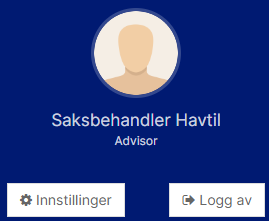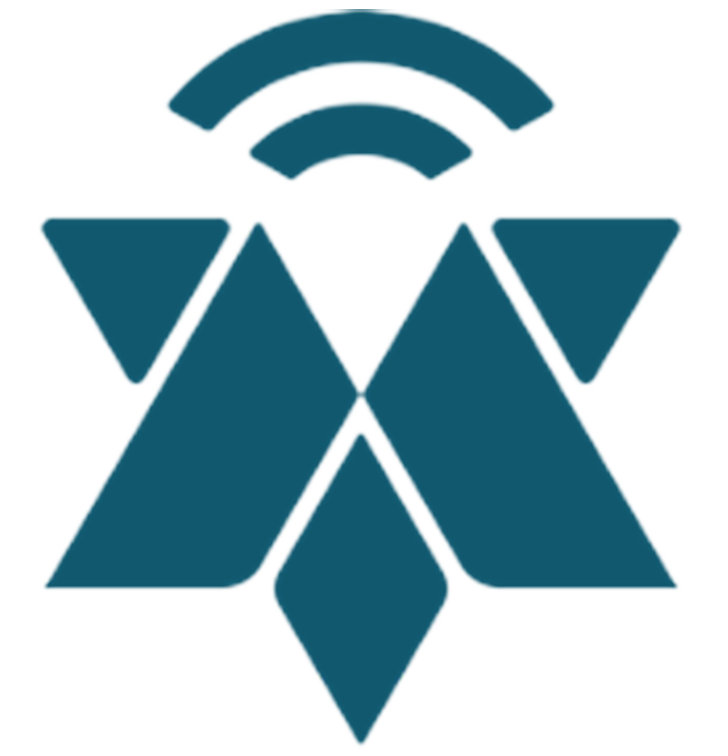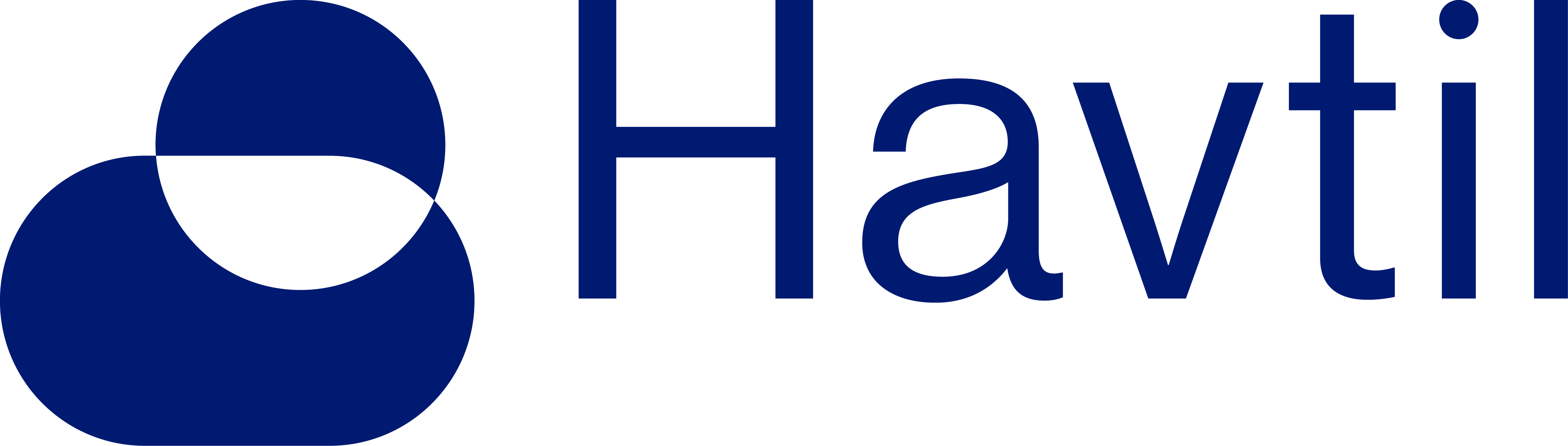
Velkommen til brukerveiledning til Havindustritilsynet system for mottak av varsler om kritikkverdige forhold i petroleumsvirksomheten, «MittVarsel utviklet av Digitaliq AS».
Dersom du står fast eller har forslag til forbedring av denne opplæringsmodulen, er du velkommen til å sende e-post til [email protected] eller å ringe +47 462 98 666
Brukerveiledning i MittVarsel for Havtil
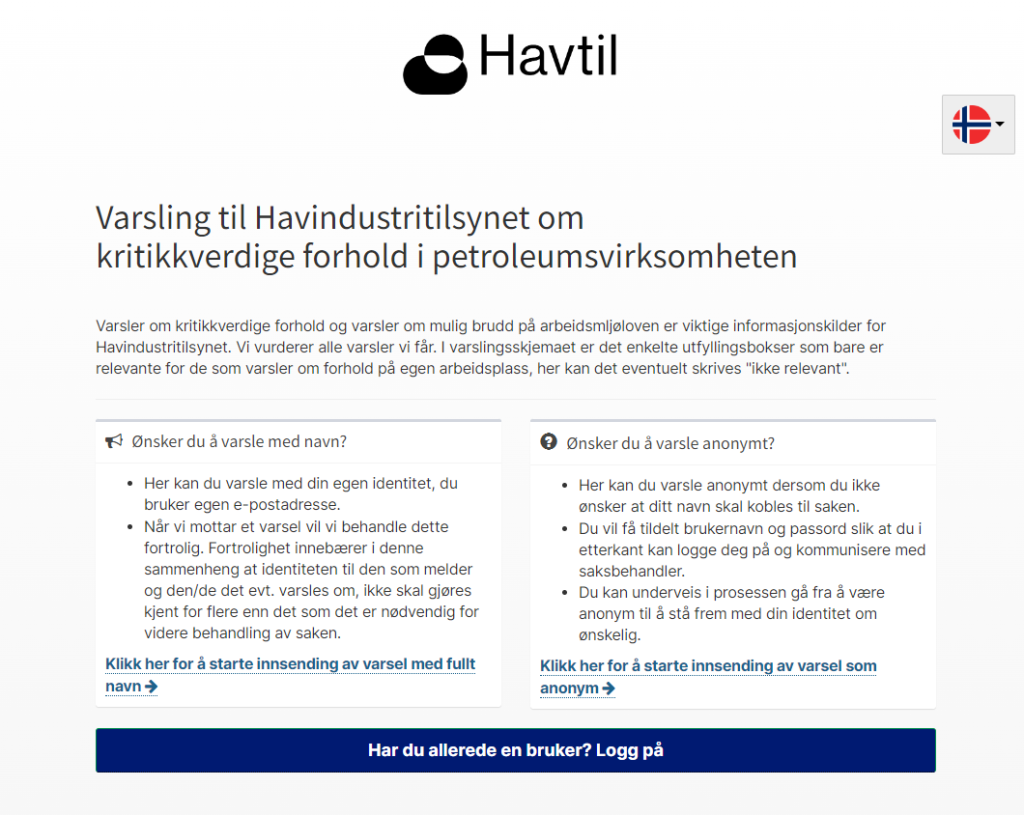
På denne siden beskriver vi:
- Hvordan man kan varsle til Havtil
- Hva vi mener er et varsel om kritikkverdige forhold
- Hva Havtil kan bidra med
- Hvordan vi vil håndtere et varsel
Varsler kan velge å varsle med navn eller å varsle anonymt. Har varsler allerede vært inne i systemet, kan han/hun logge inn ved å klikke på den blå knappen nederst på siden.
Klikk her:
https://varsling.havtil.no/skjema/havindustritilsynet/6T8qciavMnphJEtW.199
Logg inn på siden
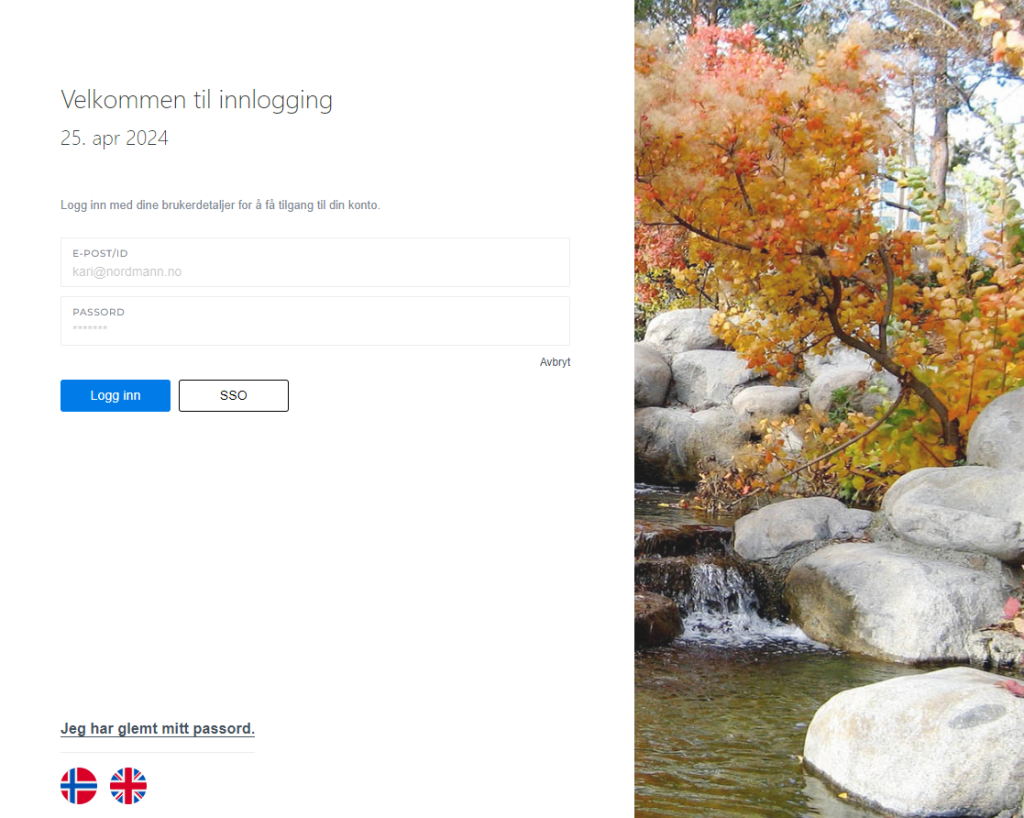
For Administrator:
Pålogging med totrinnsfaktor for Informasjonsforvaltning.
For Saksbehandler:
Pålogging med totrinnsfaktor for saksbehandler.
For Lesebruker:
Pålogging med totrinnsfaktor for saksbehandler.
For varsler:
På den forrige siden var det en blå knapp varsler kunne trykke på dersom han/hun hadde et brukernavn. Da kommer de inn på denne siden. Dersom de har glemt sitt passord kan de trykke på «Jeg har glemt mitt passord.» nederst på siden. Når de logger seg på igjen må de endre passord.
Varsler får en automatisk tilbakemelding om at vi har mottatt varslet.
Saksoversikt
Rolle: Administrator
Når det kommer inn ny sak i «Mitt varsel», sender systemet en e-post til [email protected].
Når Informasjonsforvaltning logger seg på i systemet vil startsiden se ut omtrent som på bildet.
Her kan Informasjonsforvaltning klikke seg inn på det innkomne varslet.
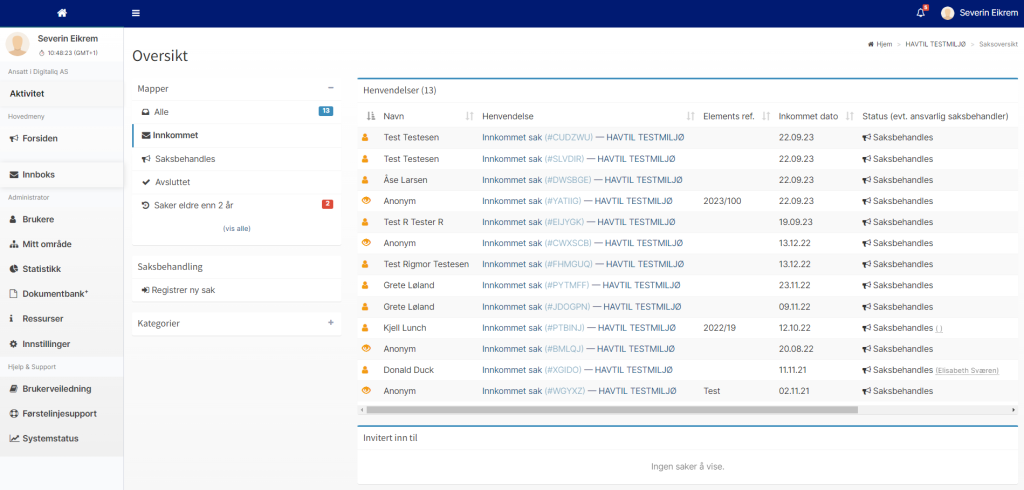
Saksbehandling
Rolle: Informasjonsforvaltning
Informasjonsforvaltning henter inn filen fra MittVarsel til Elements, oppretter sak i Elements, legger Elementsnummer inn i saken i «Mitt varsel» og sender melding til aktuell tilsynsleder / fagleder.
Øverst i bildet ser du arkfaner: «Varsel», «Administrator» og «Saksbehandling».
Her er arkfanen «Administrator» åpen.
Når tilsynsleder / fagleder har oppnevnt saksbehandler, tildeler Informasjonsforvaltning saken til en navngitt saksbehandler.
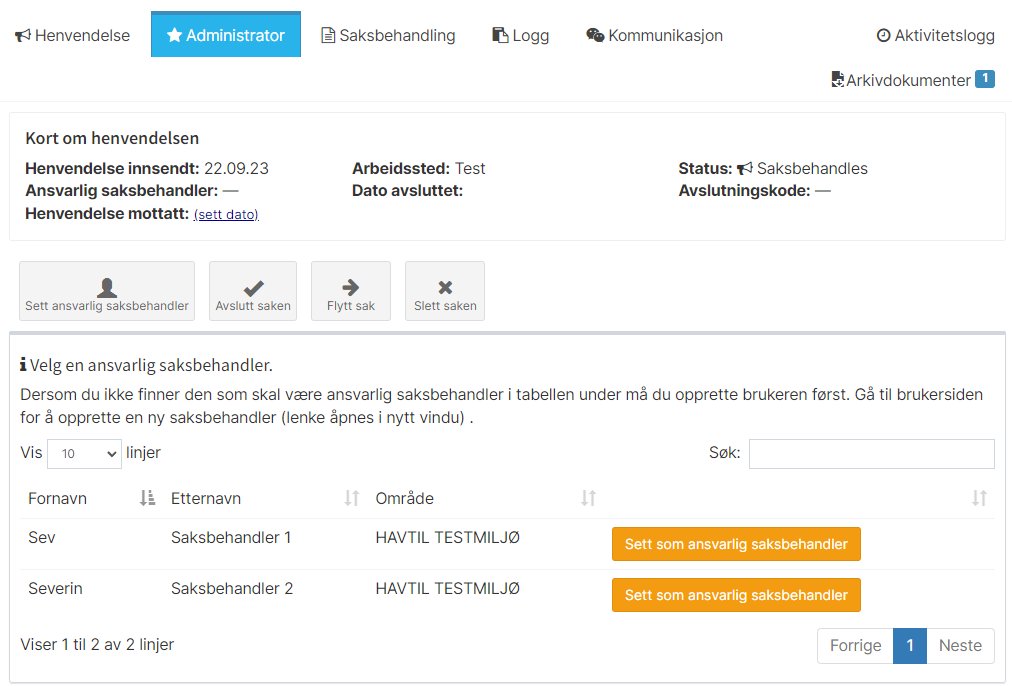
Opprette ny saksbehandler
Rolle: Administrator
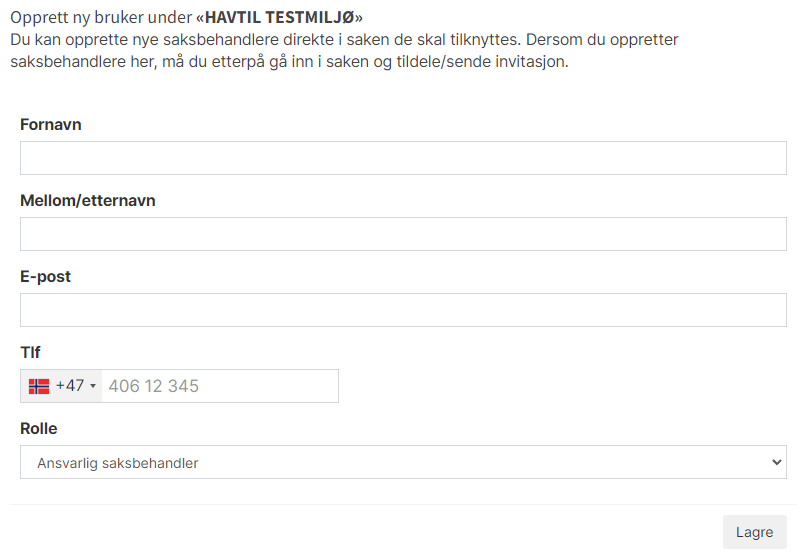
Informasjonsforvaltning oppretter ny bruker i «Mittvarsel». Klikk i «brukere» i menyen til venstre dersom saksbehandler ikke ligger inn fra før. Hver saksbehandler kan kun se sine egne saker i Mitt varsel.
Den nye brukeren får automatisk rolle som saksbehandler.
Dersom den nye brukeren kun skal ha lesetilgang, endres rollen nederst på siden.
Mine saker
Rolle: Saksbehandler
Saksbehandler får en e-post om at han/hun er tildelt en sak til behandling.
Ved pålogging viser bildet som under.
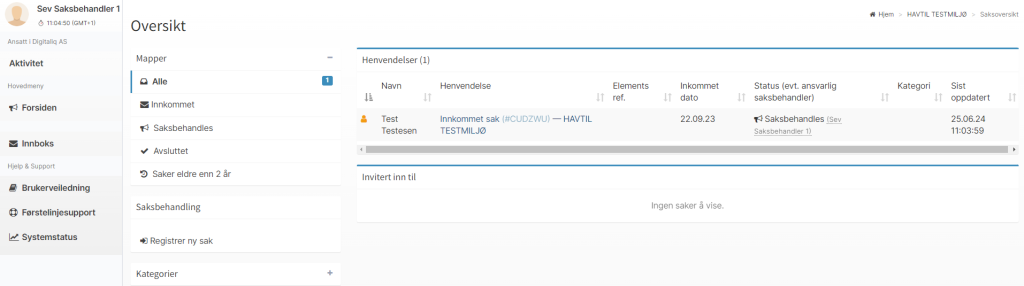
Saksbehandling
Rolle: Saksbehandler
Når saksbehandler åpner meldingen i innboksen vises fanene «Varsel» og «Saksbehandling».
Når arkfanen «Varsel» er blå (aktiv) kan saksbehandler kommunisere med varsler ved å skrive nederst i dialogboksen.
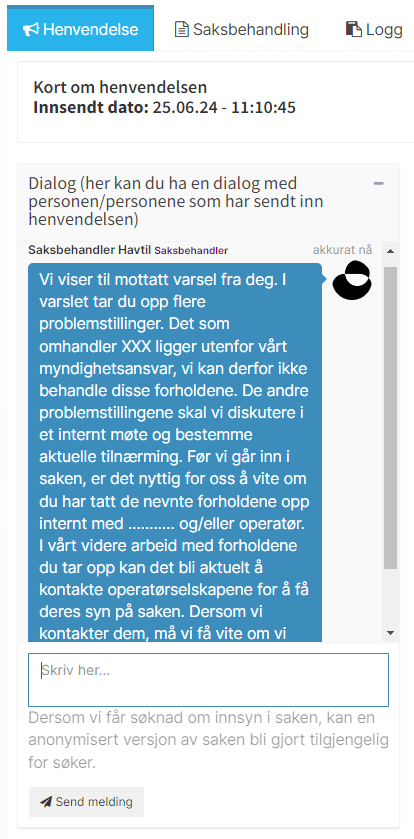
Kategorisering
Rolle: Administrator
Under ark-fanen «Saksbehandling» settes kategori.
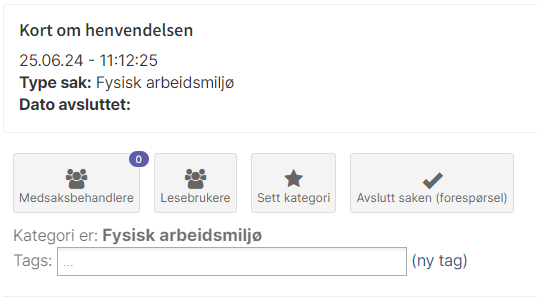
Under ark-fanen «Administrator» settes Elements journalnummer
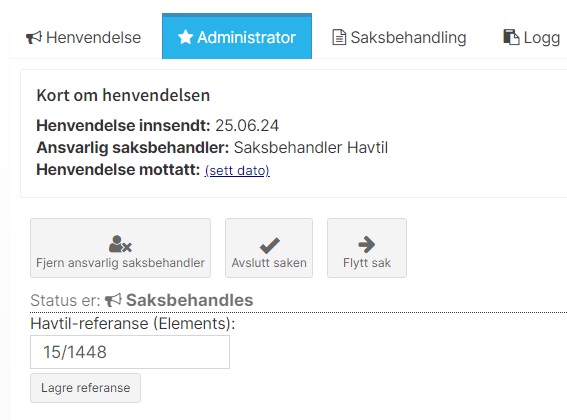
Loggføring av aktivitet
Roller: Administrator, Saksbehandler, Lesebruker
Hver gang saken åpnes, blir aktiviteten loggført med person og tidspunkt.
For å se loggen åpnes «Aktivitetslogg» øverst i høyre hjørne på siden.
OBS: Varsler kan ikke se dette.
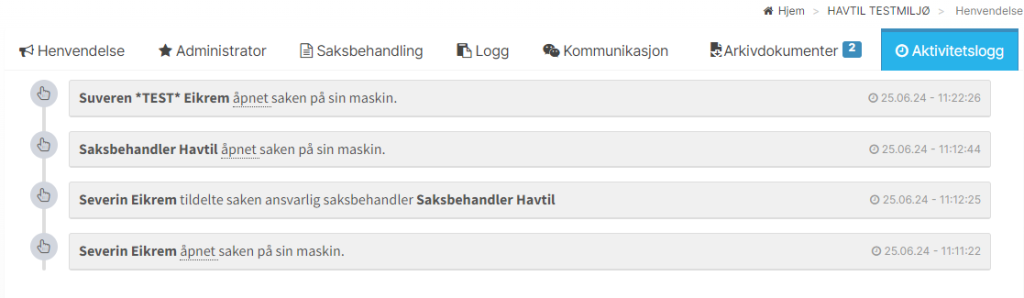
Å sette kategori for en sak
Rolle: Administrator
Informasjonsforvaltning setter kategori for en sak i henhold til Havtil interne retningslinje for behandling av varsler om kritikkverdige forhold i petroleumsnæringen.
Det er viktig for å få rett statistikk
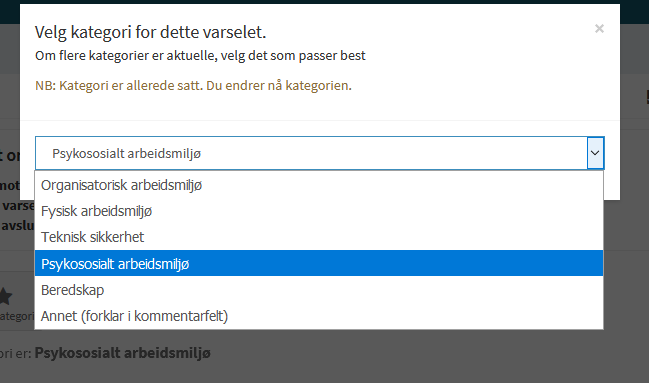
Statistikk
Rolle: Administrator
Når saken er ferdig behandlet fra saksbehandlers side, må den lukkes i MittVarsel med en avslutningskode, samt avsluttes i Elements og påføres avslutningskode.
I statistikken vil det blant annet komme frem
- Antall varsler
- Antall varsler innen de ulike kategorier
- Når sakene ble registrert
- Antall anonyme varsler
- Avsluttede varsler
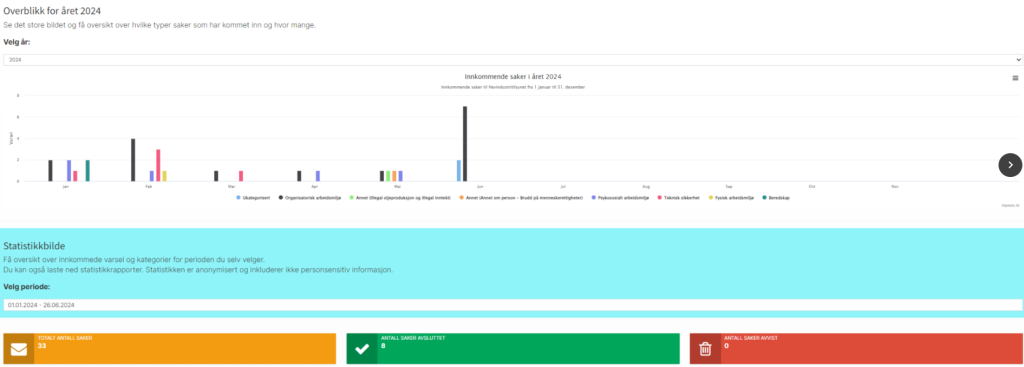
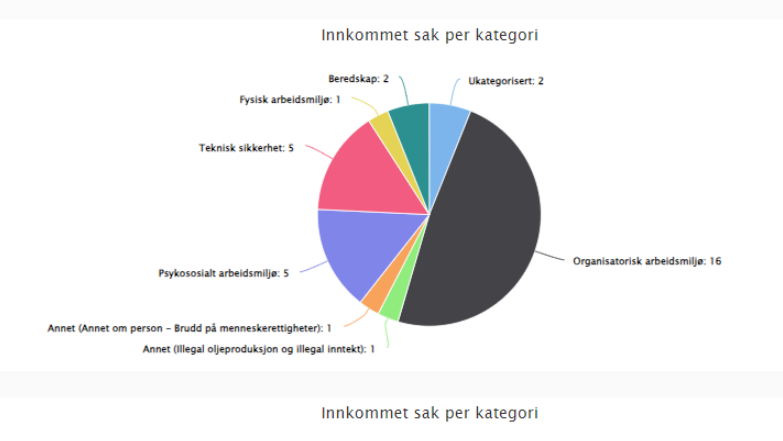
Vi har også en rapport som viser en helhetlig oversikt over våre varsler i valgt periode. Her kan man filtrere på tags, søke fritt på ord eller sortere lista. Lista kan du laste ned som Excel-arbeidsbok (last ned som XLS) eller som CSV-fil (last ned som CSV) for å arbeide med resultatene videre.
Lagre dokument i Elements
Rolle: Administrator
Klikk på «last ned PDF», Filen lagres på Havtil sitt filområde og importeres til Elements på vanlig måte.
Dialog som ikke trenger å overføres til sak-/arkivsystem markeres med «Ikke arkivverdig». Det vil likevel være mulig å laste ned denne
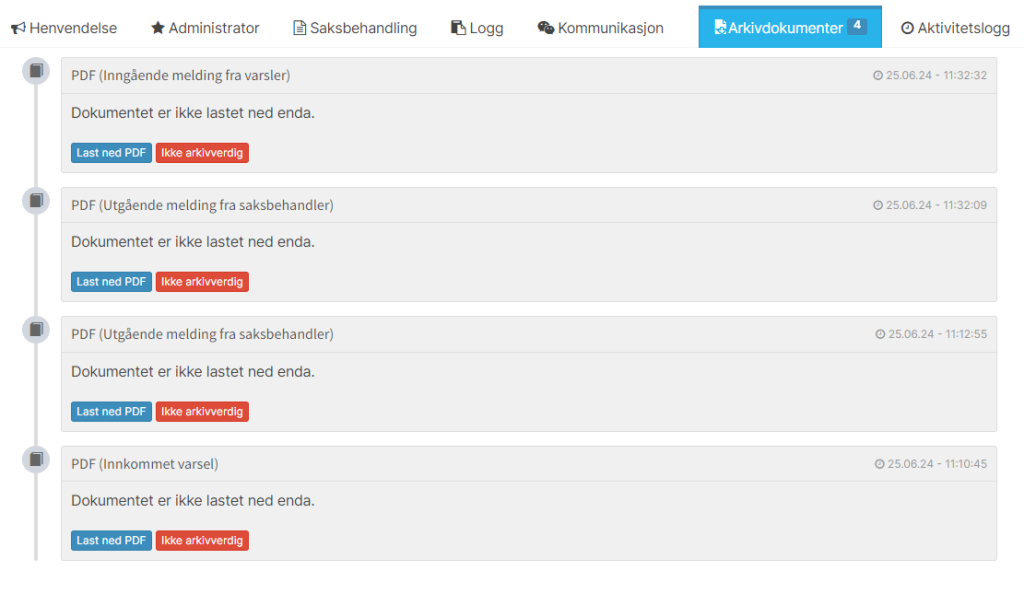
Utlogging
Rolle: Alle
Utlogging finner du øverst til høyre i bilde. Utlogging skjer også automatisk dersom du ikke har vært aktiv i løpet av 60 minutter.