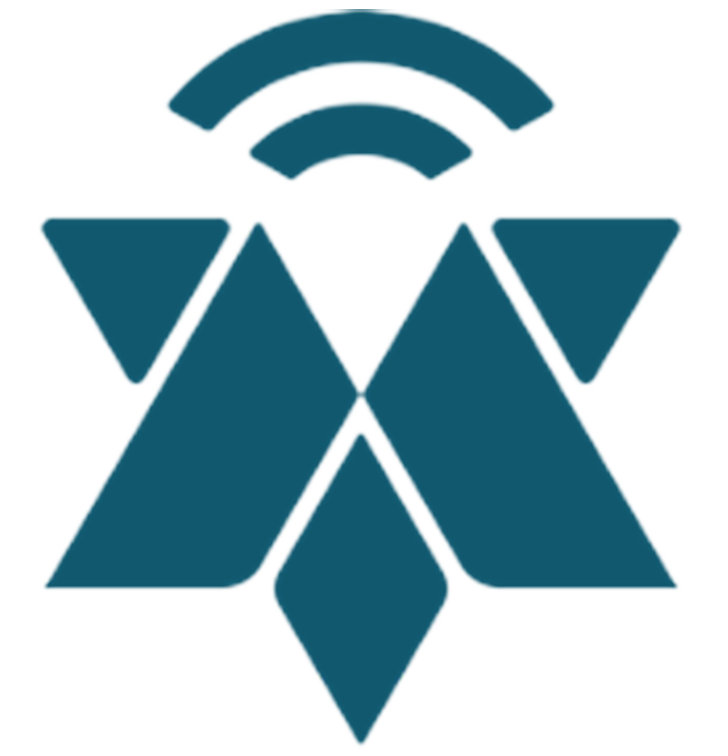Table of Contents
1.0 Frontpage
Landing page for the portal.
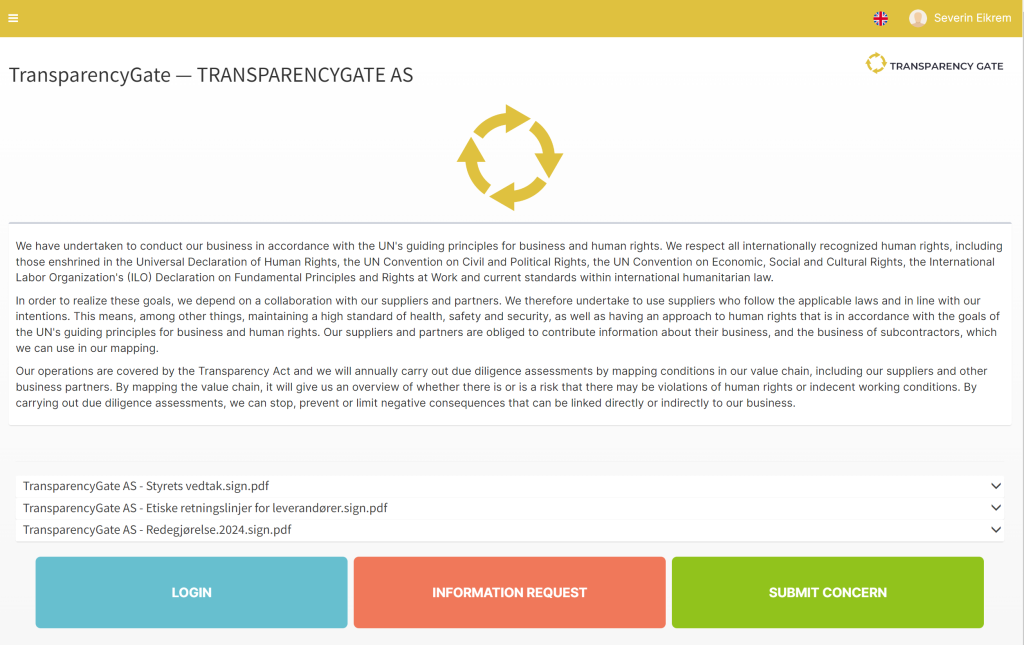
1.1 Login
By clicking “Login”, you can log in to the portal with the username and password that has been assigned to you.
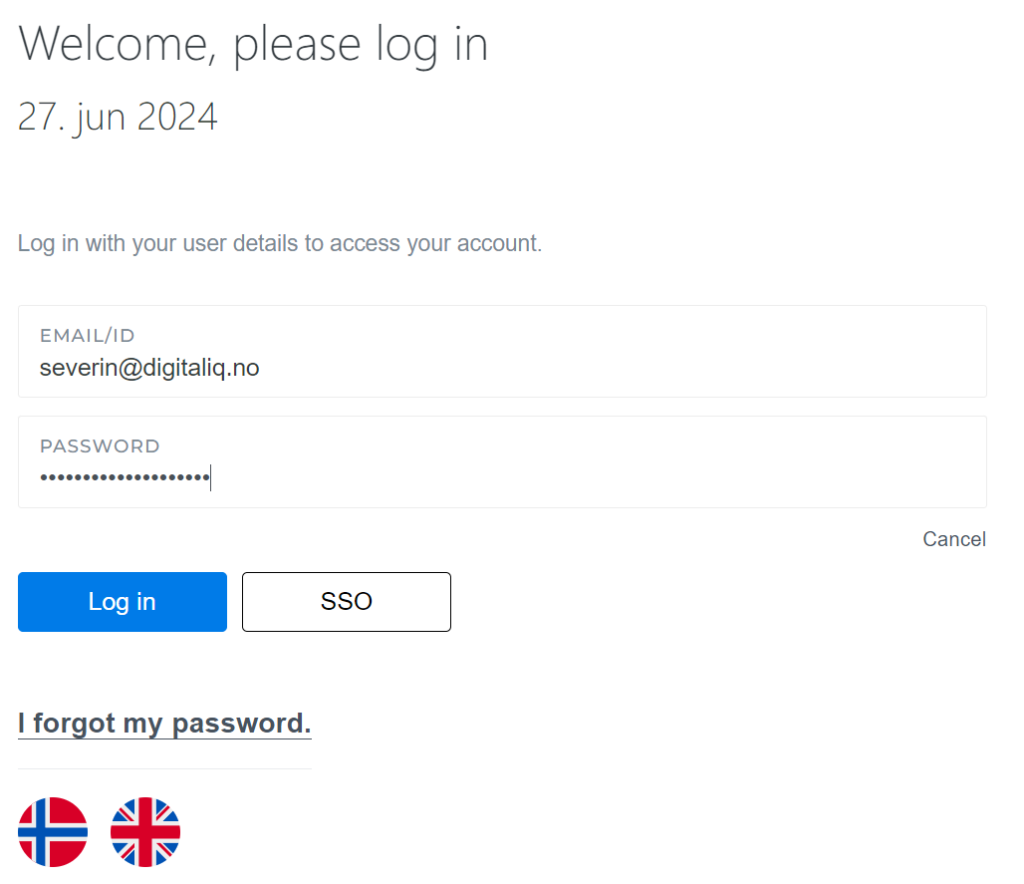
1.2 Information request
Here, individuals can request information on how a business handles actual and potential consequences of its operations. The person can choose to submit an information request with their name or anonymously. The person will subsequently be assigned a username and password, which can be used to log in and view their inquiry.
Choose whether you want to submit a request with your name or anonymously.
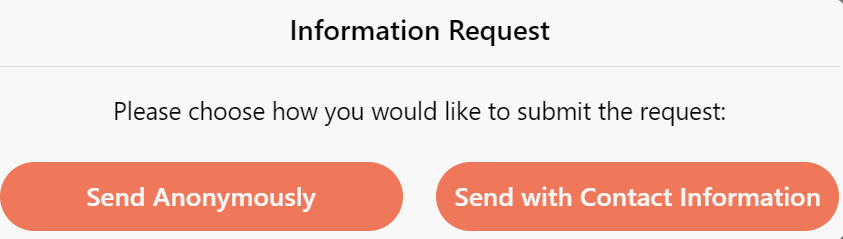
1.2.1 Form for information request
Here you fill out which organization you represent, and what category you want information about.
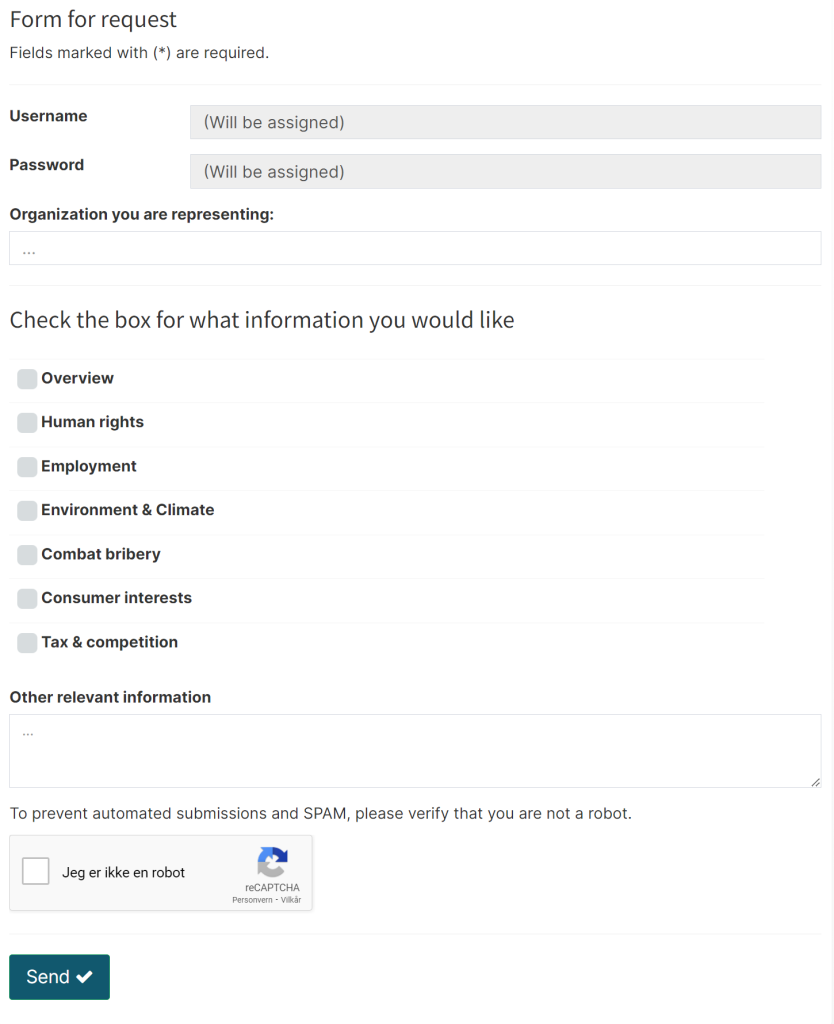
1.2.2 Receipt for submitted request / inforomation requst
You will receive a receipt for the submitted request.
If you submit anonymously, you will be assigned a username and password directly in the browser. If you have reported your name, you will receive login information by email.
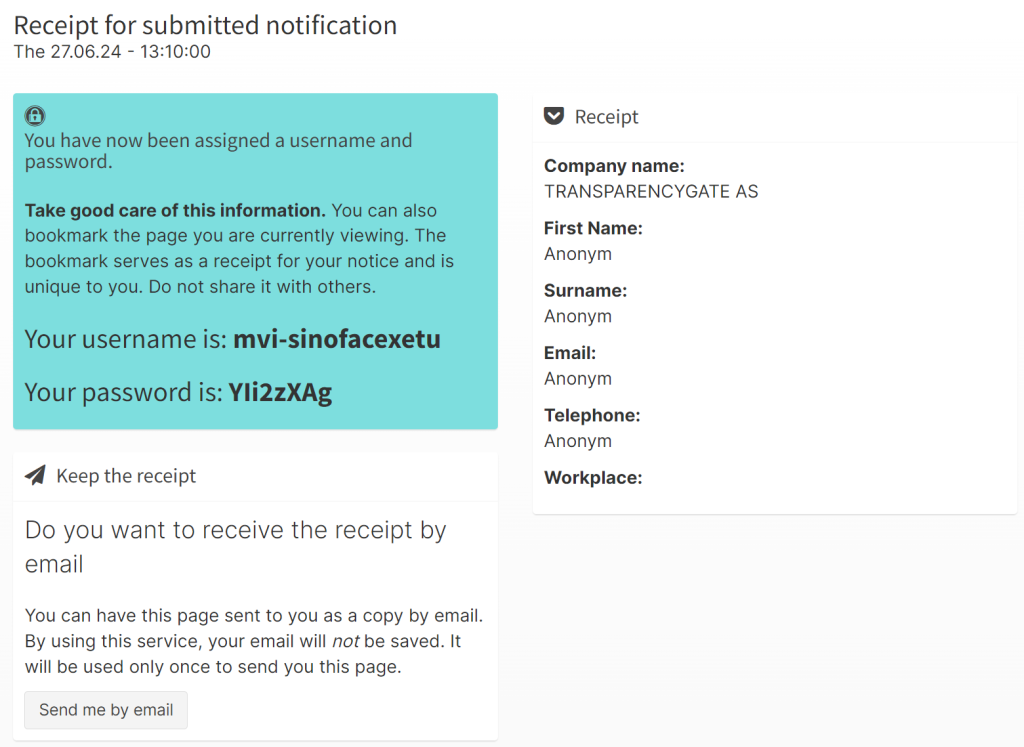
1.3 Submit concern
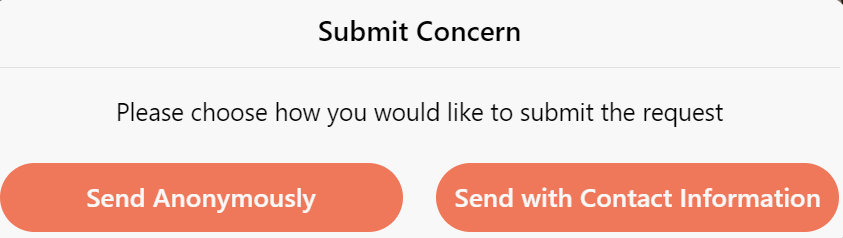
Here, individuals can report on issues they are aware of. The person can report with their name or anonymously.
Choose whether you want to submit a request with your name or anonymously.
1.3.1 Form for submitting concerns
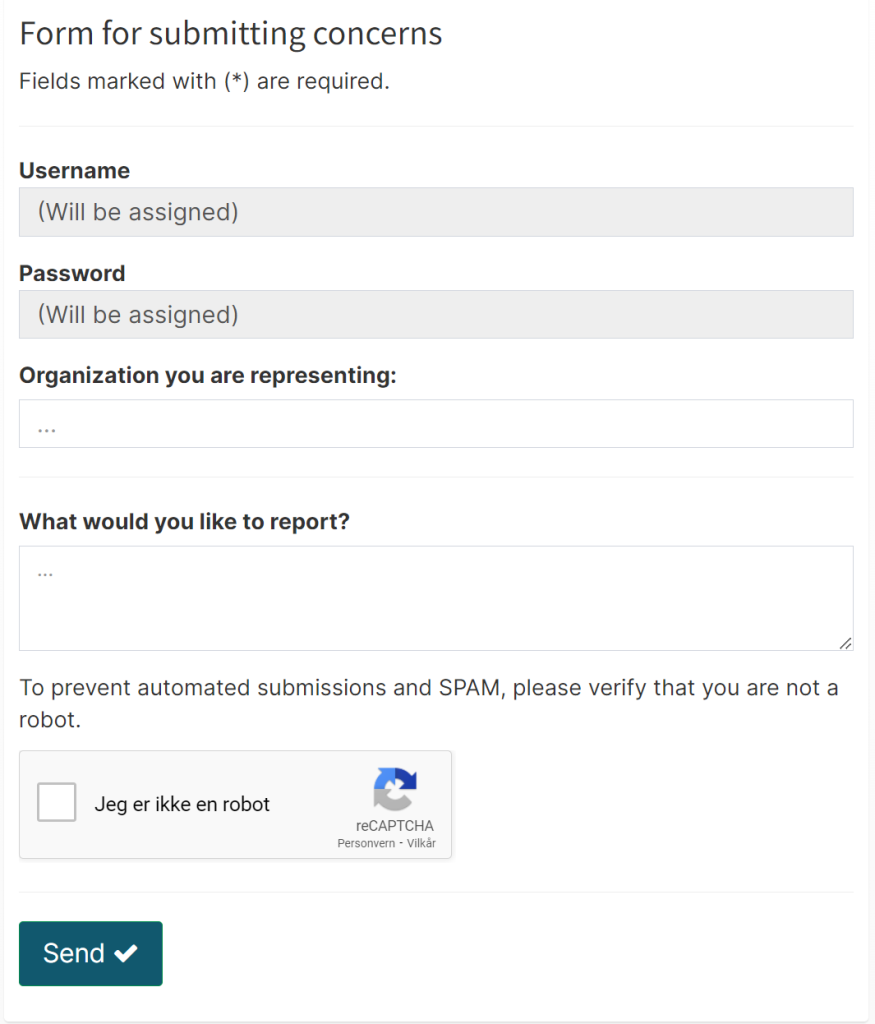
Fill in the organization you represent and what you want to report. Then check the box for “I am not a robot”. Press send. You will then receive a receipt with login information.
1.3.2 Receipt for submitted notification
See 1.2.2
2.0 User overview
2.1 Users
Under users, you can see an overview of all the users in the portal.
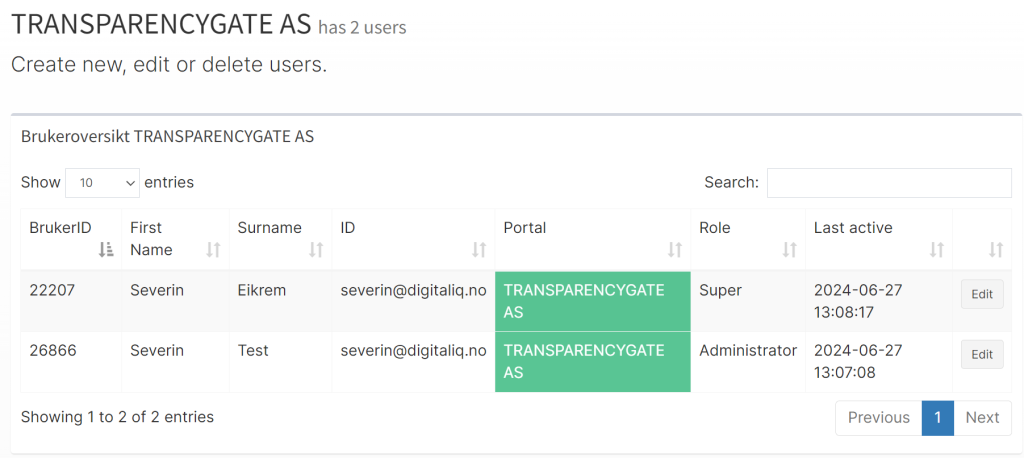
2.2 Editing Users
Click “edit” on the desired user.
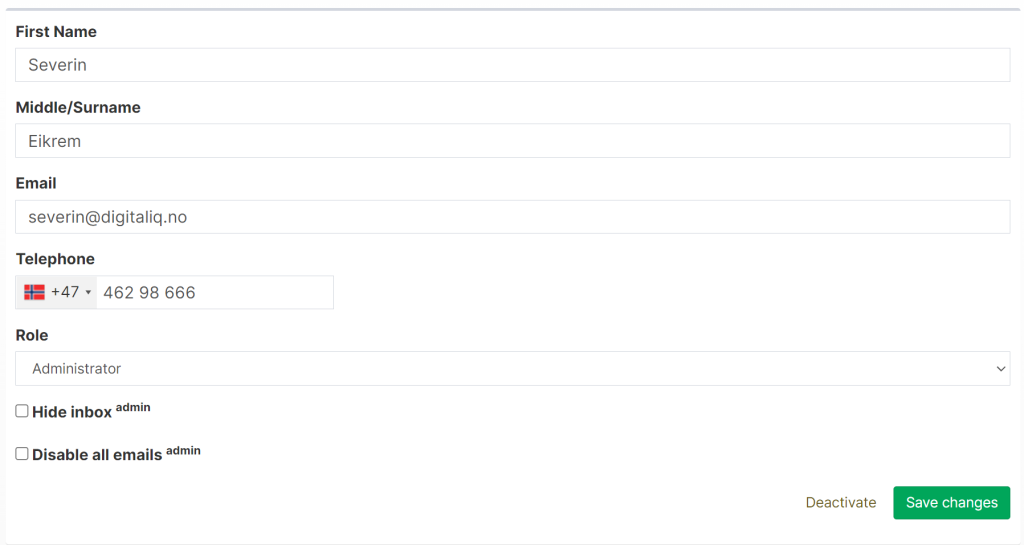
You will then see the profile for the desired user. Make the desired changes. Press “save changes” in the bottom right corner.
2.3 Creating new users
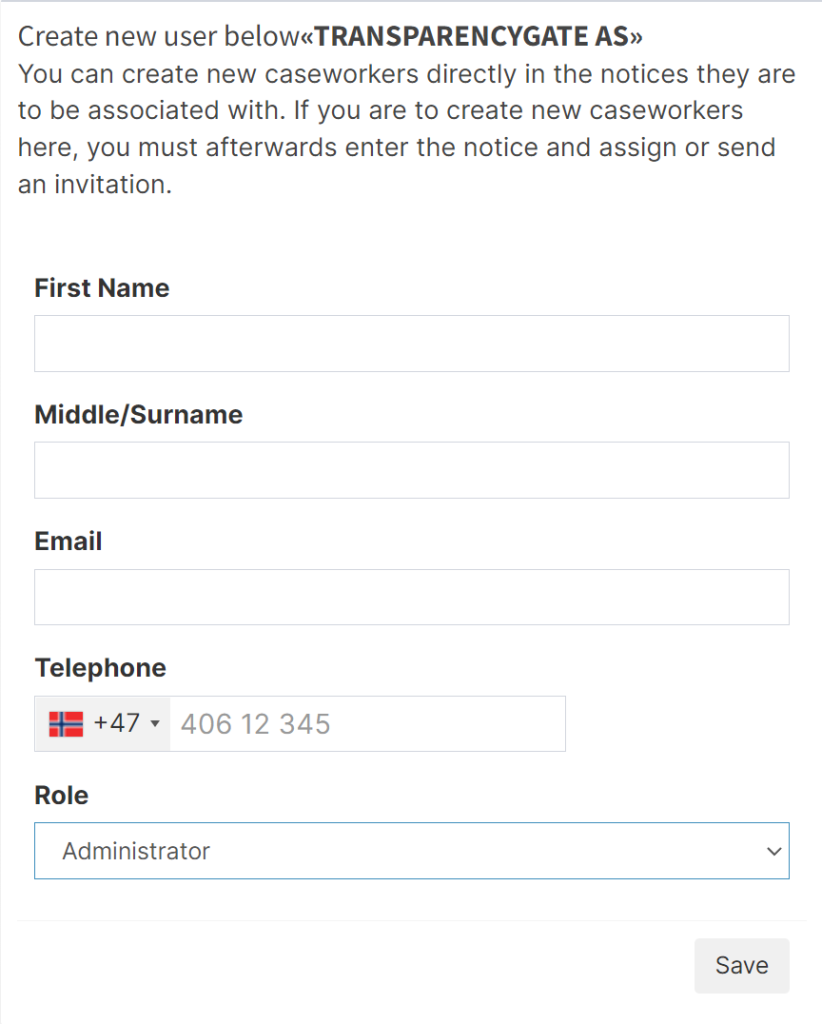
2.4 Deleting or deactivating users
Click on “Edit” user (See 2.2) – Then deactivate at the bottom right.
3.0 Inbox – Overview
Under Inbox in the menu, you will see an overview of all incoming inquiries.
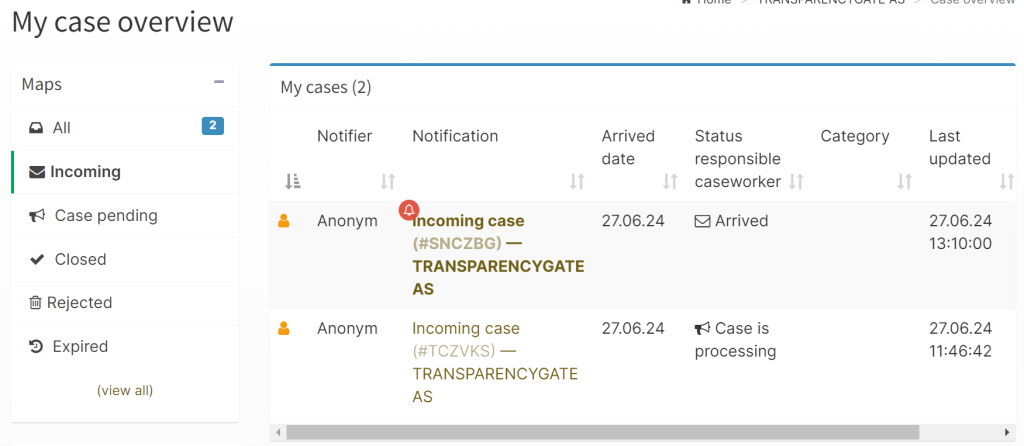
When you open a request, you will be notified that all activity will be logged.
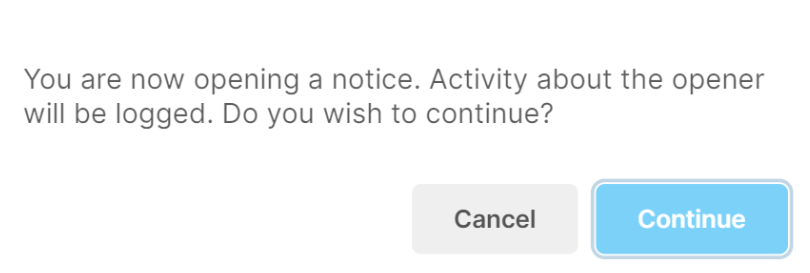
3.1 Inquiries
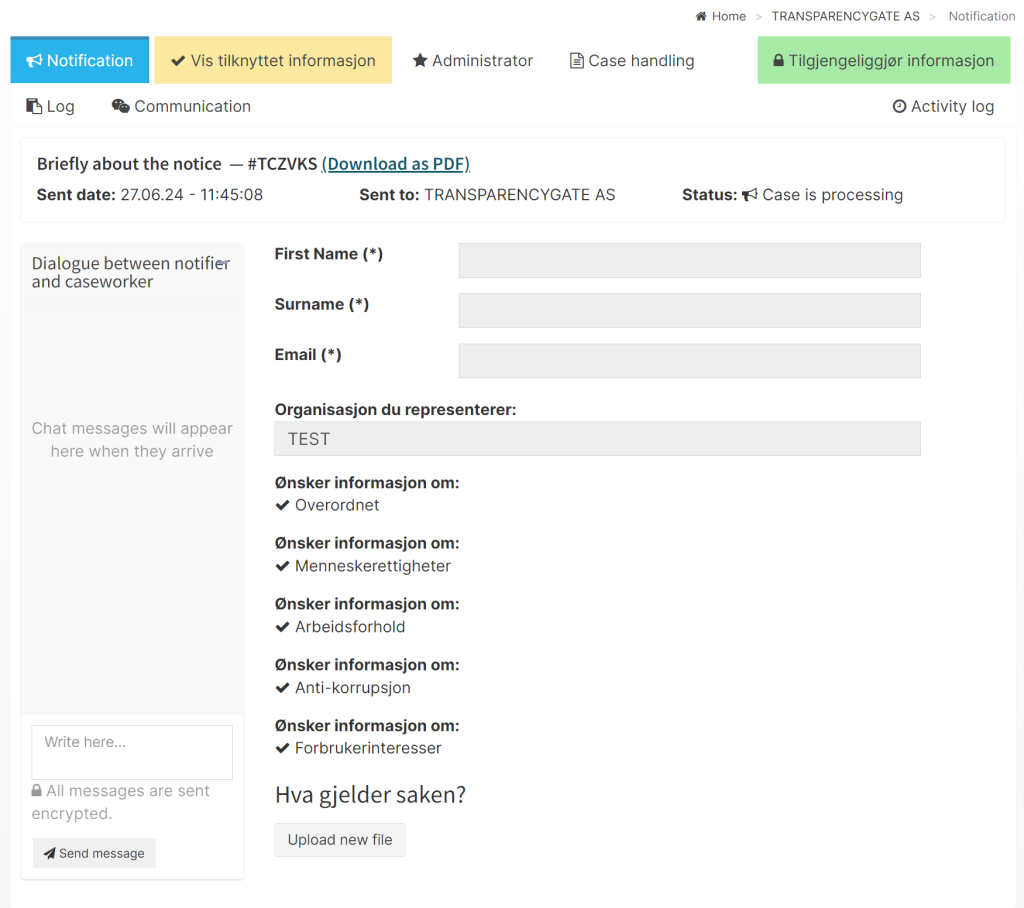
Here you can see the inquiry that the person has submitted. On the right, you can see the categories the person wants information about.
If the person has submitted a request with a name, the contact information will be visible on the right.
Dialogue: In the dialogue field, you can have a conversation with the person who submitted the inquiry. The person must log in to respond to the dialogue.
3.2 Making information available
To respond to the inquiry, you can make information available.
Click on “Make information available” on the right.

Then you will see the following image:
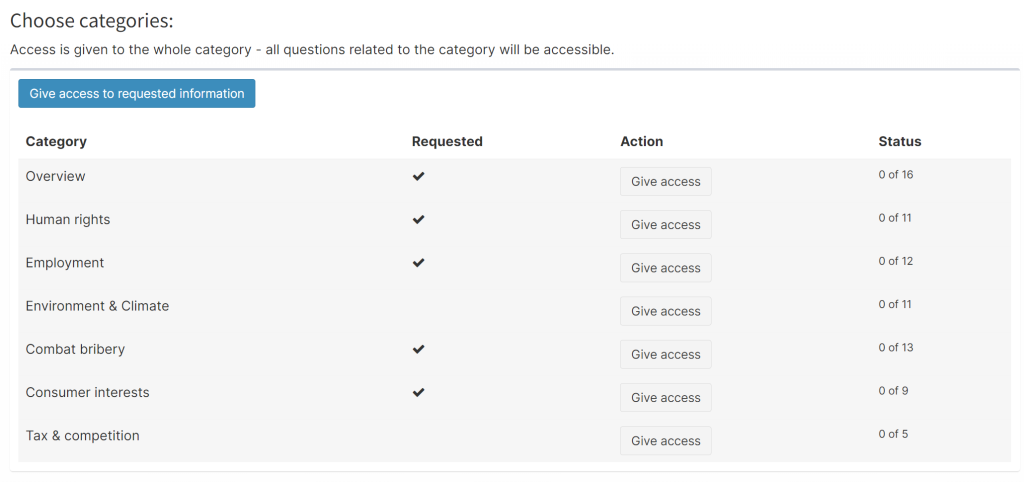
Image shows an overview of the categories in your company’s due diligence assessment.
You can click on “grant access” to make the information available.
Remove access: Click on the desired category and choose “remove access.”
Click “save” in the bottom right corner.
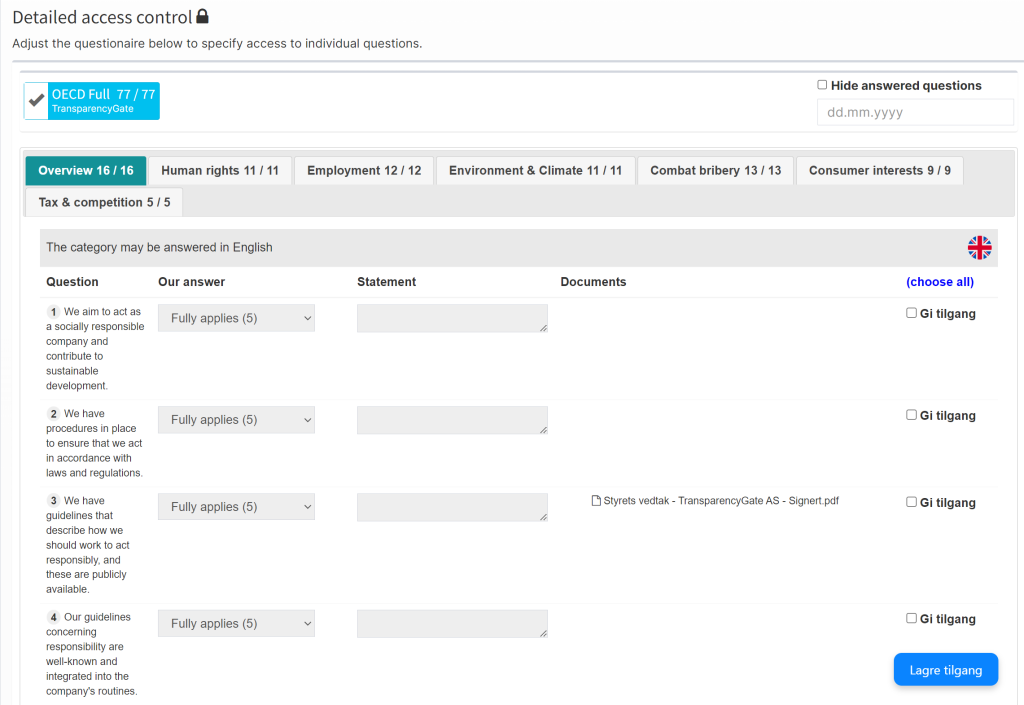
4.0 Mapping
At the top of the page, you can enter the country you are doing business with:

Press “Add new”
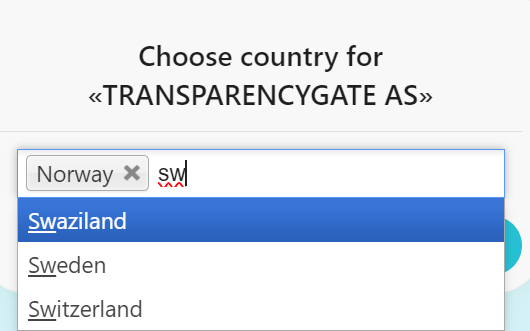
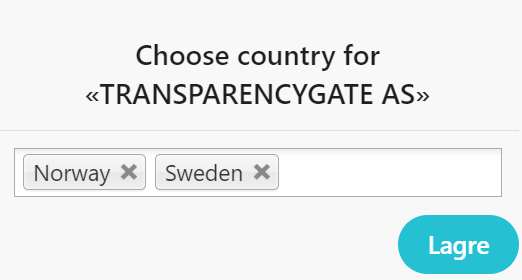
Klikk «Lagre / Save»
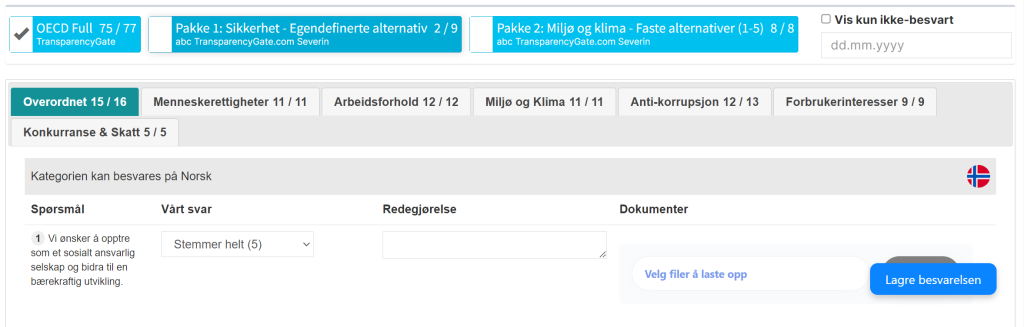
The full OECD package is activated for self-reporting.
Package 1: Safety is activated for self-reporting. (Separate package for test portal suppliers, this will not be found in your portal)
Package 2: Environment and Climate is activated for self-reporting. (Separate package for test portal suppliers, this will not be found in your portal)
4.1 Choose which package you want to see the categories for.
To get a better overview of what you haven’t answered, click on “Show only unanswered.” This will display only the questions and categories that lack responses.
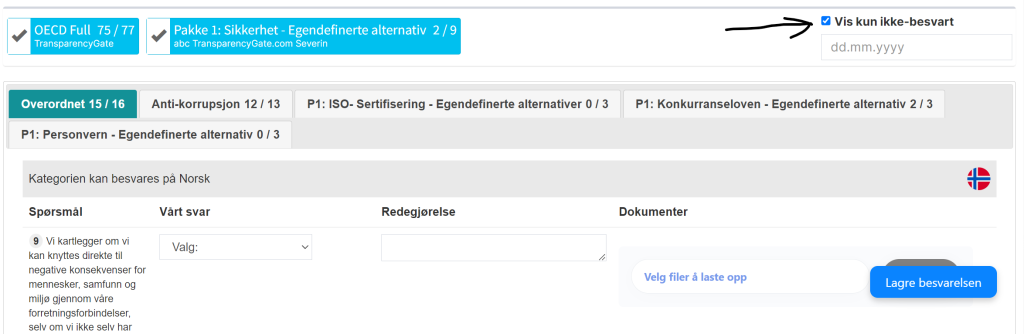
4.2 Answer history
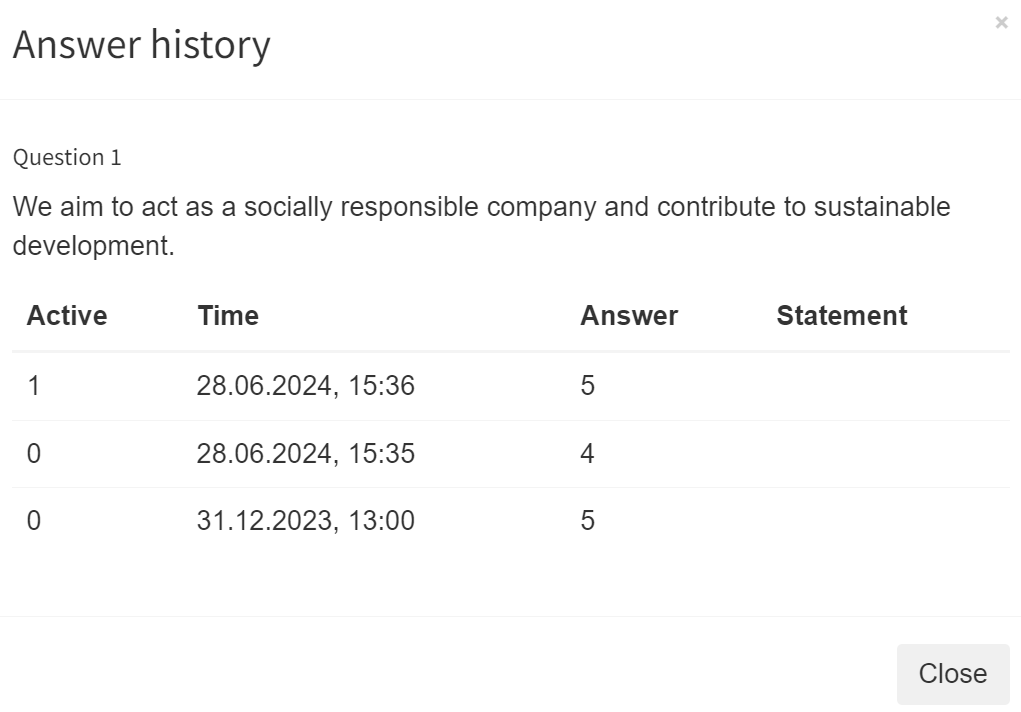
See when the question was answered/updated by clicking on the number for the question.
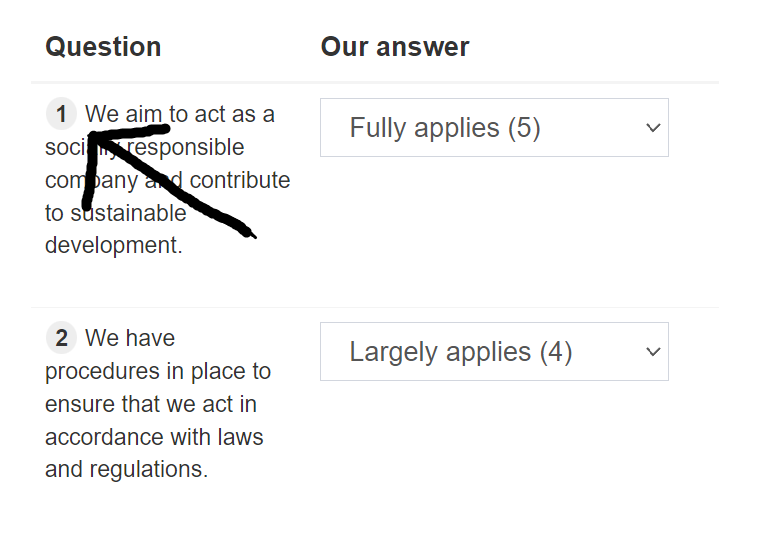
4.3 Mapping Setup
Overview of Standard Packages, as well as which packages with questions you want to use for self-reporting.
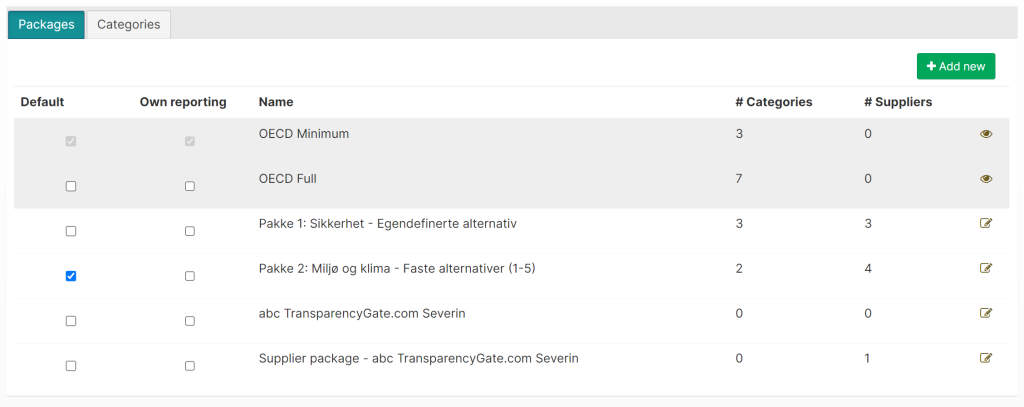
Standard: Package that is automatically included with new suppliers.
Own reporting: Which packages the portal owner wants to respond to, and consumers/customers/partners can request information about.
Name: The name of the package
#Categories: Number of categories in the package
#Suppliers: Number of suppliers assigned to the package with questions

Eye: View categories and questions in OECD Minimum/Full or your own package

Edit: Add custom-defined categories to the package
OECD Minimum: Overview, Human Rights, and Employment.
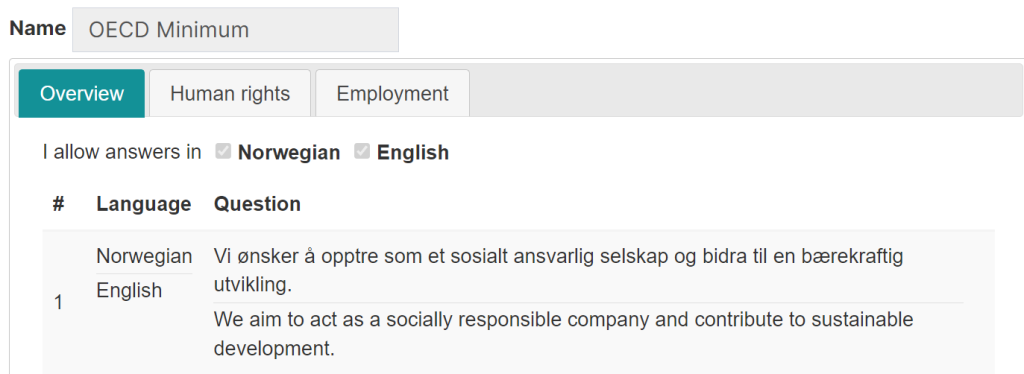
OECD Full: Overview, Human rights, Employment, Environment & Climate, Combat bribery, Consumer interests, and Tax & competition.
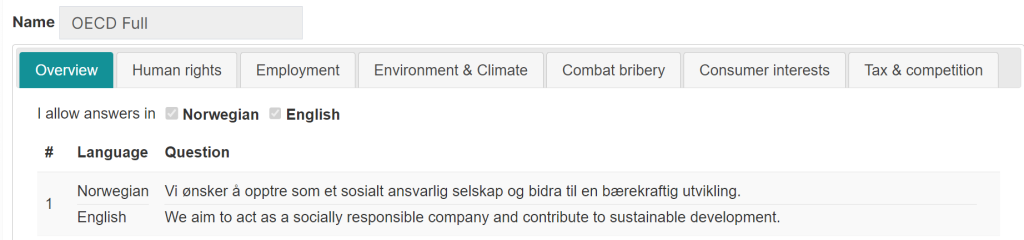
Supplier Package – Name of the Portal: This is a package that is included with all registered suppliers, allowing you to easily add categories to all suppliers by adding them to this package.
Add New: Create your own package with custom categories and questions for your supplier(s).
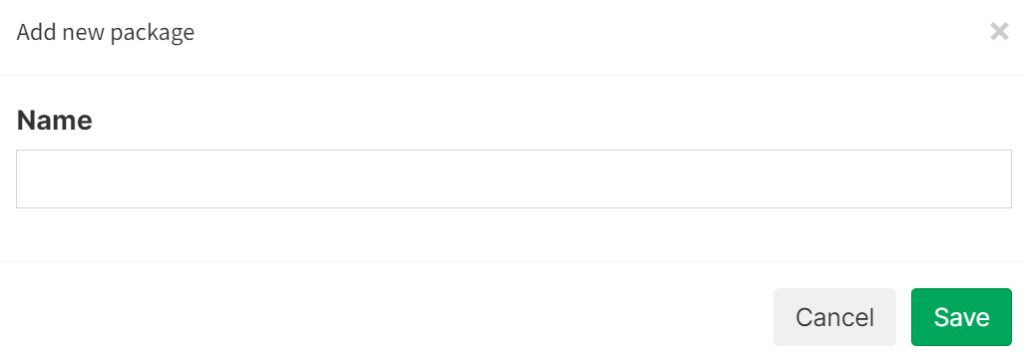
4.4 Categories
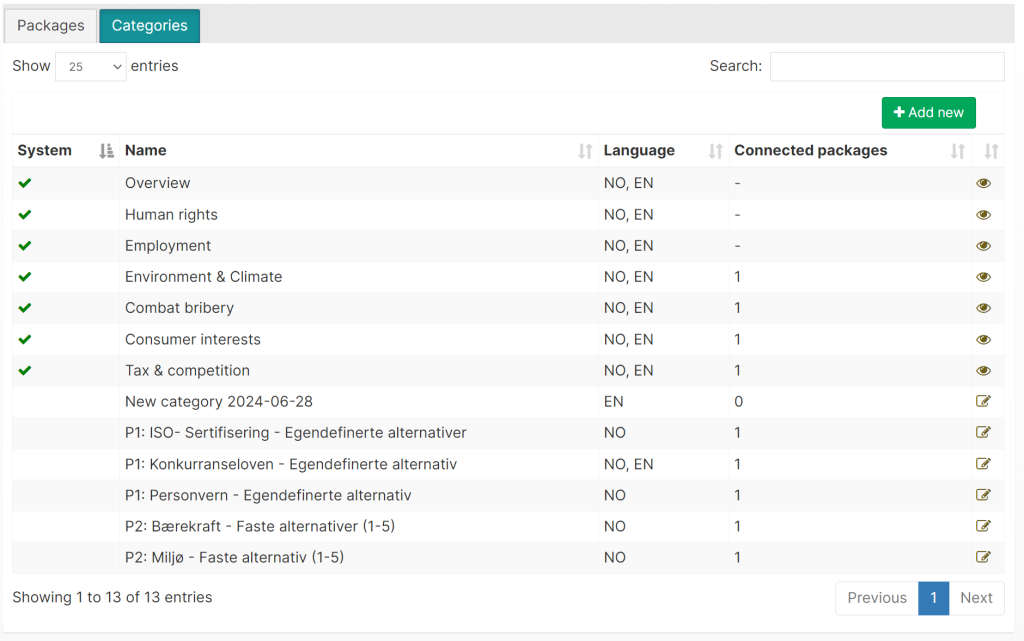
Overview of Categories on Your Portal.
Add New: Add a new category
System: Categories that are under the OECD Full / Minimum packages.
Name: Name of the categories
Language: The language the categories are in
Connected packages: How many times the category has been included in a package
Eye: View the questions in the category
Edit: Edit the questions in the category
4.4.1 Add a new category
Click “Add New”

Name: The name of the category
Language: Select the language of the category, you can have both Norwegian and English
Type: Choose between custom options or fixed options. When choosing fixed options, you cannot select answer options.
Add Question: Add questions to the category.
4.4.2 Add Questions to the Category/Categories (Custom alternatives) (Single Language)
Click “Add Question”
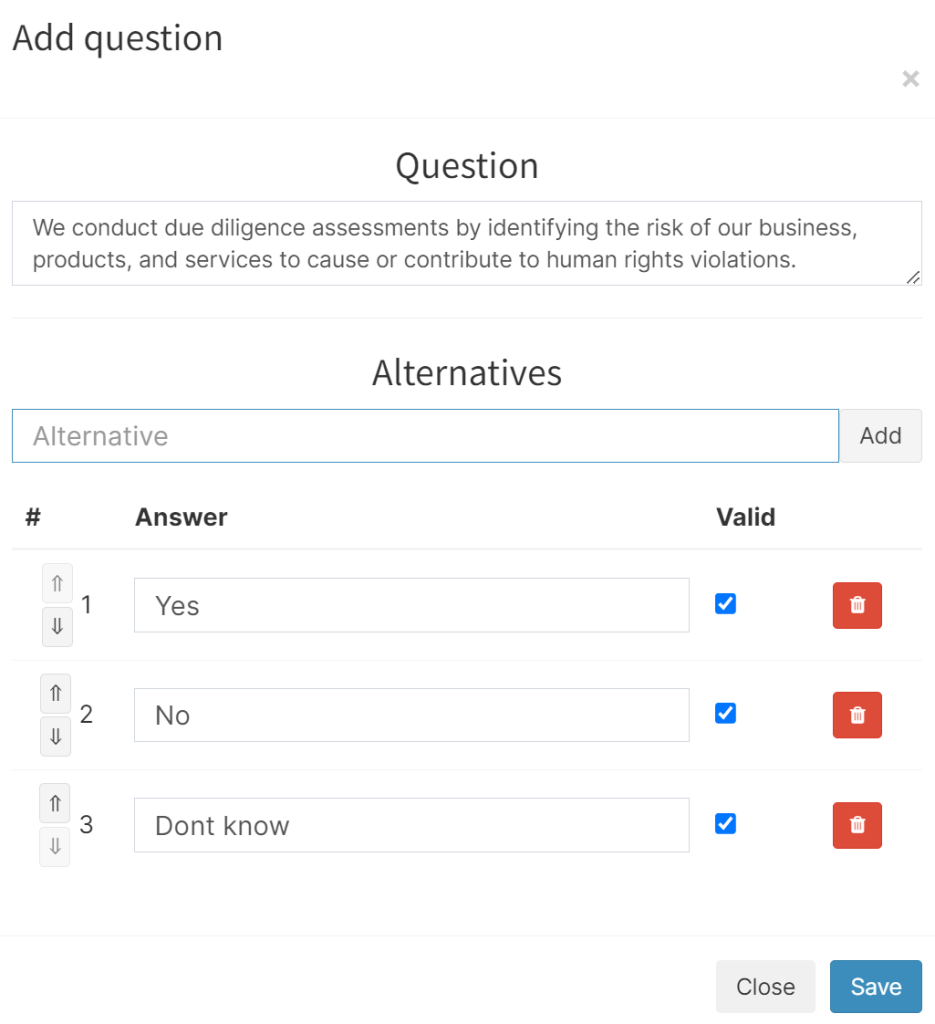
Add the question text and answer options. Then click save.
4.4.3 Add Questions to the Category/Categories (Custom alternatives) (Multiple Languages)
Enable Norwegian and English:
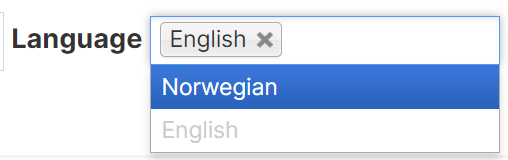
Click add question or edit question.
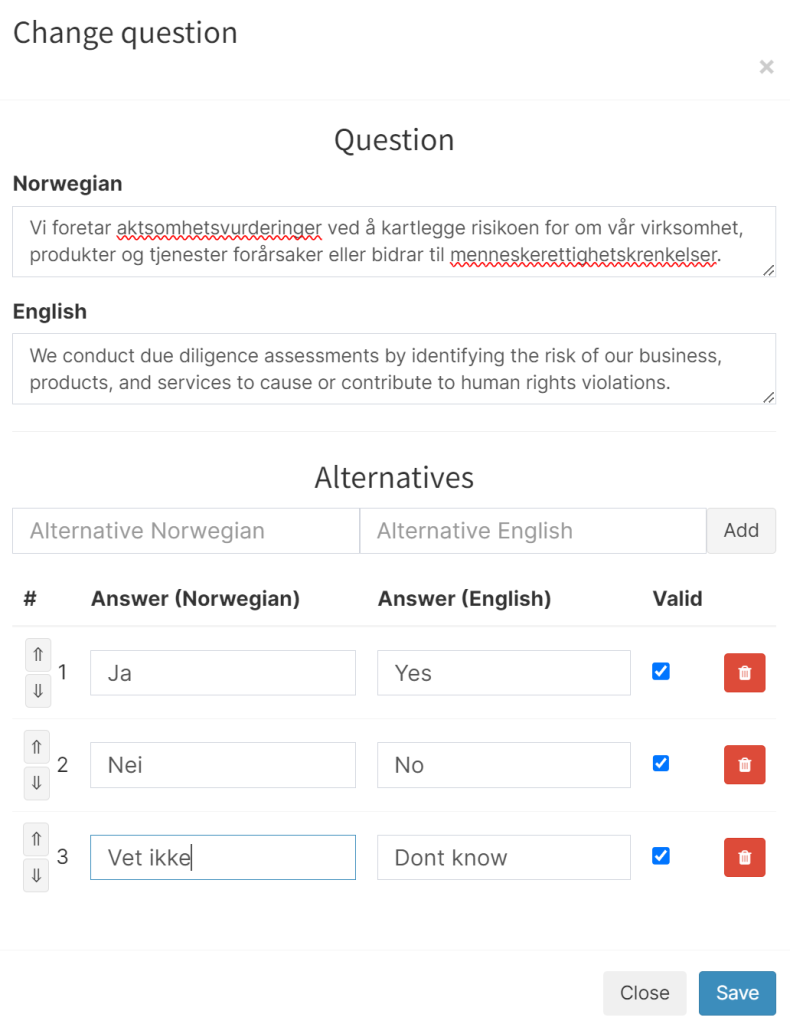
Add the text for both Norwegian and English. Then click save.
4.4.4 Add Questions to the Categories (Fixed Options 1 to 5) Default (1 til 5)
Chose Defualt
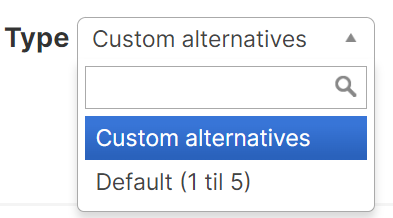
Add question:
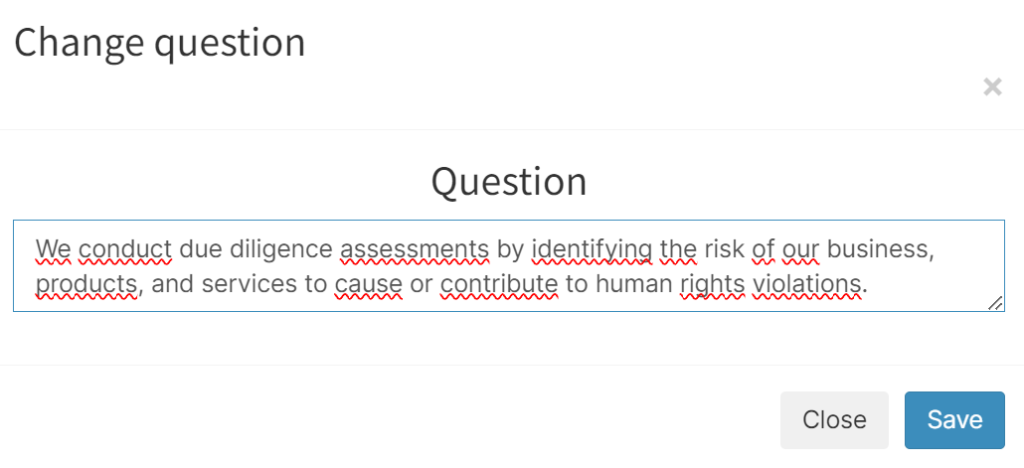
4.4.5 Add Questions to the Category/Categories (Default) (Multiple Languages)
Enable Norwegian and English:
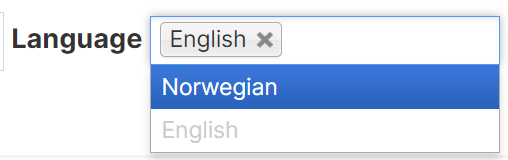
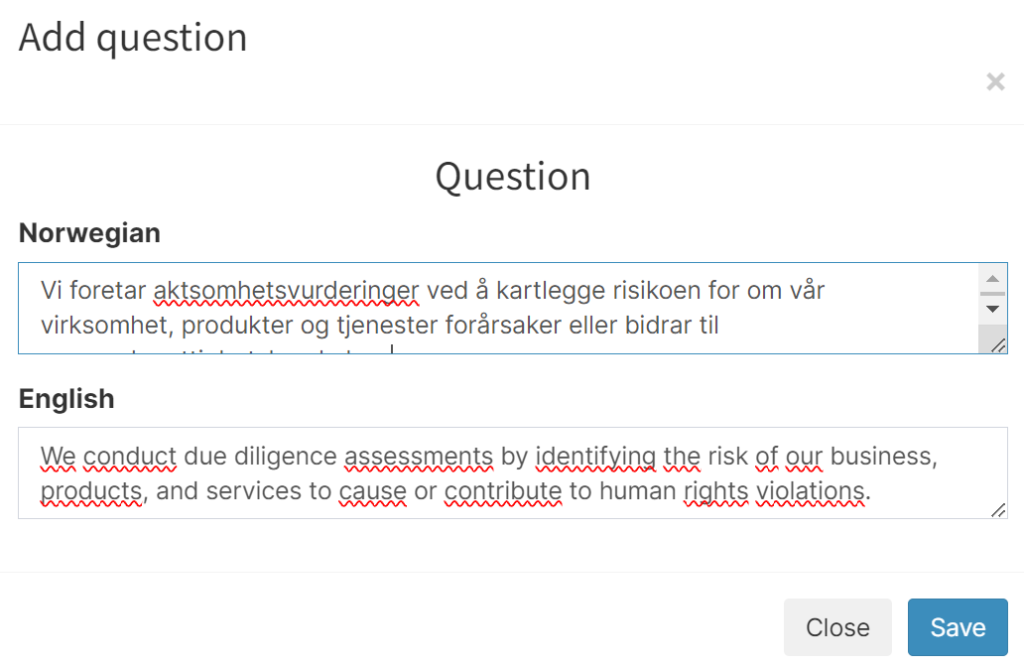
Press save
4.4.6 Add Categories to a Package:
Open the relevant package:
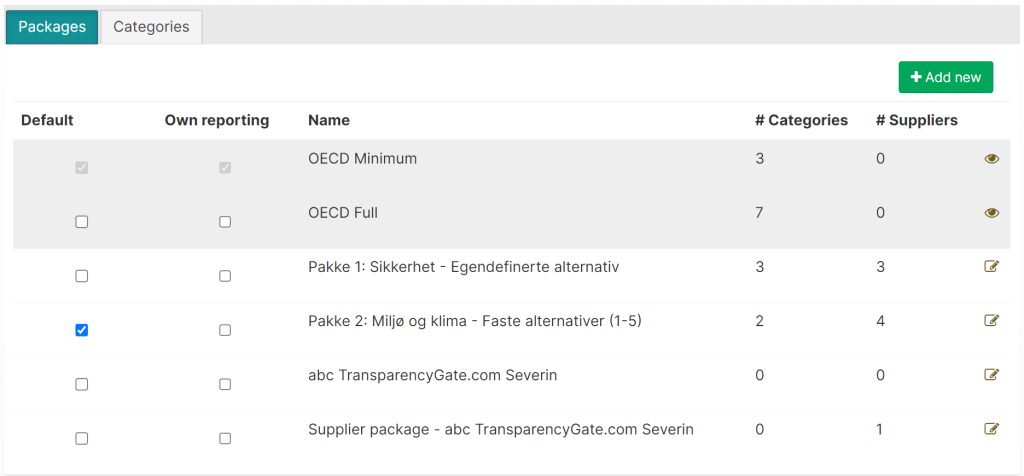
Here you get an overview of which categories are in the package, as well as access to add categories.
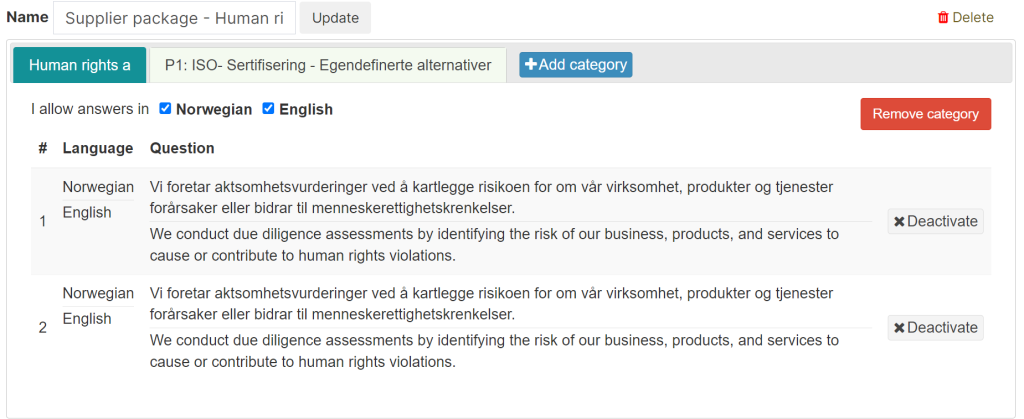
Press «Add category»:
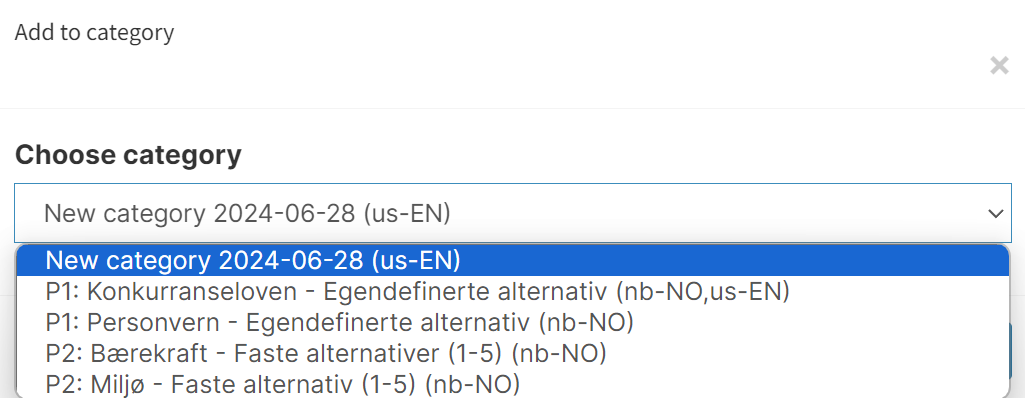
Select the relevant category and click save.
5.0 Suppliers
Here you have an overview of the suppliers registered on your portal. Supplier name, Contact person, Turnover, Product, Production, Country of production, Industry code, Risk assessment, Due diligence score, Measures, Responsible person, Deadline, Follow-up, and Status.
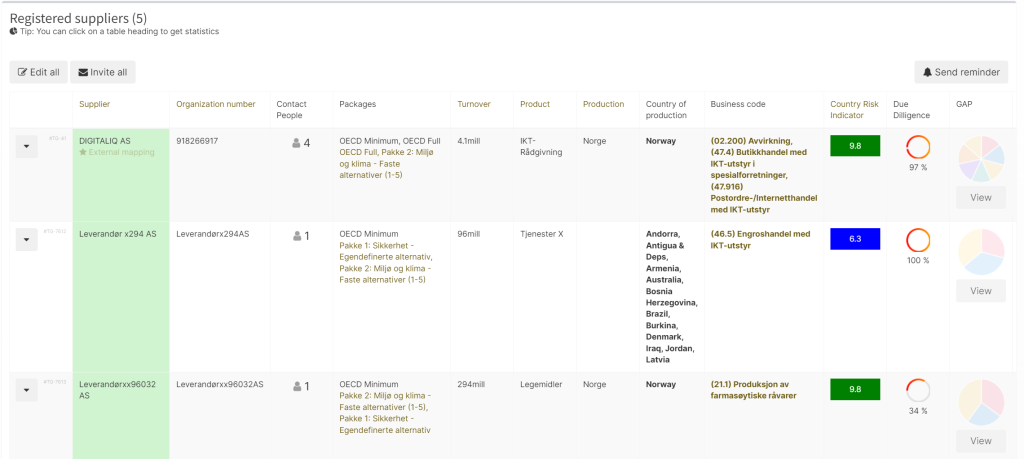
By clicking on the Edit button, you can edit these values.
5.1 Assigning Packages to Suppliers:
Overview of Supplier Packages:
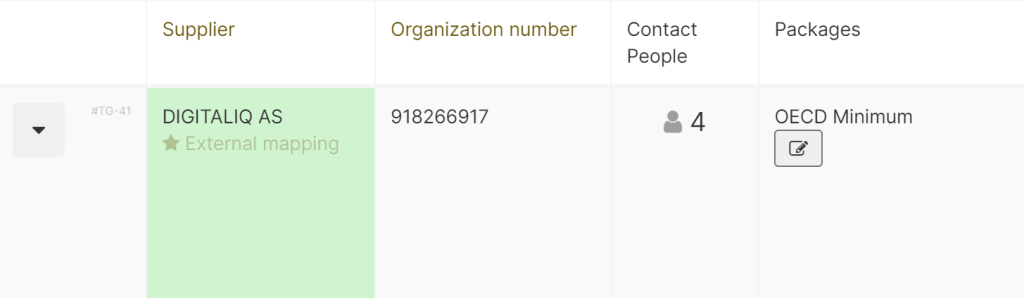
Then click the edit button, or the existing packages that are included.
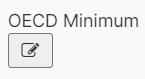
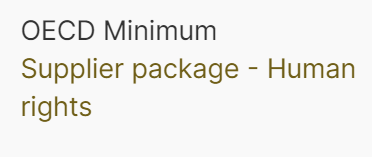
Select packages for the given supplier:
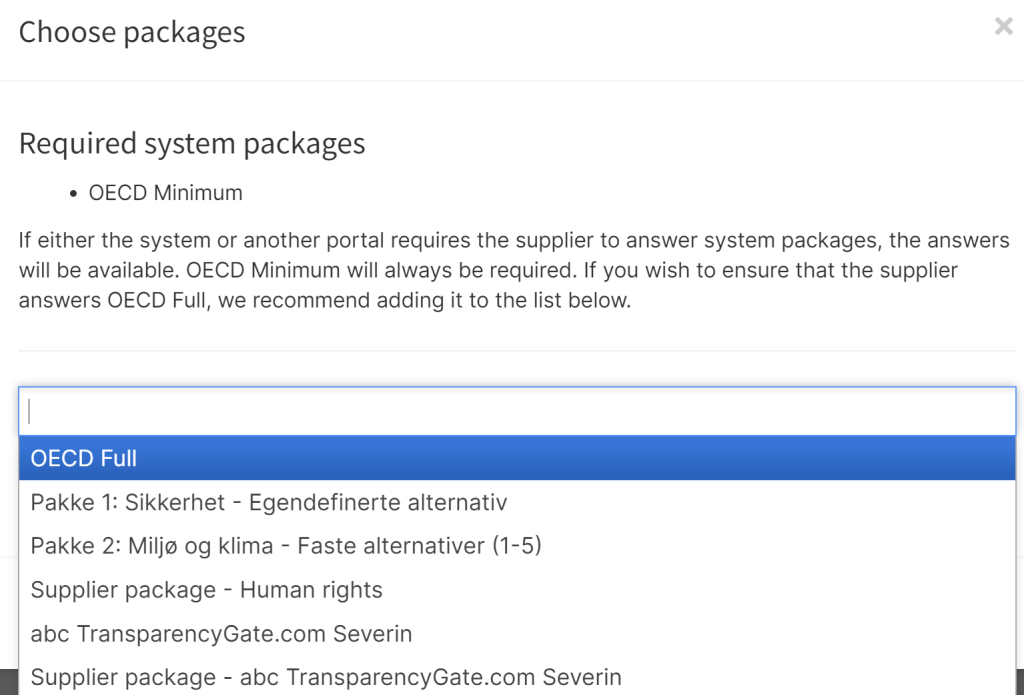
Add standard packages: see point 4.2 – Packages.
Then click save, and the package is now assigned to the given supplier.
5.2 Add a new supplier via Brønnøysundregistrene
You can add a supplier either via Excel, Brønnøysundregisteret, or manually.
Here it is possible to add suppliers from Brønnøysundregistret. You can only find Norwegian registered companies in Brønnøysundsregistrene
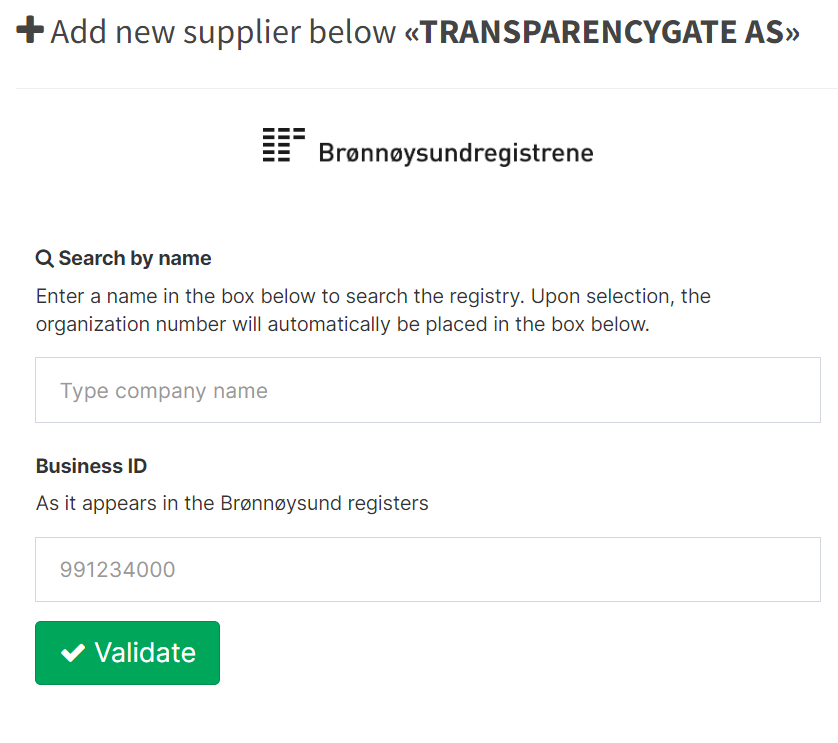
5.3 Add new supplier manually
Here you can add suppliers manually if desired.
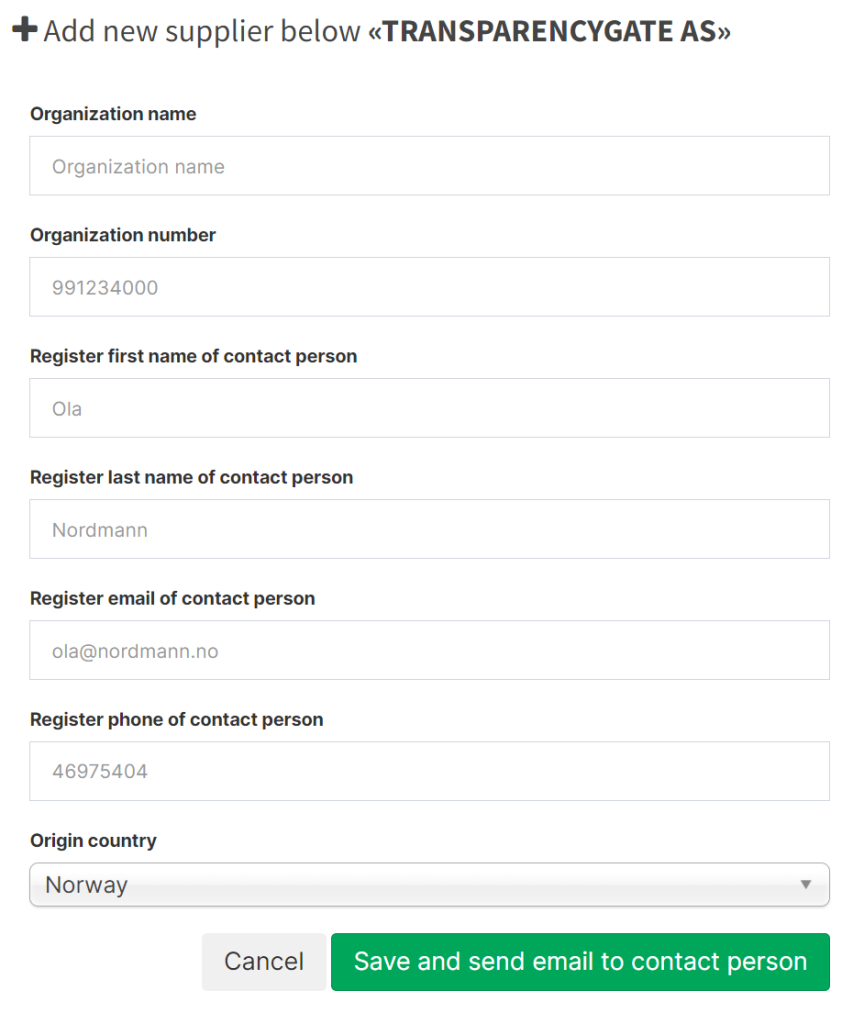
5.4 Add supplier through Excel
Refer to 9.2 for uploading suppliers through Excel
5.5 Add Contact Person to Existing Supplier
Find the supplier:
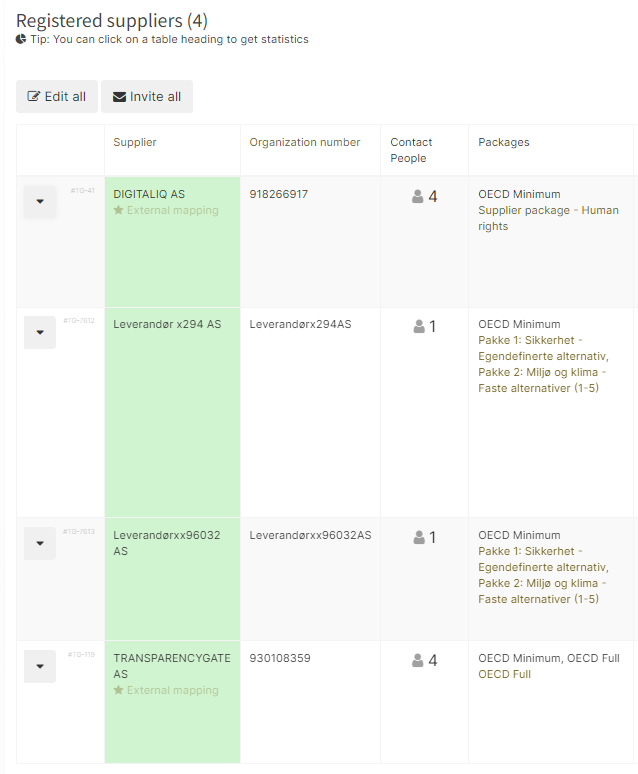
Click on:
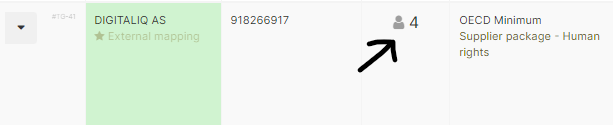
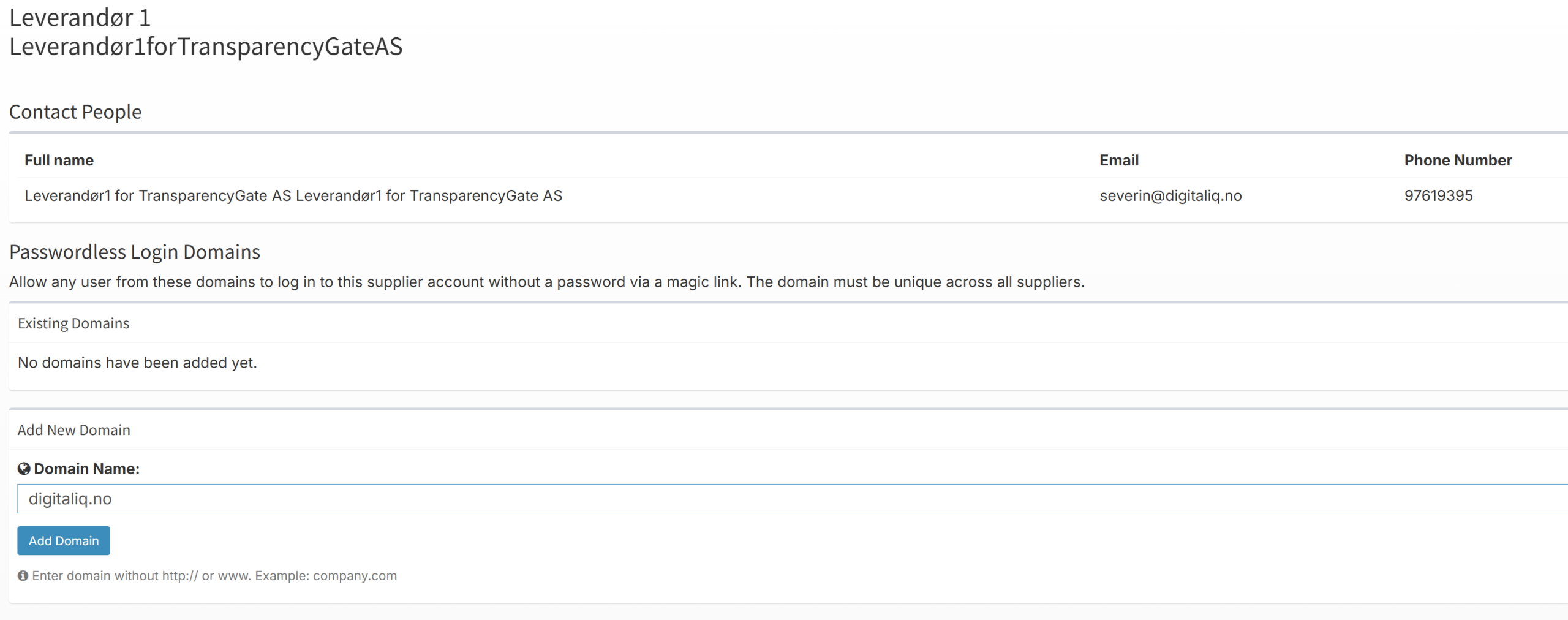
Open the domain field
In the Domains section, locate Add new domain – Domain name.
Register the domain
Enter the domain itself (e.g. abcd.no, without the “@”).
Click Save.
How it works for users
Anyone with an email address ending in @abcd.no can now log in using:https://portal.transparencygate.com/login/passwordless/tg
On their first login, they receive an email with a one-time link for secure access.
After logging in, the user is automatically added as a “contact person” for the supplier, so you no longer need to enter name, email, or phone number manually.
Tip: If the supplier uses multiple domains (e.g. abcd.no and abcdgroup.com), you can add each of them to the list.
5.6 – Invite Suppliers
To invite all registered suppliers, click “invite all”.
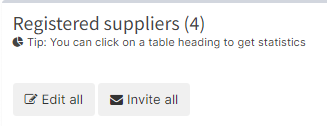
All suppliers who have not been invited before will now receive an email with a username and password.
Suppliers who have been invited previously will not receive an email.
NB! If you have an English portal, the email sent out will be in English.
NB! If you have a Norwegian portal, the email sent out will be in Norwegian.
5.6.1 Invite a Single Supplier
Click the arrow next to the specific supplier, then click “Invite”.
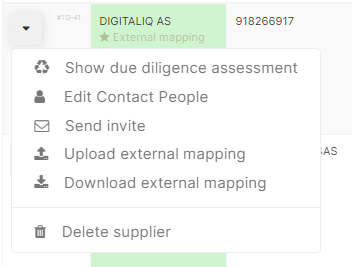
5.6 – Send Reminder
To send a reminder to suppliers who have not logged into the portal to complete the due diligence assessment, click “Send Reminder”.
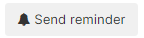
NB! Suppliers who have logged into the portal and completed the due diligence assessment will not receive a reminder email.
5.7 My portal
Here you have information about total registered suppliers and incoming requests for information.
You can also submit support inquiries here.
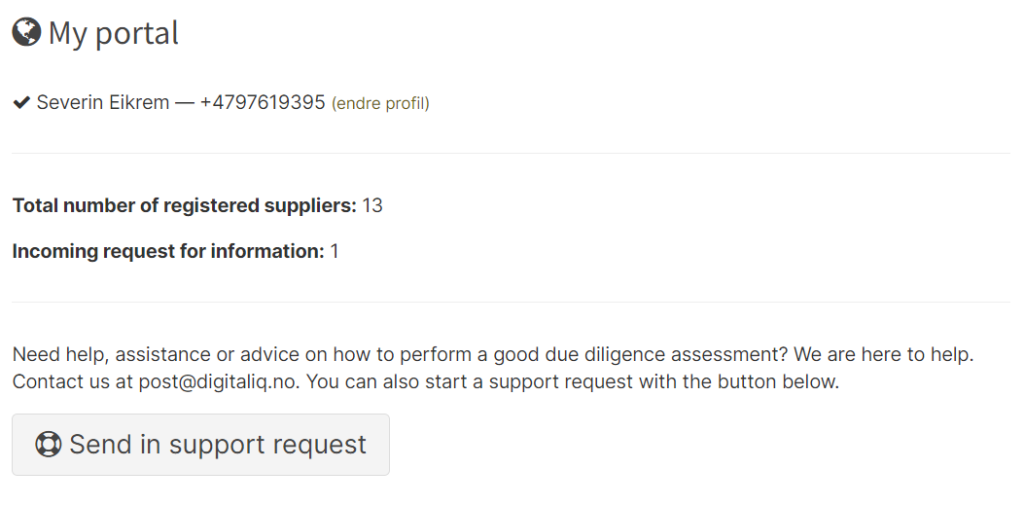
5.8 Risk Assessment
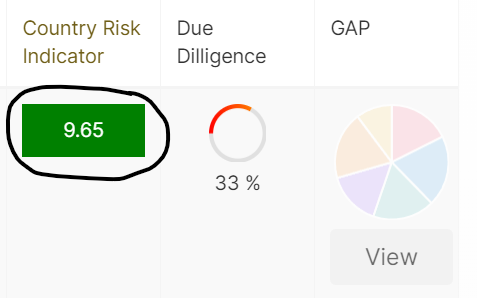
To create a risk assessment, click on “Country Risk Indicator” under the suppliers tab.
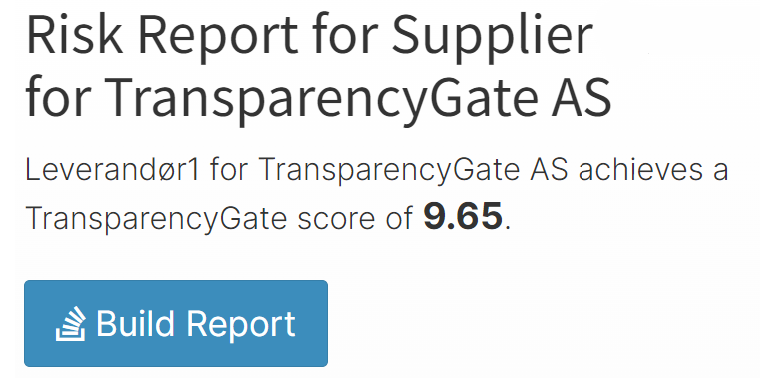
Click on “Build report”
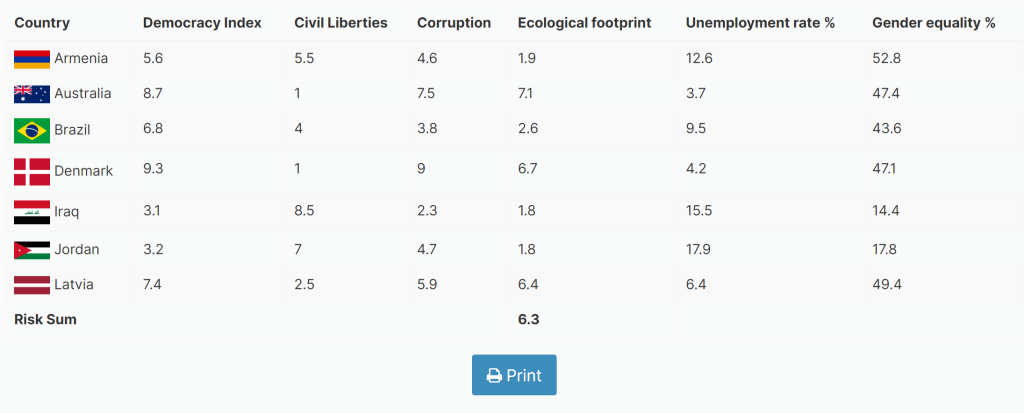
What does this mean?
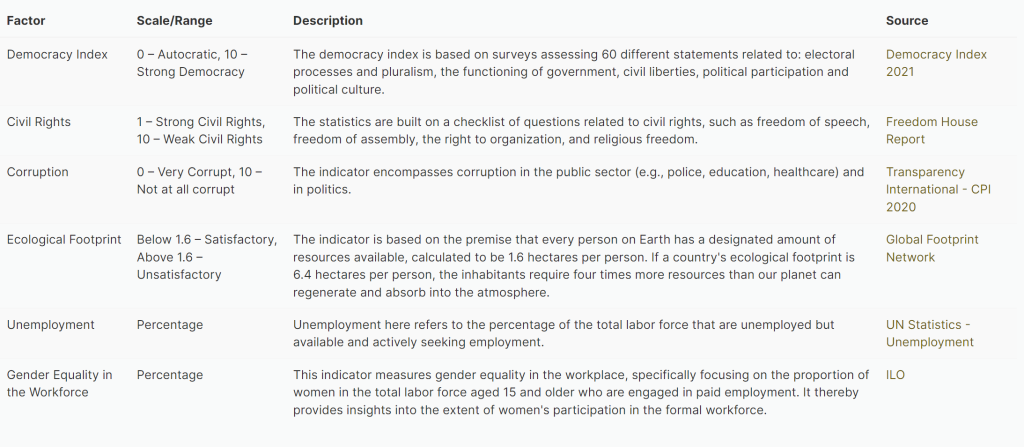
6.0 Dashboard
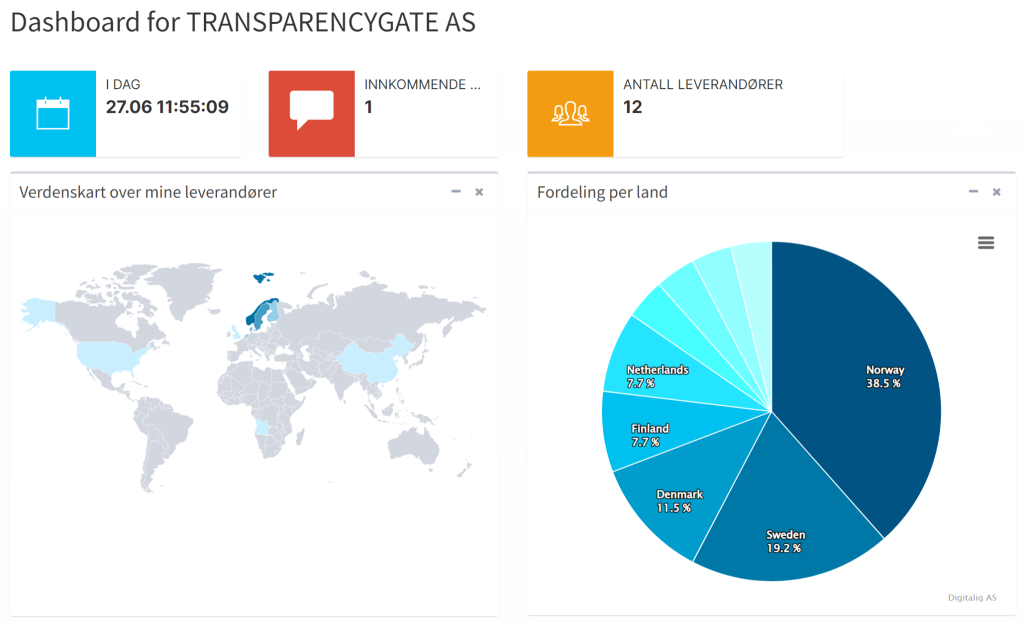
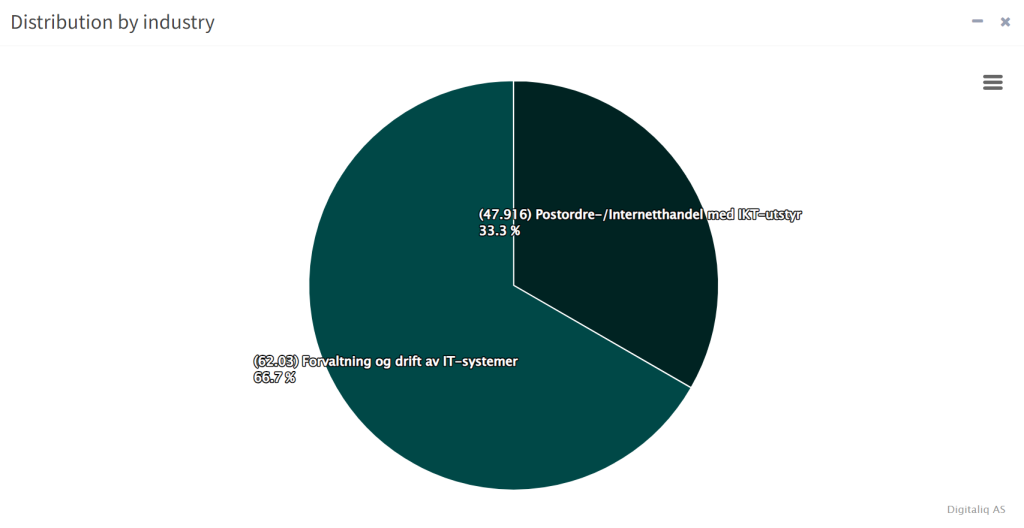
The dashboard shows an overview of your portal.
Here you can see the number of inquiries, the number of suppliers, and a score is given based on the risk associated with your business.
- Incoming inquiries: shows how many inquiries have come into the portal
- Average risk: shows the average risk based on all suppliers
- Number of suppliers: number of registered customers
- World map of my suppliers: countries where suppliers are located are marked in blue
- Distribution per country: shows distribution of suppliers per country
- Distribution by industry: shows distribution of suppliers by industry
6.1 Due Dilligence Scores:
Oversikt over gjennomsnitt svarene til de registrerte leverandørene.
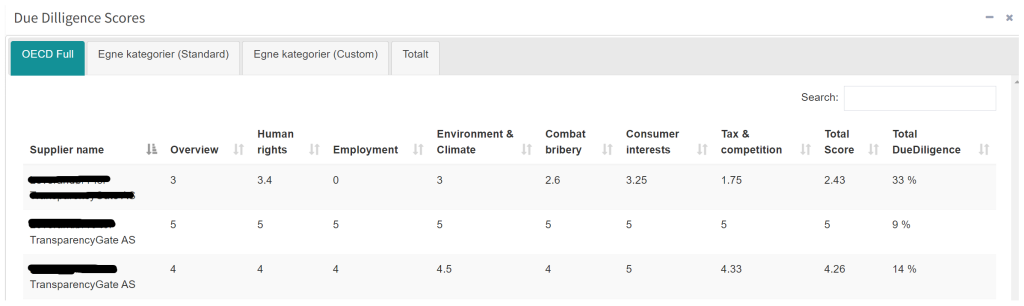
Total Score = Total gjennomsnitt av de ulike kategoriene i fanen
Total Due Diligence = Prosent av hvor mye som er besvart av aktsomhetsvurderingen
6.2 Distribution by industry
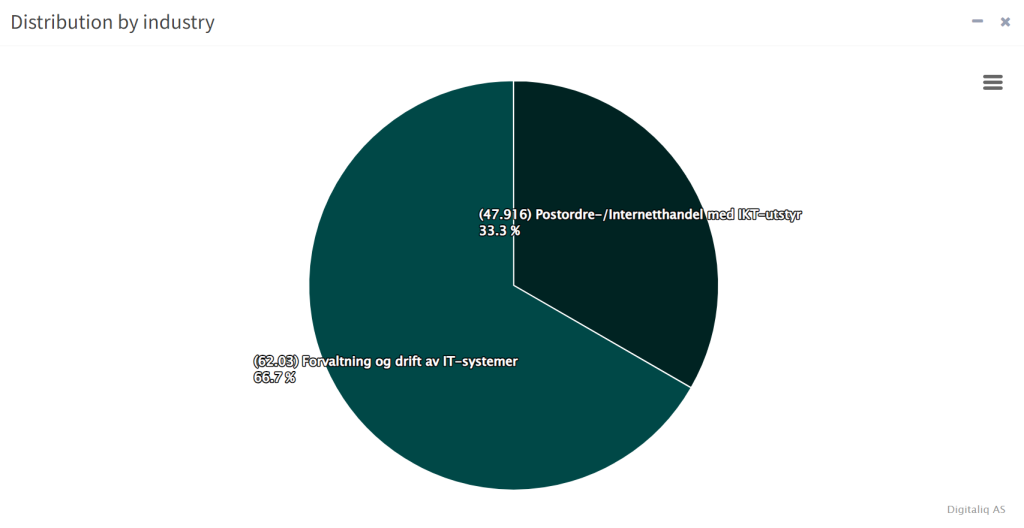
6.3 Templet for statement
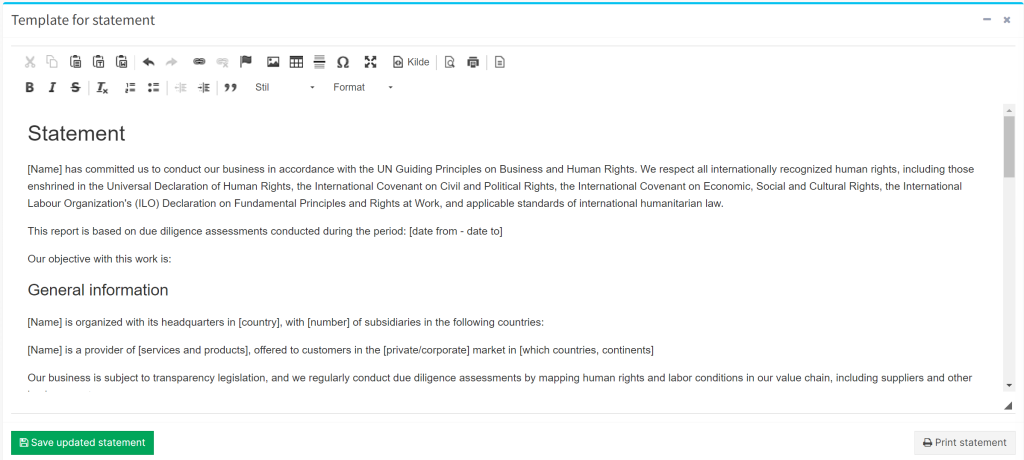
7.0 Document Bank
7.1 Upload Documents
Here you can upload files/documents to your portal
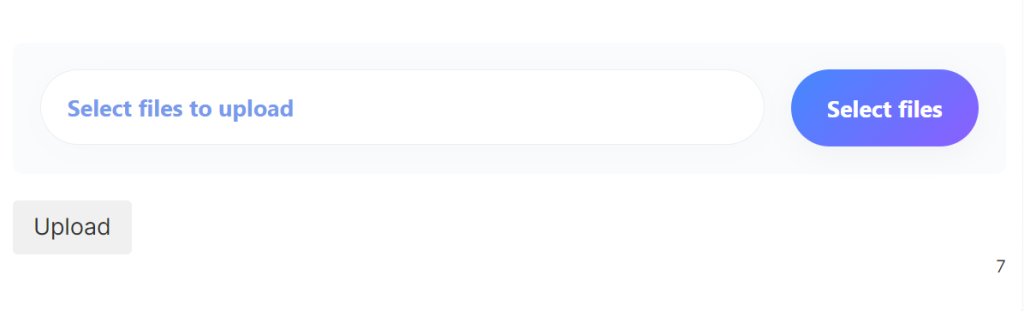
Choose file and press upload
7.2 My Documents
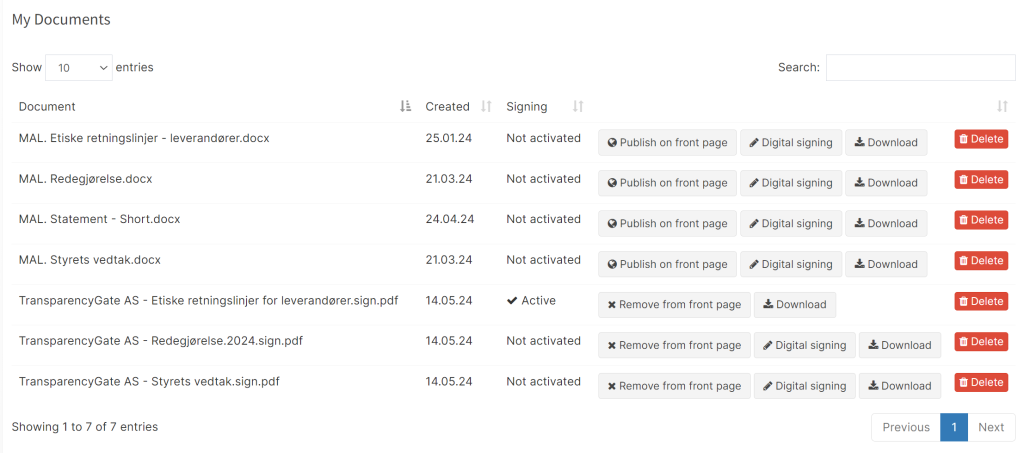
Overview of your documents. Here you can publish the documents on the front page if desired.
If you want the suppliers to sign the documents, you can click on “Digital signature”.
7.3 Document signatures
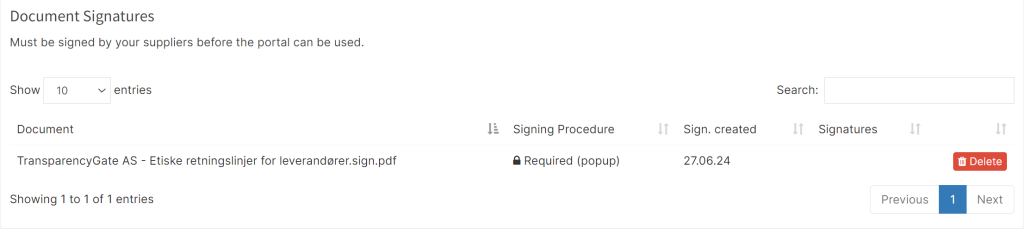
Overview of who has signed, and the ability to delete documents for signing.
8.0 Resources
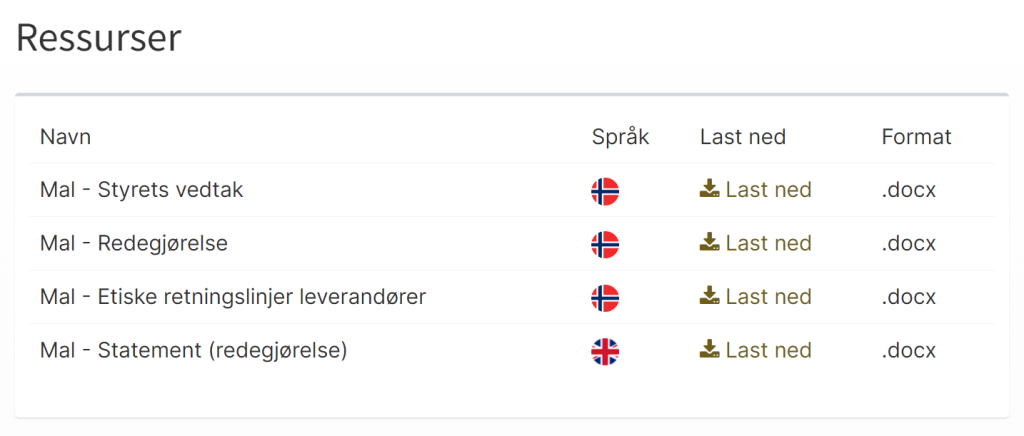
Documents & Resources – Pre-made templates available to administrators.
9.0 Settings for TG:
By clicking on “Settings for TG” in the menu on the left-hand side, you will see settings for the portal. Only administrators have access to this.
9.1 Tabs & Visibility:
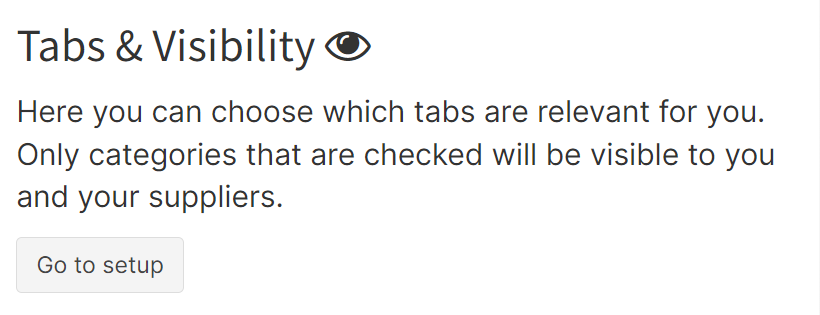
9.2 Upload supplier file
Here you can upload an Excel file with your different suppliers. It is important to upload the file as a CSV file.
Choose the Excel file and click on “Upload”. The file should be in .csv (Comma seperated values) format and should contain the following columns (from left to right): Company name, contact person, email, phone, turnover, product, production, country of production, industry code, and risk assessment. If Microsoft Excel does not work, try Google Sheets.
https://docs.google.com/spreadsheets/d/132aCJy42SwkCz-YwTyvHM1EGHUFeJ0OISG7U32jC_iI/edit#gid=0
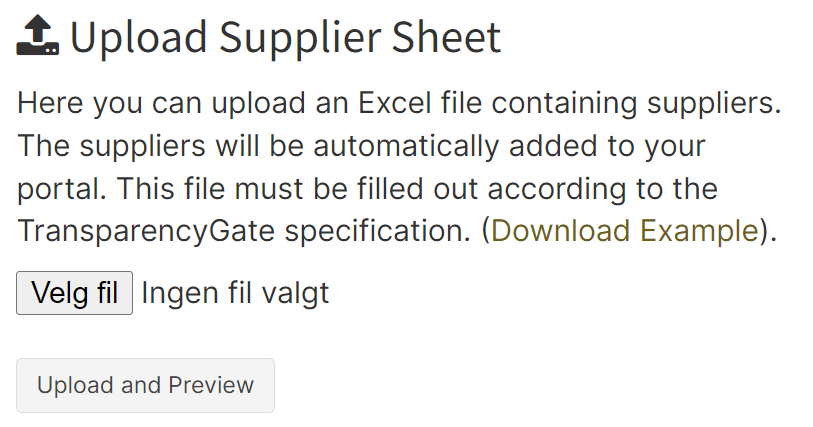
9.3 My Invitation Link
You can share this specific link with your suppliers to make it easy for them to register as suppliers under your portal. When you click on the link and follow the registration process, the system will automatically create an association between them and your portal. This simplifies and streamlines the process of managing suppliers, as you get a centralized overview of all your affiliated suppliers in one place.
A template has been created under links if desired, and the link has been inserted at the bottom of the text.
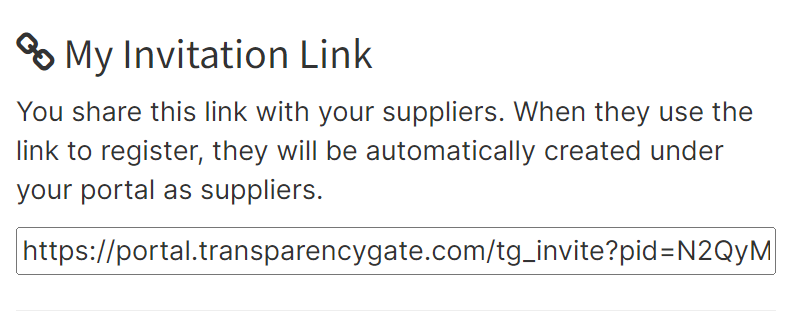
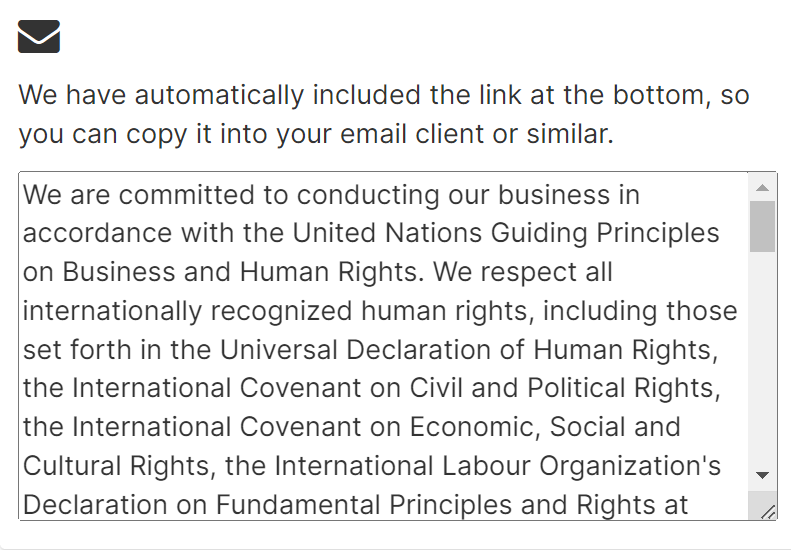
10.0 Portal Settings
10.1 Languages:
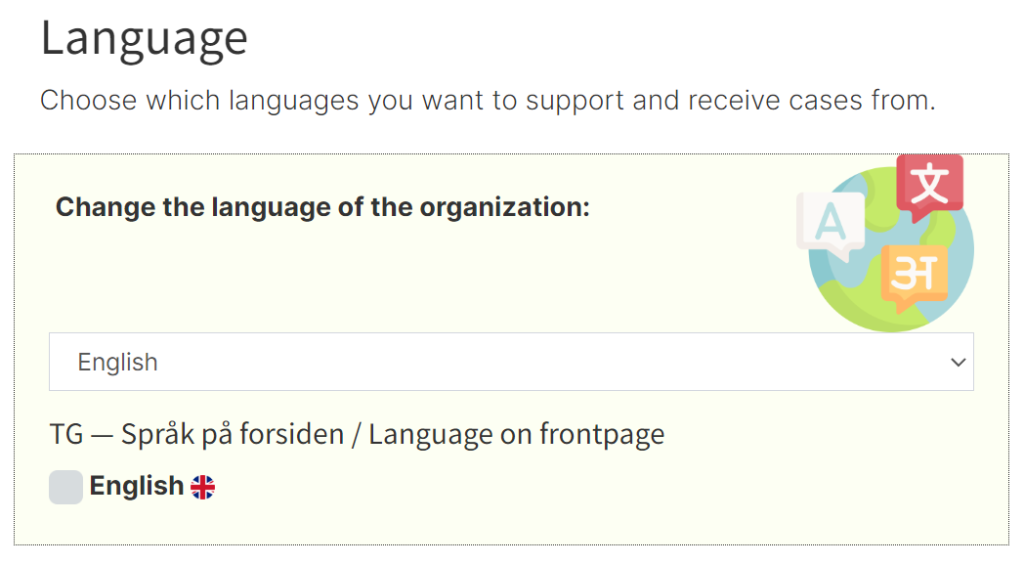
Here it is possible to change language. We have English and Norwegian available. More languages will come.
10.2 Settings for notifier
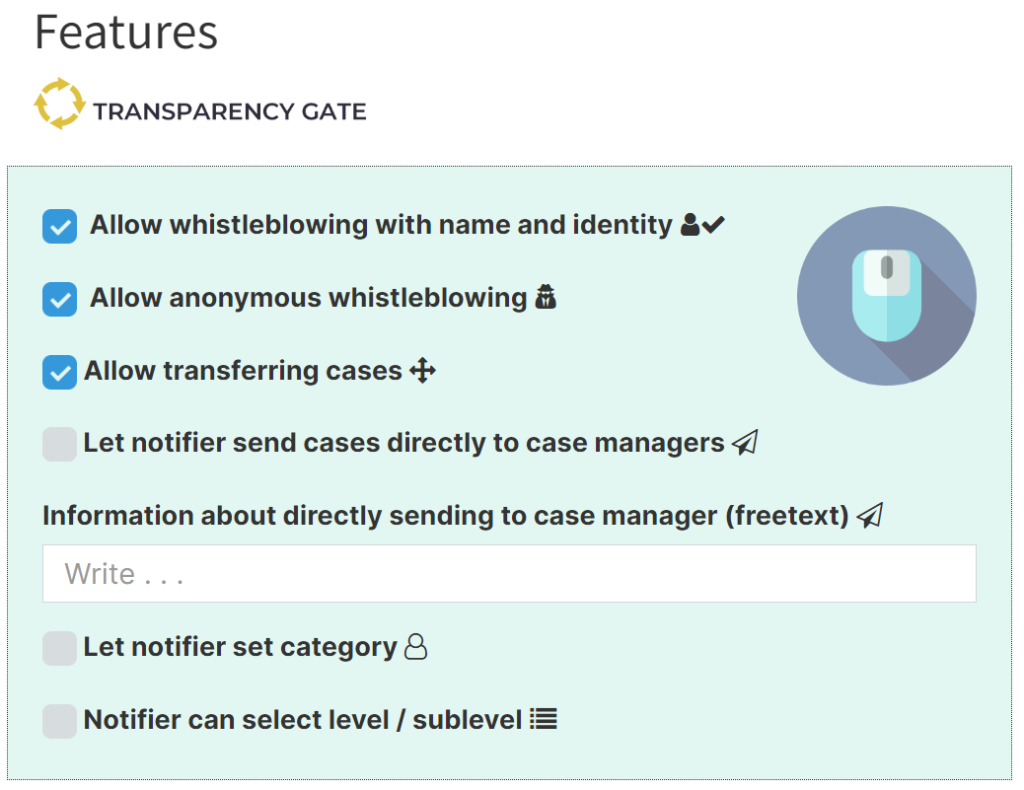
10.2.1 Allowed whistleblowing with name and identify
Opens the portal for whistleblowers to submit a case/information request with name and identity.
10.2.2 Allowed anonymous whistleblowing
Opens the portal for whistleblowers to submit a case/information request anonymously.
10.2.3 Let notifier send cases directly to case managers
Whistleblowers are given the option to choose that the report should go directly to a case handler. This means that the case goes directly to the selected case handler, and that the administrator does not see the case. Whistleblowers can choose from the case handlers registered in the portal.
10.2.4 Let notifier set category
Allows the submitter to set the category of the report themselves.
10.2.5 Notifier can select level/sub-level
Allows whistleblowers to choose the level (portal) the report should be sent to. This may be relevant in cases where there is an organization with multiple levels (sub-portals), for example by region or country. The parent level (your portal) must have this enabled.
10.3 Features
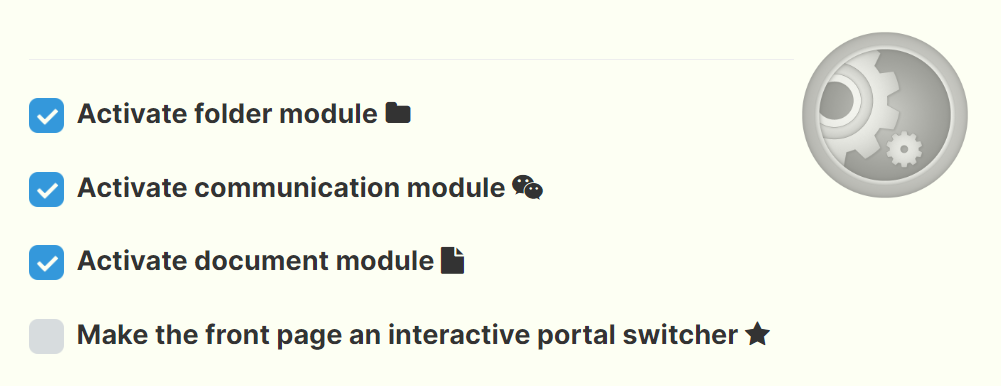
10.3.1 Activate folder module
Activate folder solutions for information requests and notifications.
10.3.2 Activate Communication Module
Activate the communication module, allowing case handlers to initiate dialogues with external parties.
10.3.3 Activate Document Module
Activate the document module, enabling the creation of case documents.
10.3.4 Make the front page an intercative protal switcher
Transform the front page into a portal selector.
10.4 Parameters
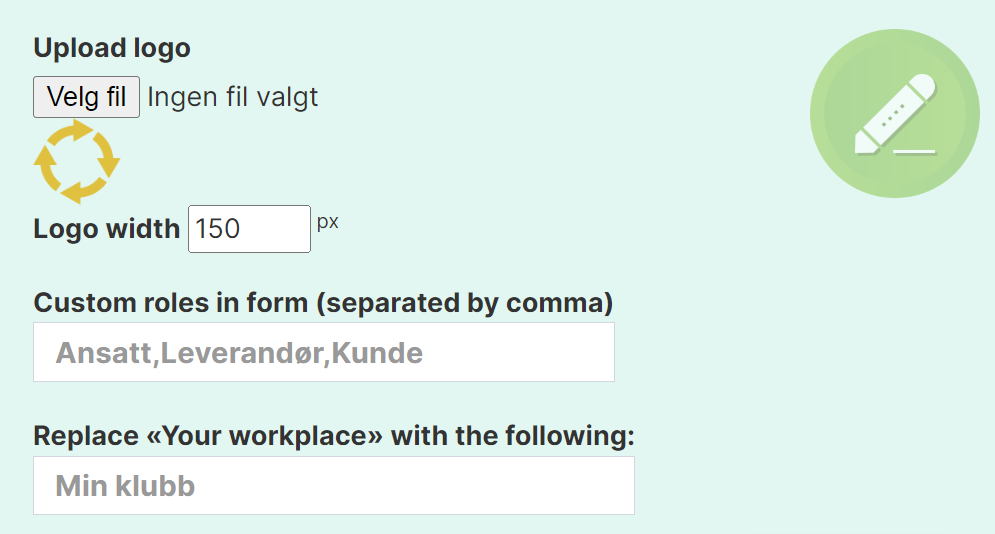
10.4.1 Upload Logo
By clicking on “Choose File,” you can upload the desired logo for the portal.
10.4.2 System Background Color
Here, you can select the background color for the system. This feature is still in beta.
10.4.3 Custom Roles in form
The administrator can add custom roles that users can choose from when submitting a notification.
10.4.4 Replace “Your workplace” with the following
10.5 Introduction Text on Front Page
If you wish to edit the introduction text on the front page, you can do so here.
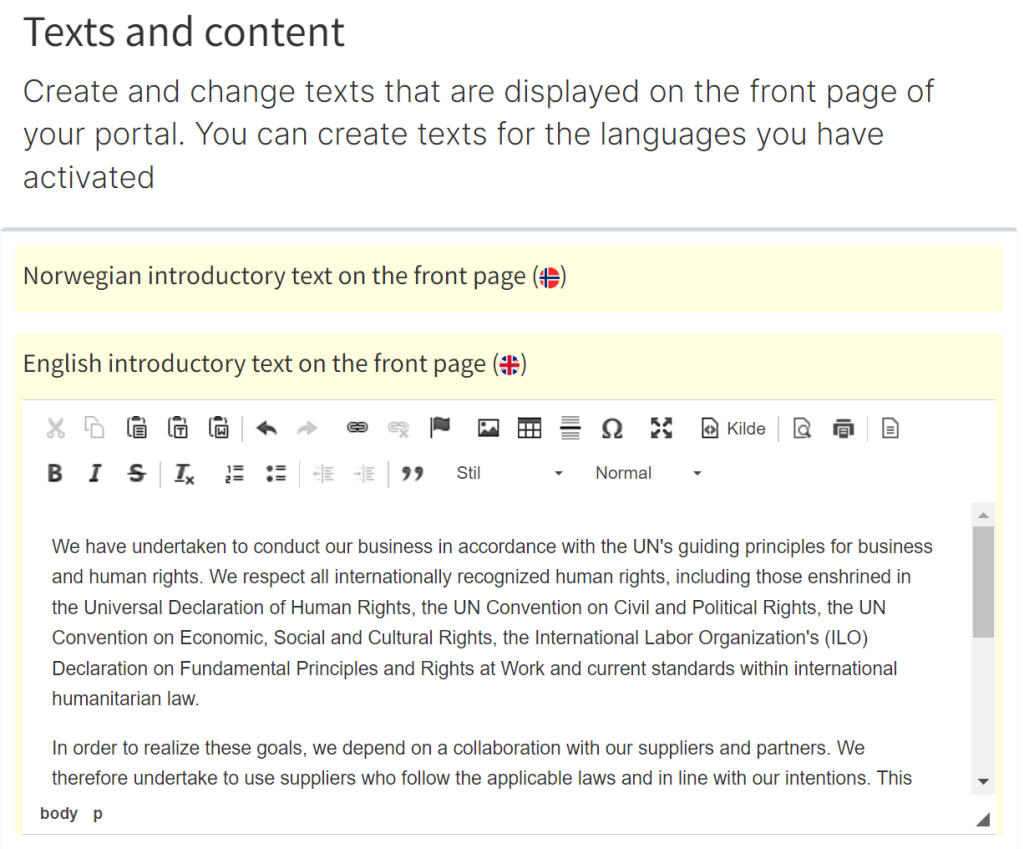
10.6 Information on Registration (Dropdown Menu)
Here, you can create a dropdown menu on the front page. It is important to use “Heading 1” as the text format for the heading to create the dropdown menu.