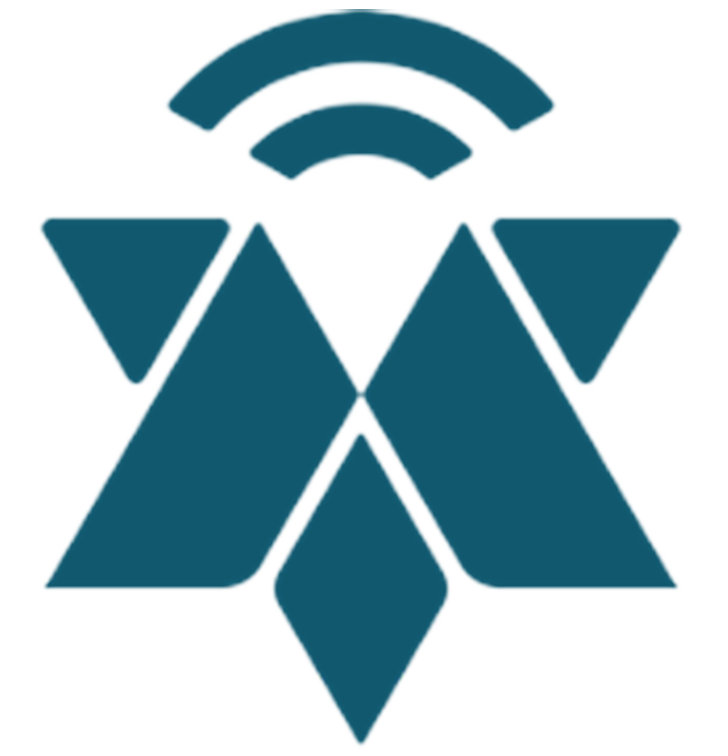Meny
Whistleblower
Admin
Whistleblower
1.0 Notification Front Page
The notification front page contains information about what notifications are, the company’s ethical guidelines, and reporting procedures.
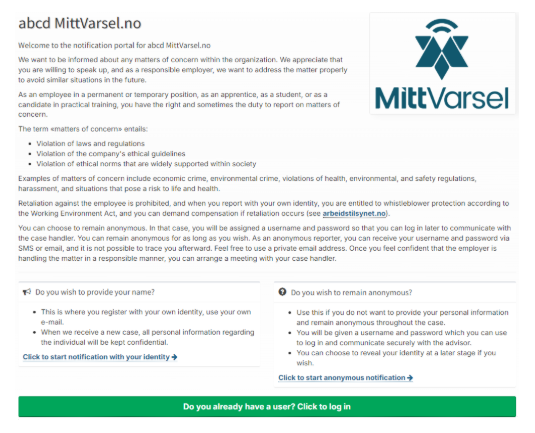
In the top right corner, you can select the language in which you wish to receive notifications (the available language options depend on the languages made available by your organization).
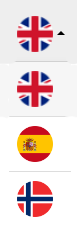
2.0 How to Report?
There are two options for submitting a report: either with your name or anonymously (As long as your organization has enabled anonymous reporting in the portal).
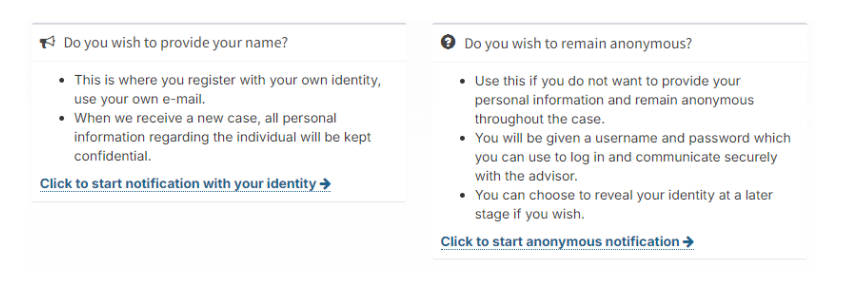
3.0 Notification Form
3.1 Report with Name
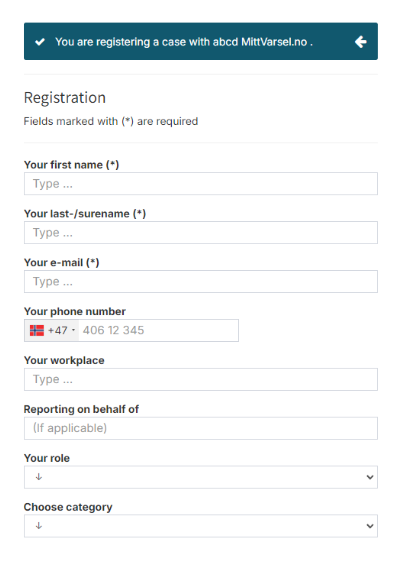
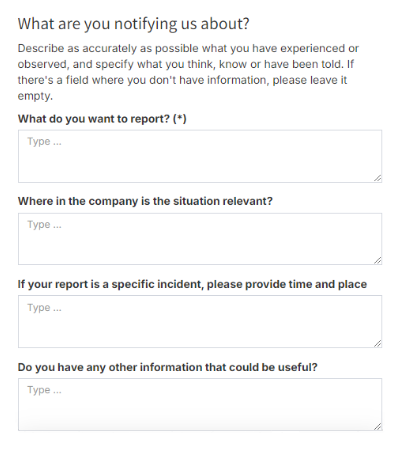
Here, you need to provide contact information such as name, email, and mobile number. The form also includes various questions. It’s recommended to fill out as much information as possible as it helps the case handler to process the report more effectively. Only fields marked with (*) are mandatory.
Once you have completed the form, click on “Send.”
3.2 Report Anonymously
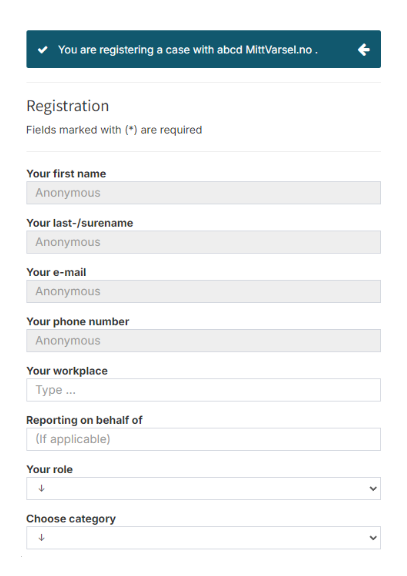
The only difference between reporting with your name and reporting anonymously is that the contact information fields are automatically filled in with “Anonymous.” When reporting anonymously, it is not possible to enter your own details in these fields. Only fields marked with (*) must be filled out.
The rest of the form is the same and consists of various questions. Providing as much information as possible is recommended, as it makes it easier for the case handler to process the matter.
If you report anonymously, be careful not to attach any information that may identify you. Files and attachments should therefore be uploaded without names or details that could be linked back to you.
3.3 Oral Reporting
It is possible to submit a report by recording audio, which will be transcribed into text.
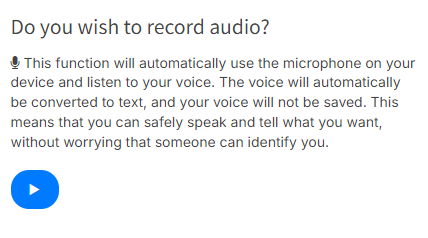
Click on the blue button with the white arrow. You will then be able to record your report as a voice message via your microphone.
The audio file will then be transcribed by the computer into text. This text becomes part of the report you submit. In this way, your voice will not be part of the information available to the case handler.
3.4 Upload a Document
If you have any files you would like to attach, you can upload them. Click “Upload file” and add the desired file. The file will be attached to the report form you submit.
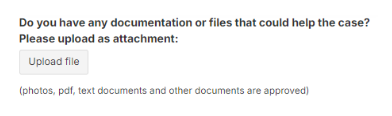
3.5 Choose Who the Case Goes To
When you submit a case, it will be sent to the individual(s) registered as administrators in the portal. The administrator can choose to handle the case themselves or assign it to a responsible case handler.
You have the option to directly assign the case to a specific case handler without the administrator accessing it (this option is available only if the administrator has made it available).
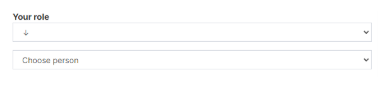
You can choose to send the case directly to someone registered as a case handler in the portal.
3.6 Receipt for Submitted Case
3.6.1 Report with Name
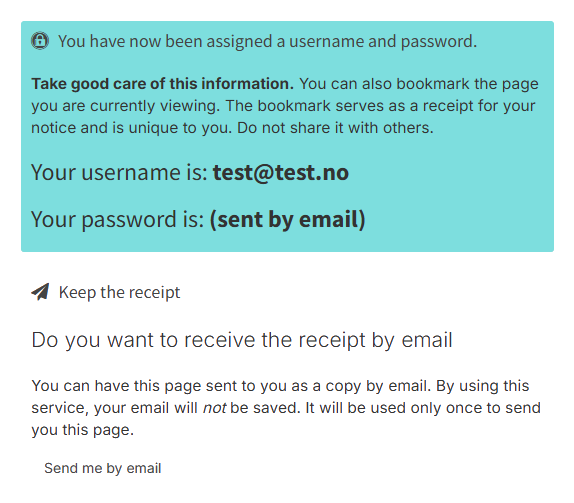
Once you have submitted a case, you will receive a receipt containing your username and password. You can then log into the portal to view your case and communicate with the case handler.
If you reported with your name, you will receive an email with the password information.
3.6.2 Anonymous Report
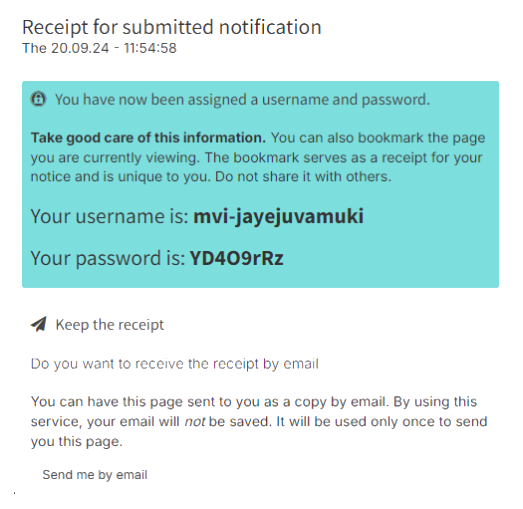
If you reported anonymously, you will see the username and password directly in your browser.
If you prefer, you can have your username and password sent to you via email by clicking on “Send me by email” and providing the email address to which you would like the receipt to be sent.
If you reported anonymously, there are no options for retrieving your username or password if you lose them. It is important to keep track of your login information.
If you happen to lose your username and password, you can submit a new case and reference your previous case.
4.0 Your Dashboard
4.1 Your Page When Reporting with Name
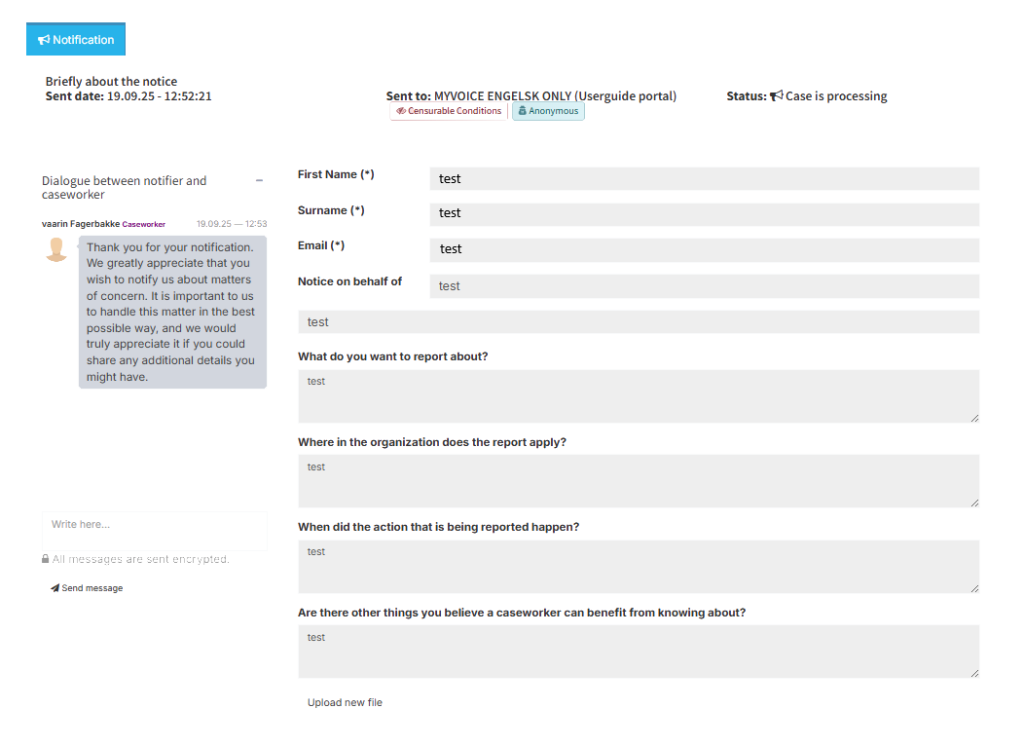
When you log into the portal, you can view the case you submitted. On the left side, there is a dialogue function where you can communicate with the case handler. If the case handler sends a message through the portal, you will receive an email notification.
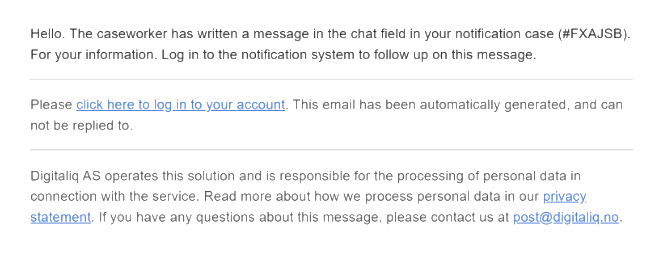
4.2 Your Page When Reporting Anonymously
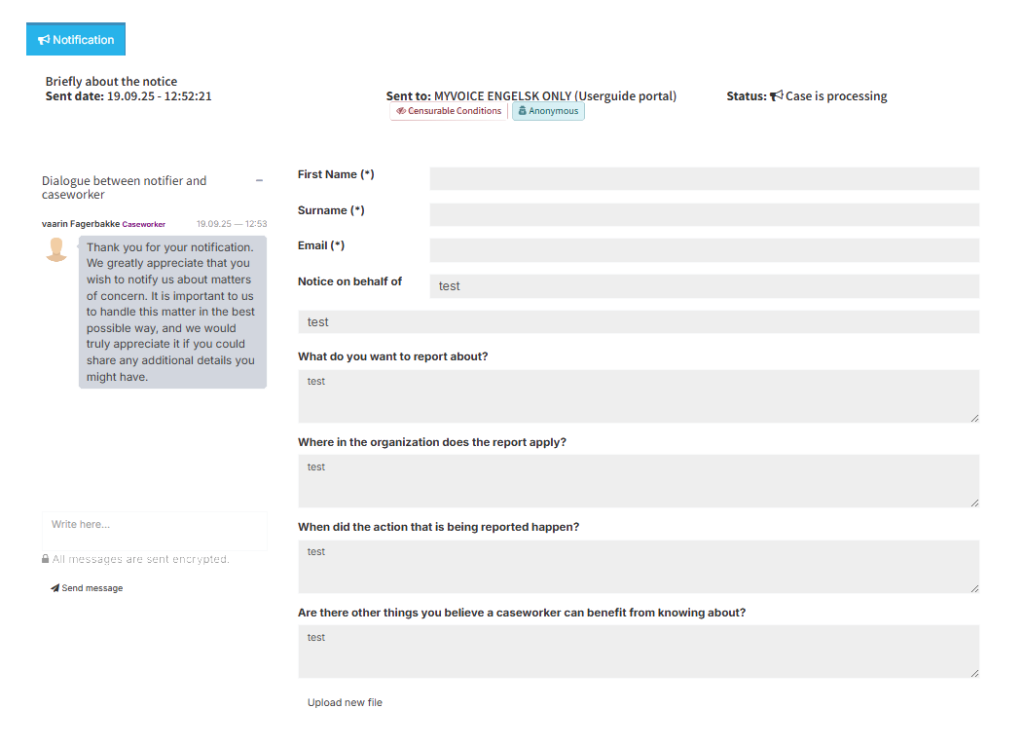
When you log into the portal, you can view the case you submitted. On the left side, there is a dialogue function where you can communicate directly with the case handler.
If the case handler sends you a message through the portal, as an anonymous reporter you will not receive any notification of this. It is therefore important to log in regularly to check if new messages have arrived.