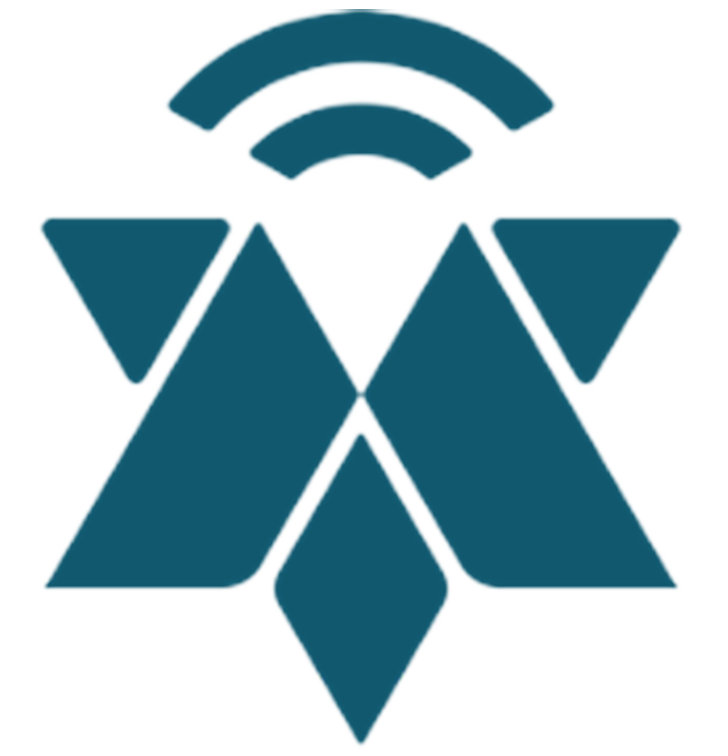Caseworker
1.0 How does the responsible caseworker gain access?
2.3 Communication with co-caseworker
1.0 How does the responsible caseworker gain access?
The responsible case manager gains access to the notification portal by an administrator creating the role under “users”. Once the role is created, you will receive an email with a one-time password.
If the administrator assigns a case to you, you will receive an email. The email will contain a reference that you will find again in the title of the notification in the inbox.
1.1 What does the responsible caseworker have access to?
After logging into the system, you will see your inbox / case overview
You can see cases where you are the responsible case manager under “My cases”.
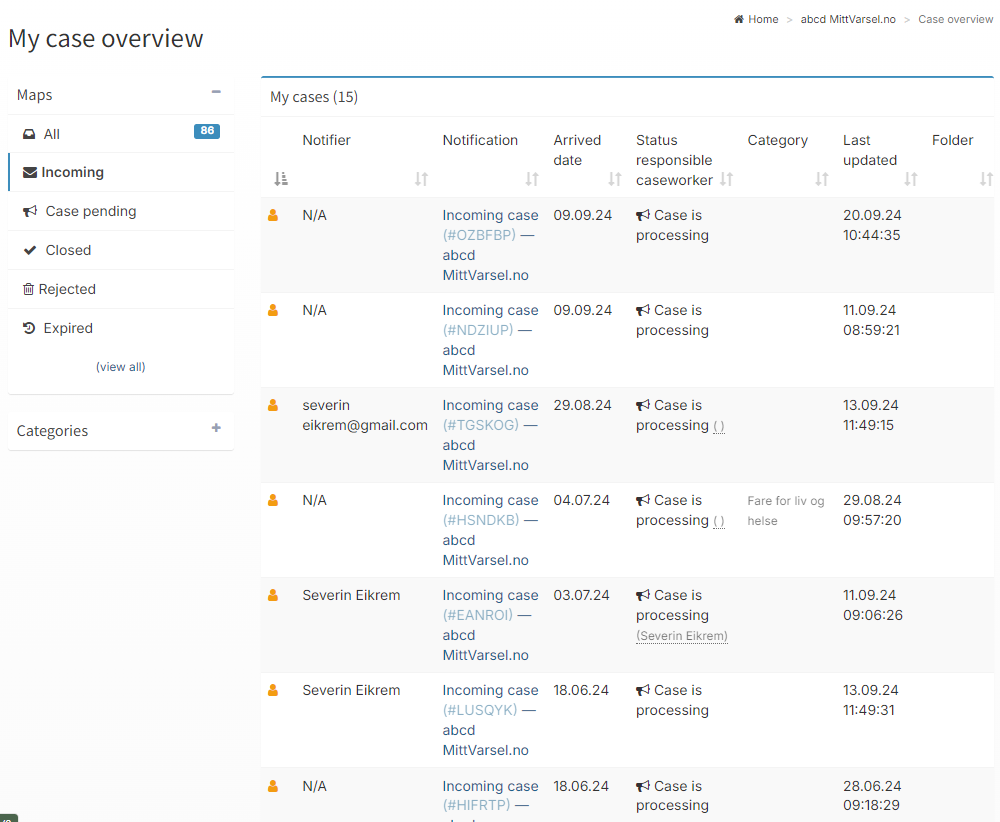
If you have been invited as a co-caseworker in a case, the case will appear under “Invited to”
2.0 Casehandling
Click on the notification to open the case. The following functionality is available to you as the responsible caseworker:
- Communicate with the notifyer
- Invite a co-caseworker
- Create a new document
- Set category
- Close the case
Responsible caseworker
- The notification
- Case handeling
- Log
- Communication
- Activity log (right)
2.1 Notification
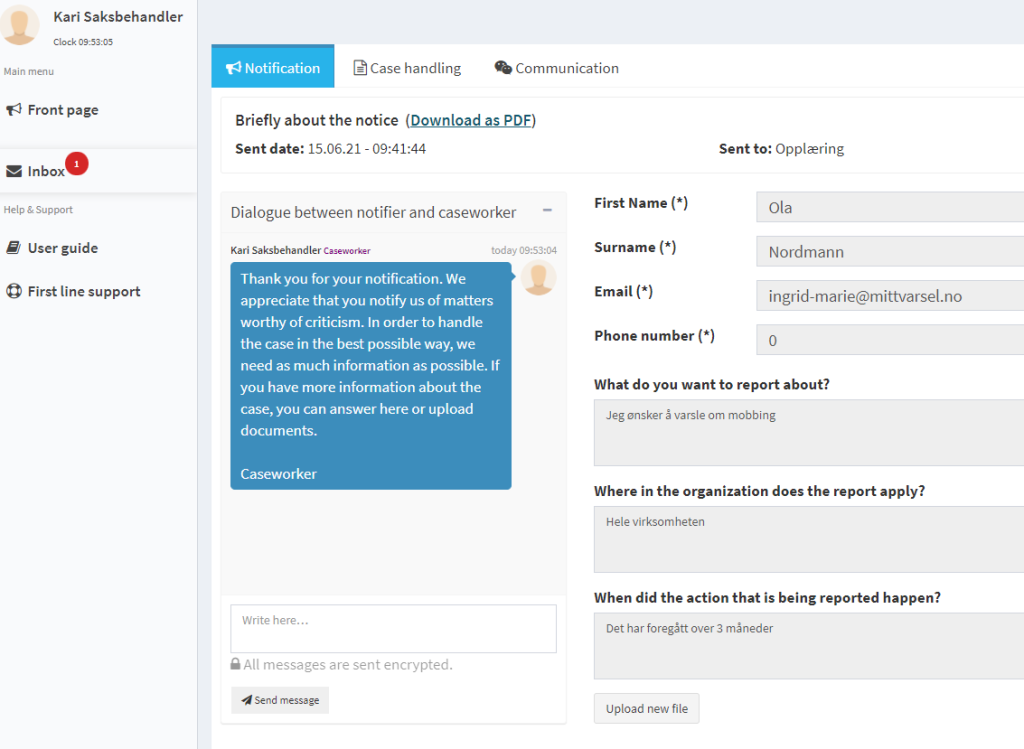
Under the notification tab, you will find information submitted by the notifier. Fields not filled in the form, will not be displayed. If the whistleblower has uploaded an attachment, you will find these at the bottom.
It is possible for both the whistleblower and case manager to upload files by clicking on “Bla/Browse” (depending on the language in your browser) and selecting relevant files. There is no limit on the size or number of files that can be uploaded, but the file format must be in gif, jpg, png, doc, docx or txt.
2.1.1 Communication with the notifier
In the dialog function on the left, you have the opportunity to communicate with the whistleblower. The notifier receives an e-mail stating that the case manager has sent a message, and is asked to log in to the portal to view the message.
2.2 Case handling
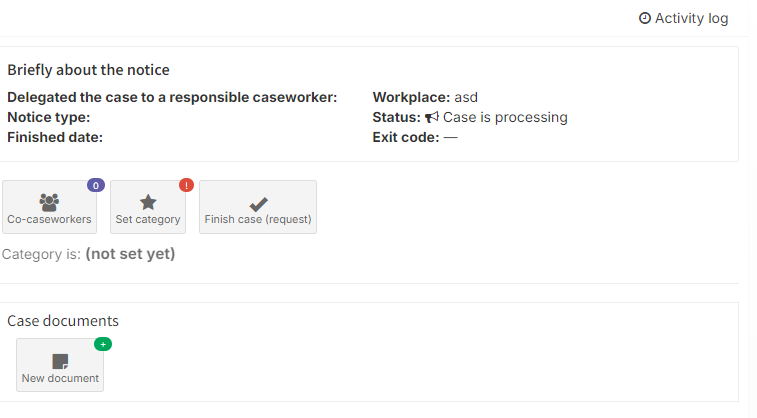
In the case handling tab, you can
- Invite co-caseworkers
- Set category on the notification
- Create new document
- Communicate with co-caseworker
- Close the case
2.2.1 Invite co-caseworkers
To invite a case manager, click on the “co-caseworkers” button and select the relevant person in the list below
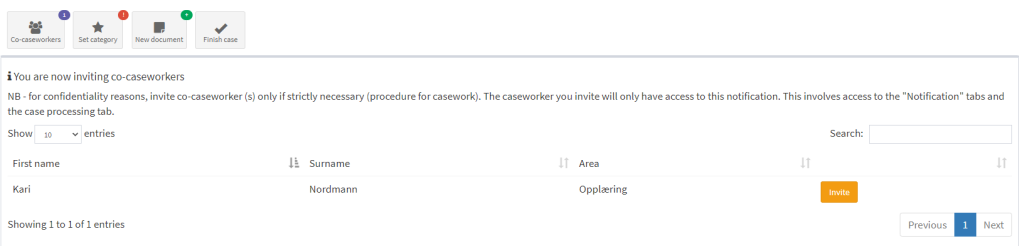
2.2.2 Can’t find the caseworker you want to invite in the list above?
If you want to invite a person who is not in the list of case managers, you can send a direct invitation. You can fill out the form below to send a direct invitation. The person will have immediate access to the notification and will be created as a caseworker . You can remove the access at any time.
2.2.3 Set category

To select the category on the notification, click on the “set category” button.
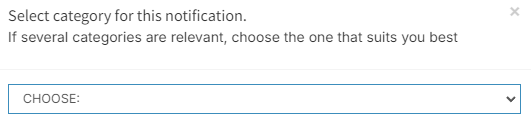
A drop-down menu appears where you can select a category. If several categories are relevant, choose the one that best describes the case. If none fits, select “Other” and provide a brief description of the subject of the alert in the comments field.
If you want to remove the specified category, select “(None)”.
2.3.4 New document
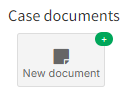
When you click on “create new document” , you can choose one of the pre-filled templates, or create a new blank document. When the document has been completed, press save and the document will be visible under “my case documents”. The documents will be visible to co-case managers and the administrator.
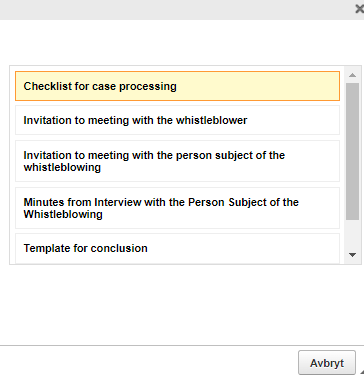
You can also upload documents. At the bottom of the page you will find “upload new file” The files you want to be available under “Uploaded” on the right.
2.3 Communication with co-caseworker
Under the case processing tab, you can communicate with the co-casemanager
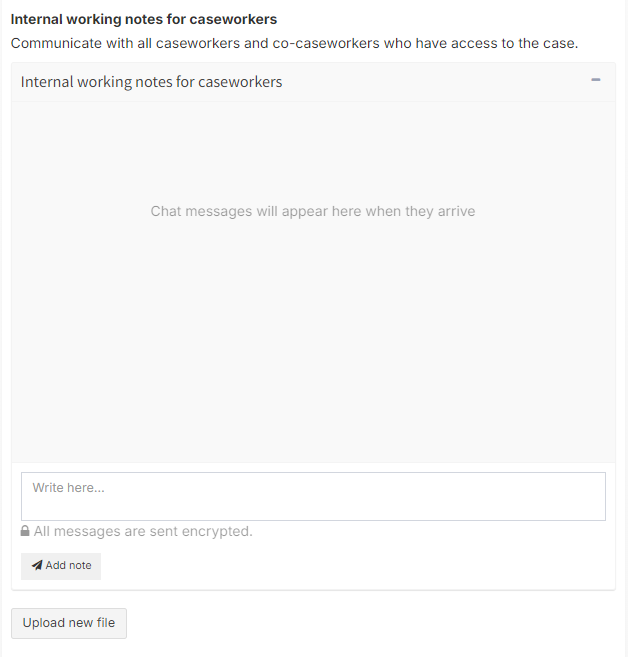
2.4 Finish case (request)
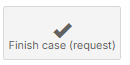
Only the administrator has the opportunity to close a case. If the case has been processed, you can click on “Finish case”.
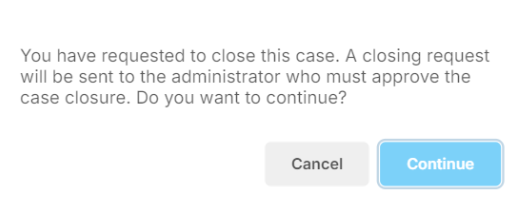
You must then select the reason for closing the case from the drop-down menu, a notification will then be sent to the administrator who must approve that the case should be closed.
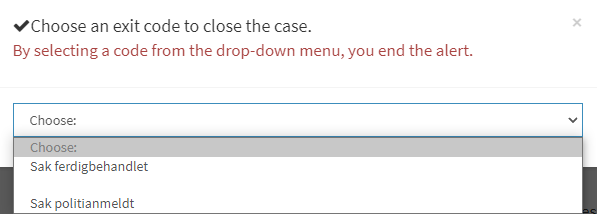
2.5 Log
In the log function, you can register various events in connection with the proceedings. The incidents are arranged by date, and therefore provide an overview of the proceedings.
To register a new event, press “new row”, select the date of the event, enter information about the event and press save.
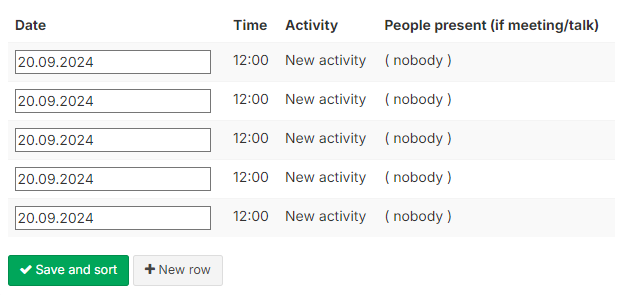
2.6 Communication
In this tab you have the opportunity to communicate with parties that may be relevant to the case
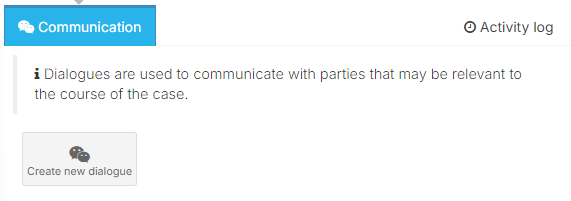
Click create new dialog. You will then be asked to enter a title of the dialog
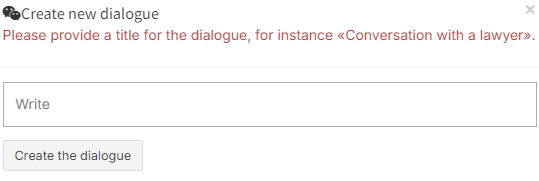
The dialogue is saved under “My dialogues”
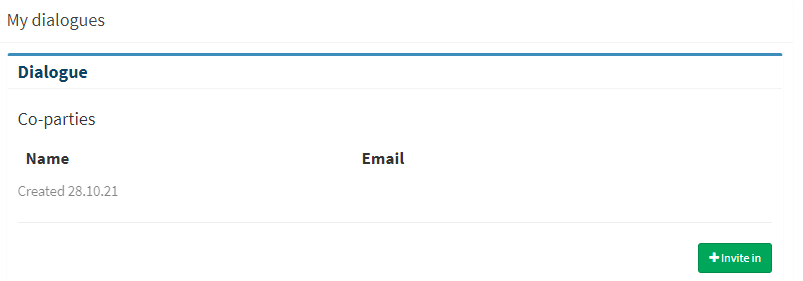
Fill in the contact information of the person you want to invite in, and press “give access to dialogue”. The person is assigned a user in the portal, and can communicate with the case manager.
2.7 Activity log
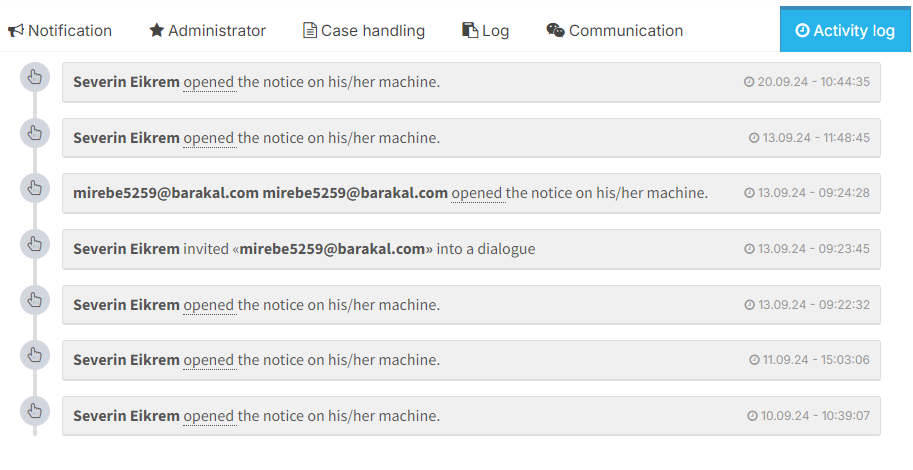
The activity log shows the sequence of events related to the alert in question. The activity log will show entries with times for the following events:
- Who has opened the message
- Associate case handlers are invited in
- Responsible case manager has been assigned
- The case is closed
- The case has been dismissed