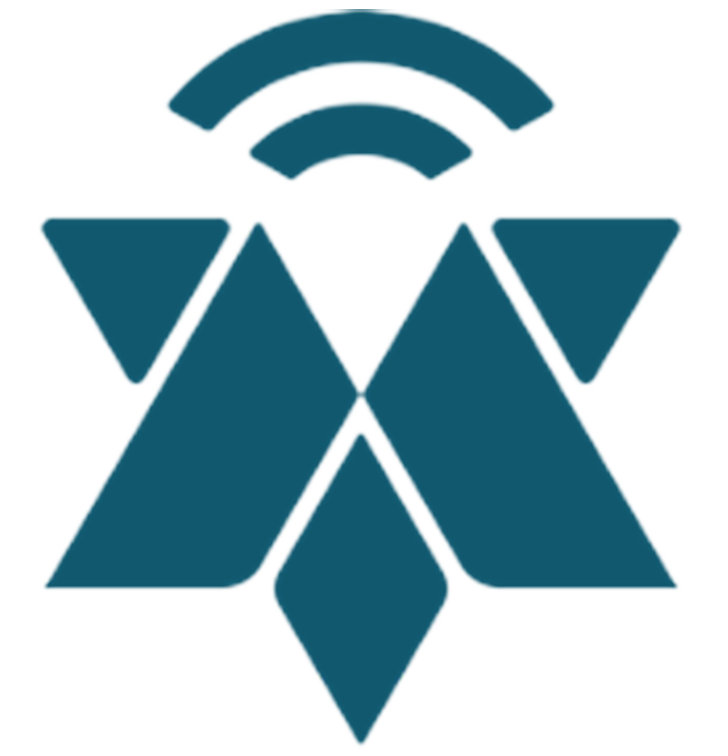Administrator
5.0 Register a New Case
7.0 Document bank
9.0 Surveys
1.0 Who Is Administrator
Those responsible for the notification portal are given the role “Administrator”, and have access to all incoming cases in the portal. When you are assigned a role as an administrator, you will receive an email with a username and password. The password must be changed at the first login. Two-factor authentication is an optional option, and upon activation you must approve a code you receive via SMS to log in.
1.1 What can the Administrator do?
Administrator can:
- Process notifications yourself (see user guide for the responsible caseworker)
- Create new users
- Assign cases to responsible caseworker
- Close cases
- Reject cases
- Communicate with the responsible caseworker
When you log into the portal, you will be sent to the inbox. All notification submitted to your portal will appear in the inbox.
2.0 User overview
By clicking on “Users” in the menu, you will see the user overview for the portal. Here you can edit or create new users.
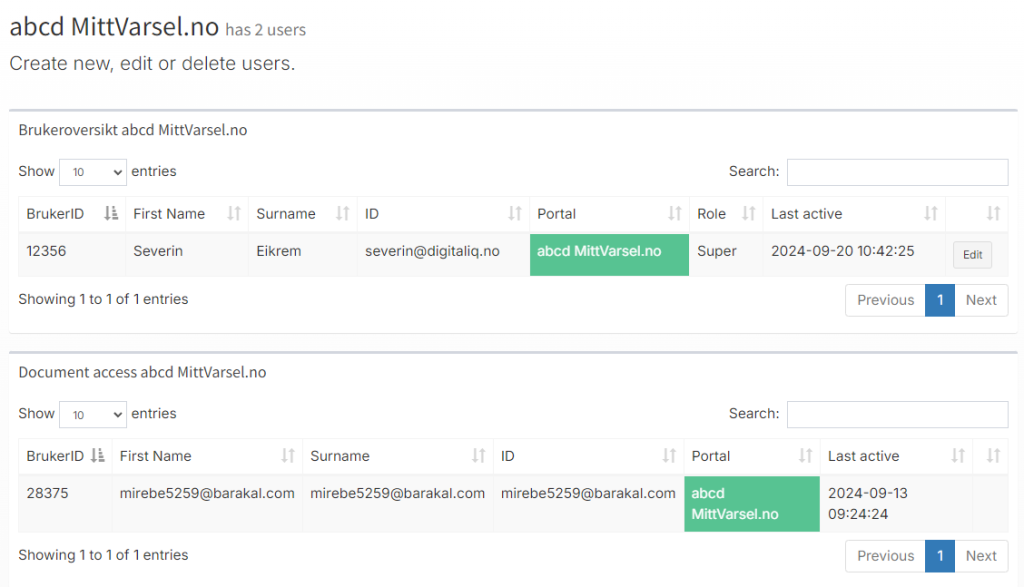
2.1 Edit users
Click “Edit” in the menu for access to edit fields for:
- First name
- Middle/surname
- E-post
- Telephone number
- Role
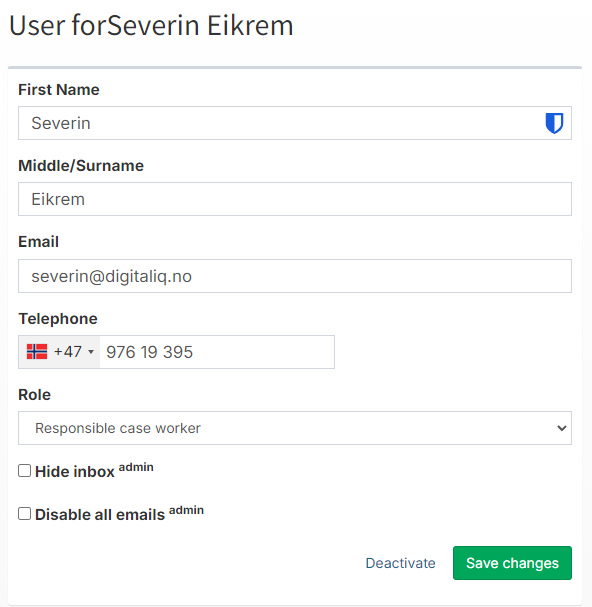
Click “Save Changes”
2.2 Create new users
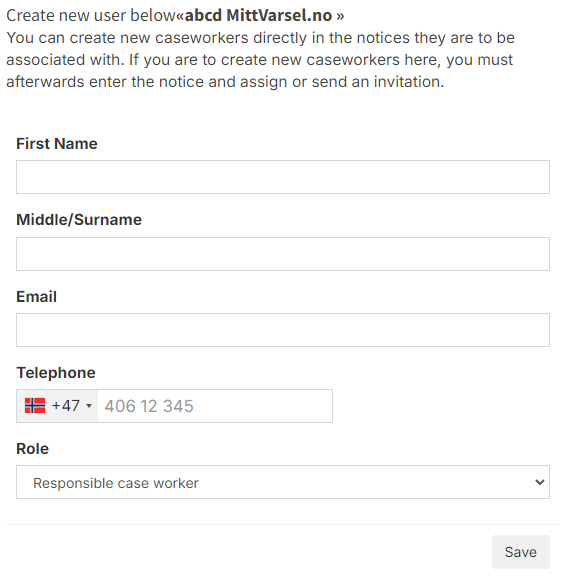
2.2.1 Role: reader user
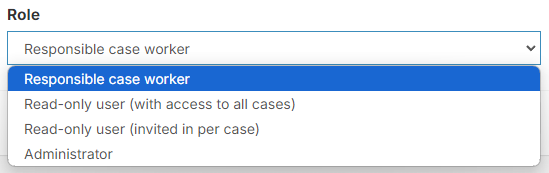
A reader user cannot make changes in the system, case handle or communicate with others. A reader user will see all the notifications in the portal, without having to be invited individually.
3.0 Case handling
The administrator has the same access as the Caseworker
Administrator
The Administrator tab is visible to administrators in your portal.
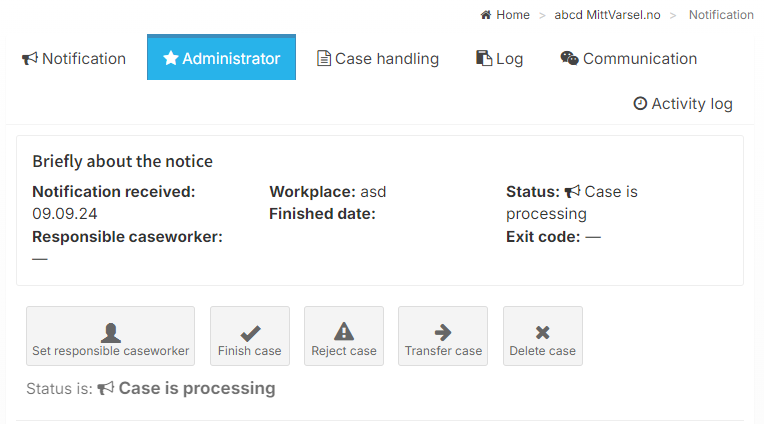
3.1 Set responsible caseworker
Click on “select responsible case manager”. You can choose from among those who are registered as case managers in the portal. Click on “set as responsible case manager” next to the person you want to assign the case to.
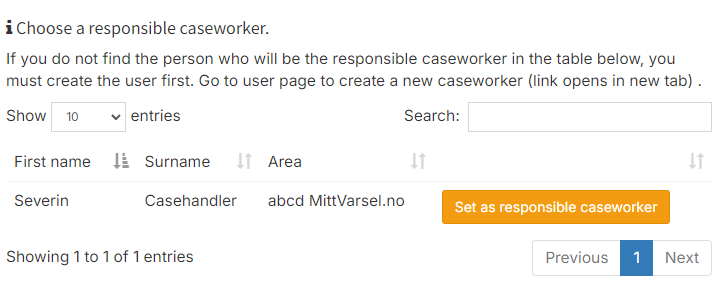
The responsible case manager will receive an e-mail stating that he/she has been appointed as the responsible case manager, and will have access to the notification in the inbox. The notification will still be visible in the administrators’ inbox.
3.2 Finish case
By clicking on the “Close case” button, a drop-down menu appears where you must select a closure code. The case will then be given the status “Closed”.
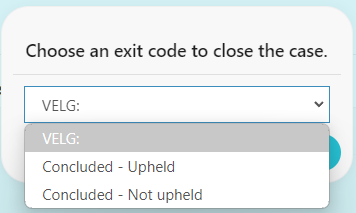
3.3 Reject case
By clicking on the “Reject the case” button, a drop-down menu appears where you must select the relevant rejection code. The case will be given the status “Rejected”.
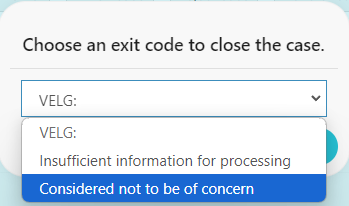
4.0 Activity log
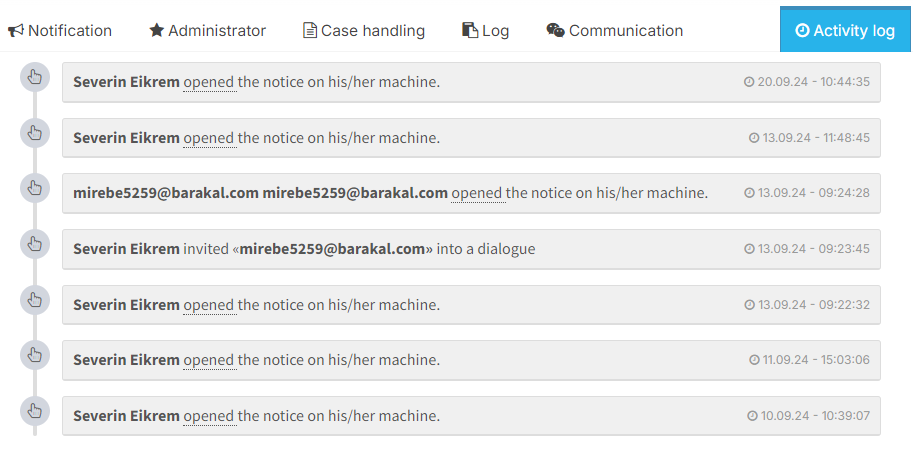
The activity log shows the sequence of events associated with the case. The activity log will show entries with times for the following events:
- Who has opened the case
- A case manager has been invited in
- Responsible case manager has been assigned
- The case is closed
- The case is rejected
5.0 Register a New Case
If you become aware of a whistleblowing case, you can register the case in the portal on behalf of the whistleblower.
This feature can be found under “Inbox.”
Click on “Register New Case” under “Inbox.”
6.0 Statistics
Click on statistics in the menu to see the statistics on incoming cases. The current year is selected by default, but this can be changed by selecting a different year from the “Select Year” drop-down menu.
6.1 Overview
Overview shows a bar chart broken down by category for the current (or selected) year.
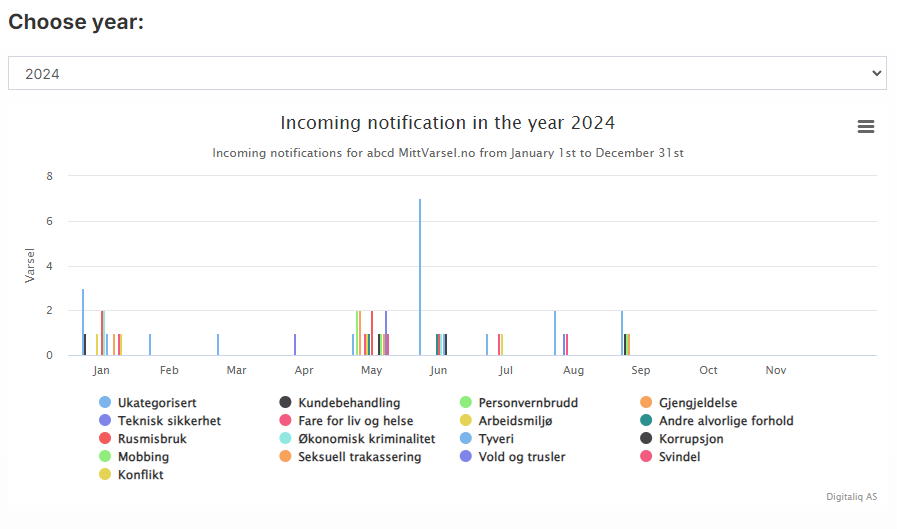
6.2 Incoming notifications
The graph shows incoming notifications divided into anonymous / non-anonymous notifiers.
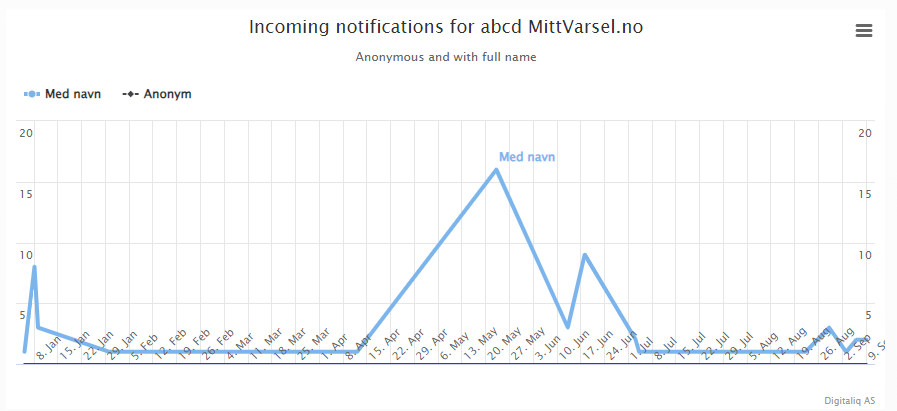
6.3 Average montly case processing time
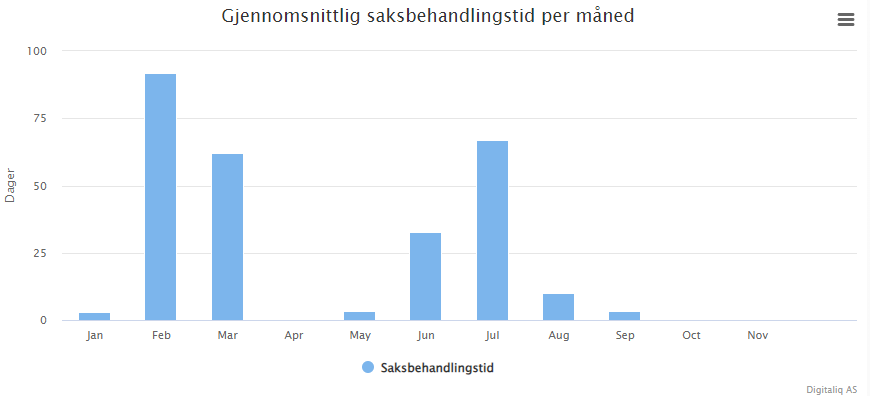
6.4 Pie chart
The pie chart shows received notification divided by category. The diagram shows for the selected period.
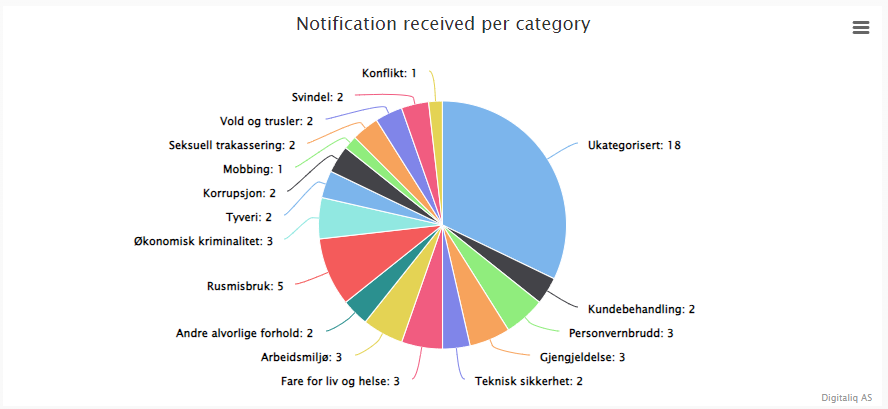
6.5 Notification received per category
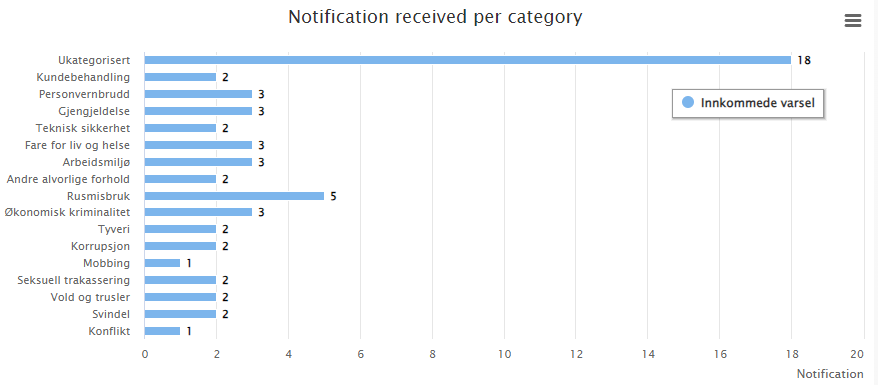
6.6 Download statestic
It is possible to download the chart as an image, print, view in full screen or export by clicking on the menu in the upper right corner:
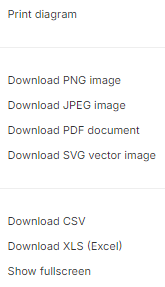
7.0 Document Library
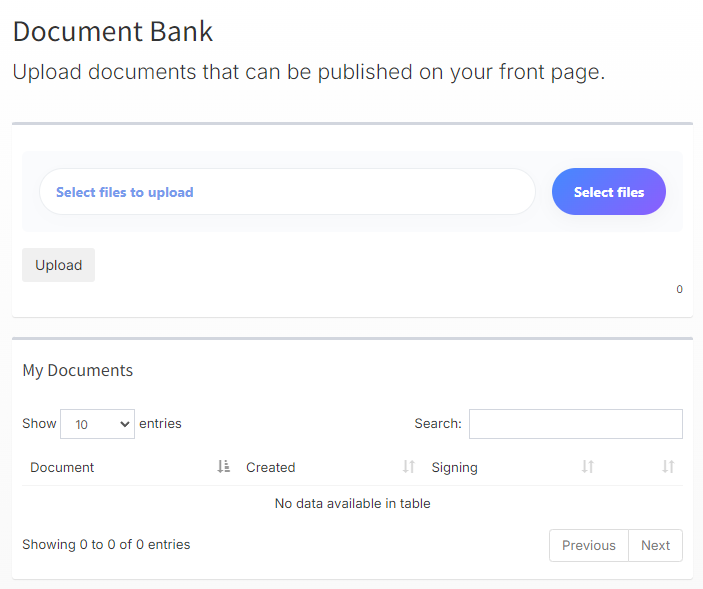
7.1 Upload Documents
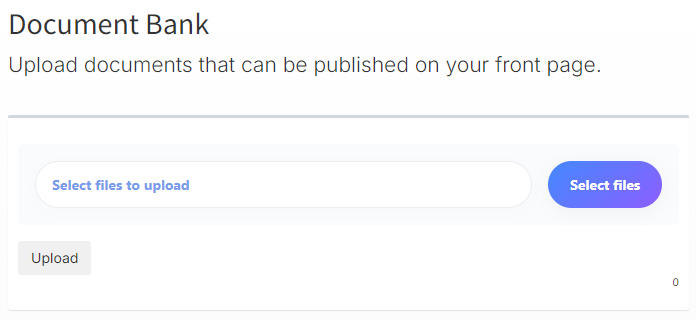
Select a file and click upload.
7.2 My Documents
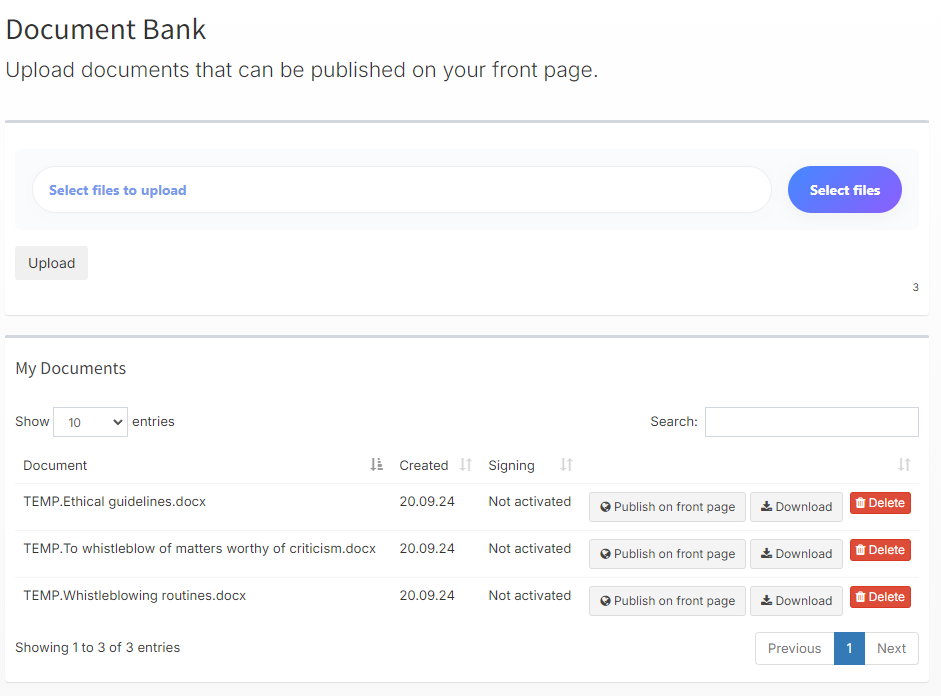
Overview of your documents. Here, you can publish the documents on the front page if desired.
8.0 Resources
Under resources you will find
- Templates for notification routines and ethical guidelines
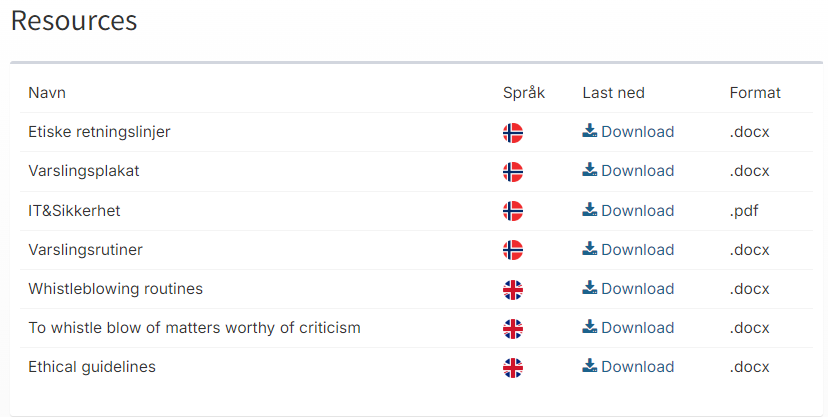
9.0 Survey Module
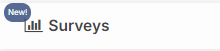
9.1 Introduction
The survey module allows administrators and case managers to create and send surveys to gather feedback from users. This can be useful for evaluating the whistleblowing process and ensuring continuous improvement.
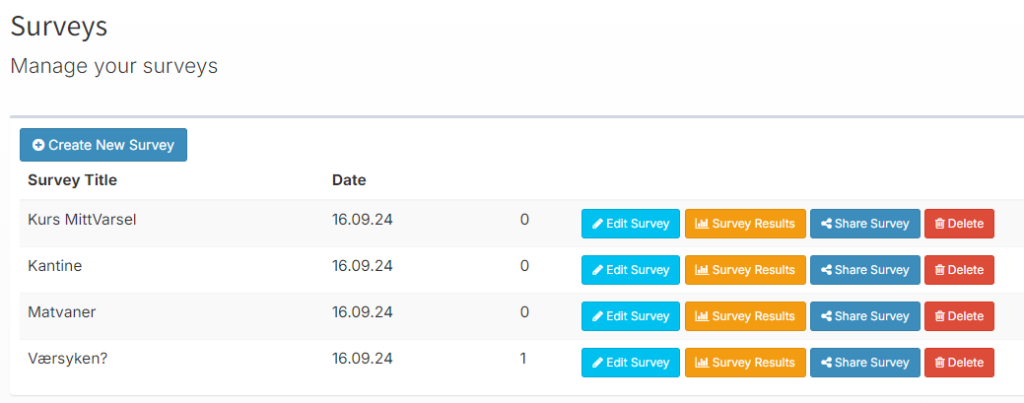
9.2 Who Can Use This Feature?
The survey module is available to administrators and case managers. Administrators can create and send surveys, while case managers can receive and view the survey results.
9.3 How to Create a Survey
Navigate to Surveys in the menu and click “Create New Survey.”
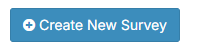
Fill in the “Survey Title” and “Describe the purpose of the survey (visible to participants):” then click “Create New Survey.”
Fill in the necessary questions. You can add more questions by clicking “Add Question.”
Once you’ve finished creating the survey, click “Save” to save it.
9.4 How to Send a Survey
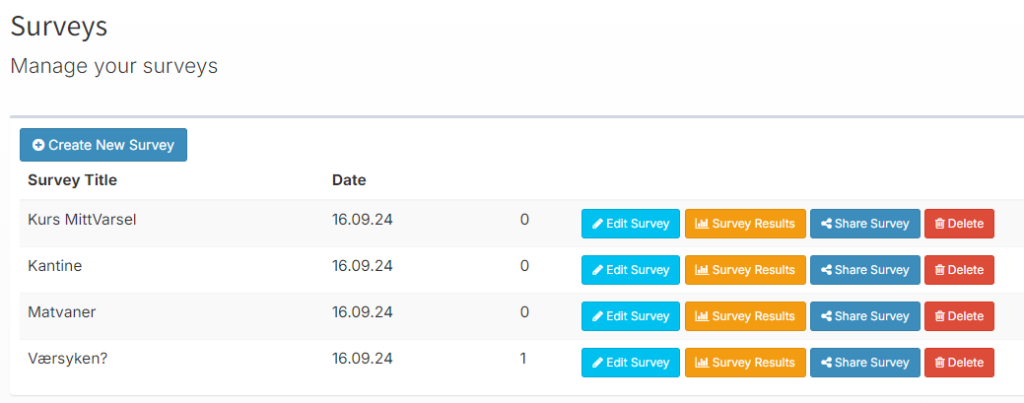
After saving the survey, click “Share” to share it.
Copy the link and share it with your desired audience.
9.5 How to View Survey Results
Click on Survey Results to view the responses.
9.6 Best Practices
Use the survey module regularly to gather feedback on the whistleblowing process.
Ensure questions are clear and concise, making it easy for users to provide valuable responses.
Carefully analyze the results to identify potential areas for improvement.
10.0 Settings
10.1 Languages:
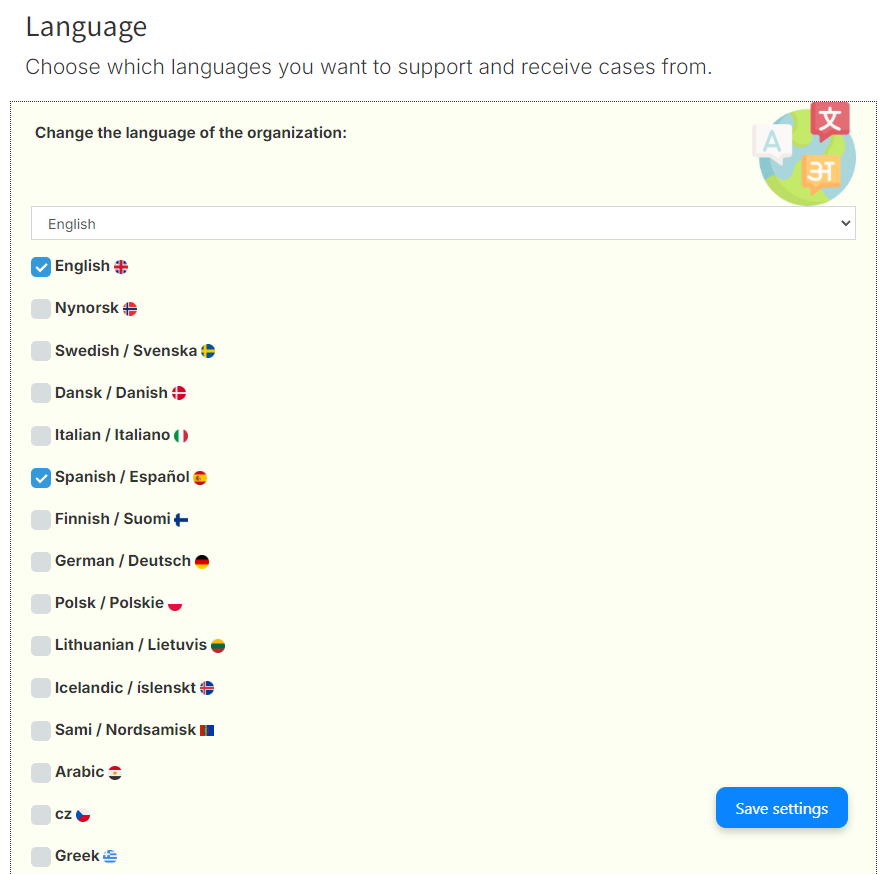
10.2 Features
Here you can configure your portal. Upload a logo, select a text that appears on the front page, build an accordion menu or change the color layout.
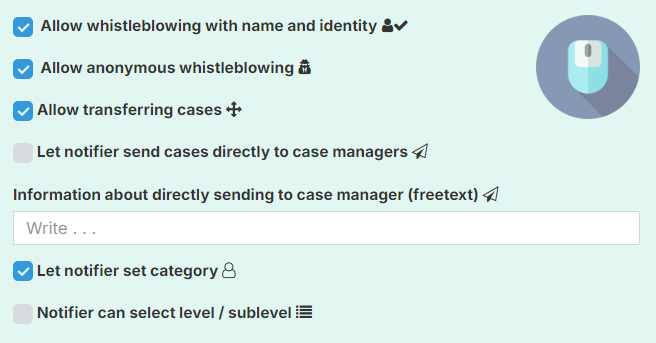
10.2.1 Allowed whistleblowing with name and identify
Opens the portal for whistleblowers to submit a case/information request with name and identity.
10.2.2 Allowed anonymous whistleblowing
Opens the portal for whistleblowers to submit a case/information request anonymously.
10.2.3 Allowed transfering cases
If you have more than one portal in your organitazation, you can transfer cases between the portals
10.2.4 Let notifier send cases directly to case managers
Whistleblowers are given the option to choose that the report should go directly to a case handler. This means that the case goes directly to the selected case handler, and that the administrator does not see the case. Whistleblowers can choose from the case handlers registered in the portal.
10.2.5 Let notifier set category
Allows the submitter to set the category of the report themselves.
10.2.6 Notifier can select level/sub-level
Allows whistleblowers to choose the level (portal) the report should be sent to. This may be relevant in cases where there is an organization with multiple levels (sub-portals), for example by region or country. The parent level (your portal) must have this enabled.
10.2.7 QR CODE
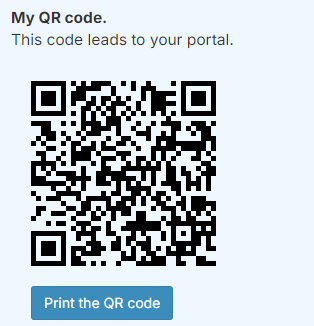
10.2.8 Features
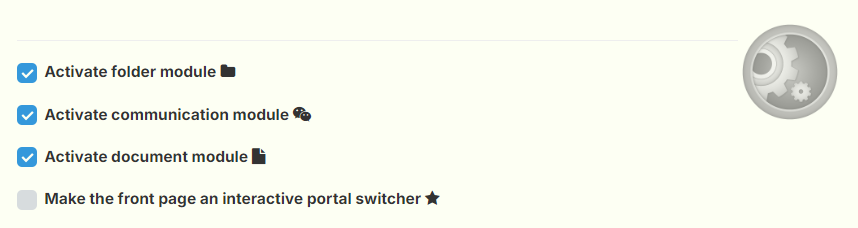
10.2.8.1 Activate folder module
Activate folder solutions for information requests and notifications.
10.2.8.2 Activate Communication Module
Activate the communication module, allowing case handlers to initiate dialogues with external parties.
10.2.8.3 Activate Document Module
Activate the document module, enabling the creation of case documents.
10.2.8.4 Make the front page an intercative protal switcher
Transform the front page into a portal selector.
10.2.9 Parameters
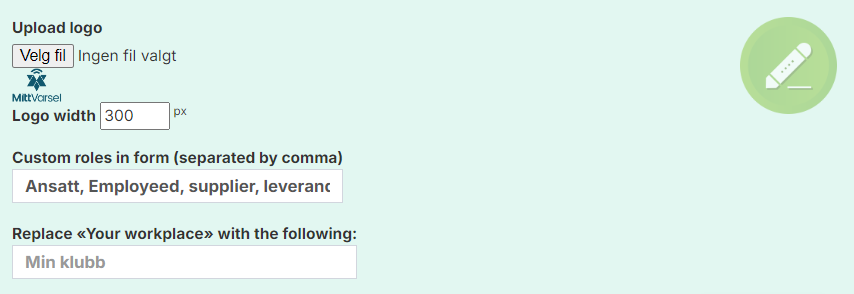
10.2.9.1 Upload Logo
By clicking on “Choose File,” you can upload the desired logo for the portal.
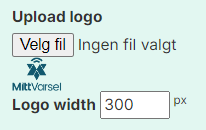
10.2.9.1 Logo width
Change the logo width on the front page. 300px is the standard
10.2.9.3 Custom Roles in form
The administrator can add custom roles that users can choose from when submitting a notification.

10.2.9.4 Replace “Your workplace” with the following

10.3 Categories and codes
Create categories and associate a color code. Categories are used for the caseworker to be able to categorize notifications, filter messages in the inbox and create statistics. To create new categories: enter the name of the category and select “create new category”
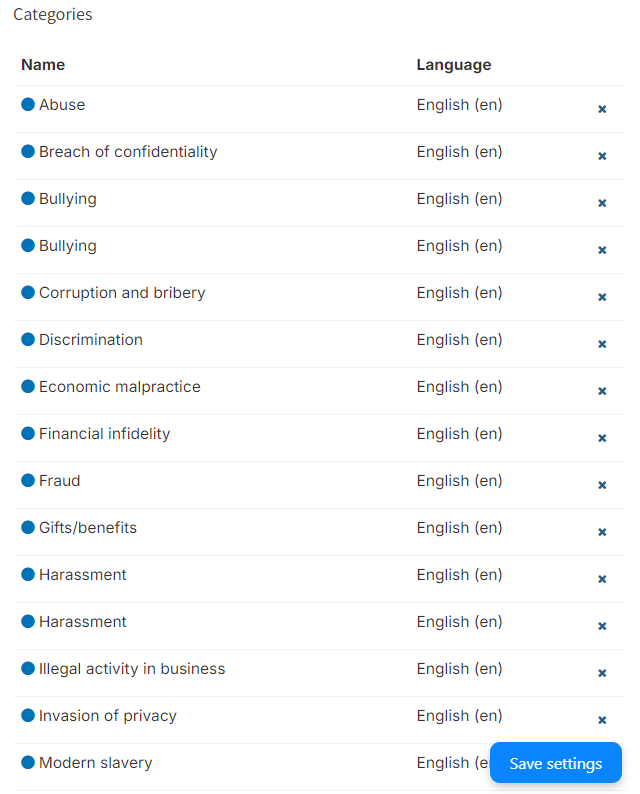
10.3.1 Closing codes
Used when a case has been processed and is to be closed. Fill in the name of the code and click “Create new exit code”.
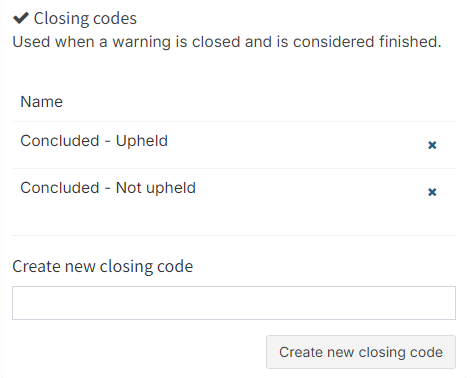
10.3.2 Reject codes
Used when a notification is rejected (e.g. on the basis of missing information) Fill in the name of the code and click “Create new reject code”.
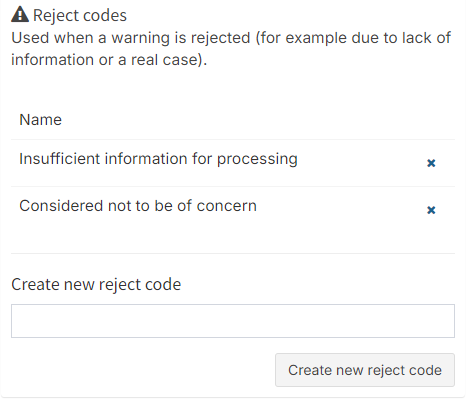
10.4 Text and contet
If you wish to edit the introduction text on the front page, you can do so here.
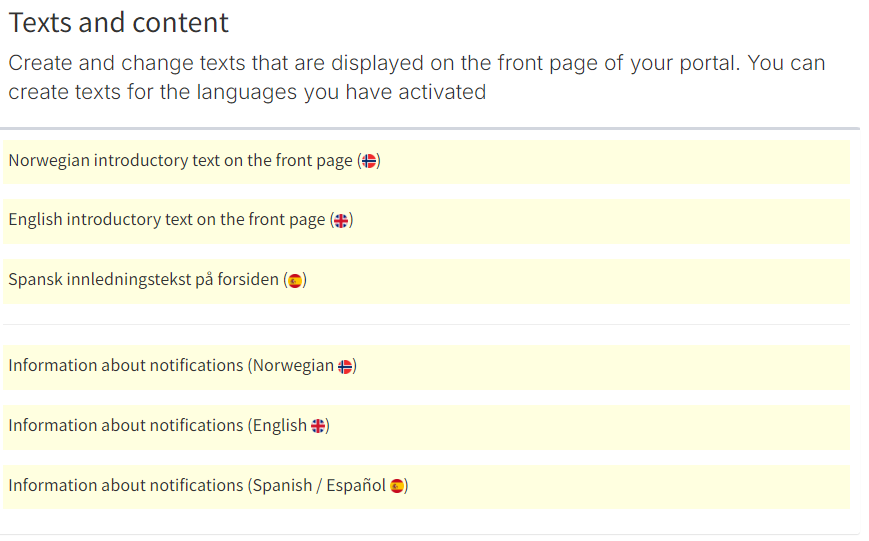
10.4.2 Information on Registration (Dropdown Menu)

Here, you can create a dropdown menu on the front page. It is important to use “Heading 1” as the text format for the heading to create the dropdown menu.
10.5 My Templates
Manage your custom templates
10.5.1 Standard templates
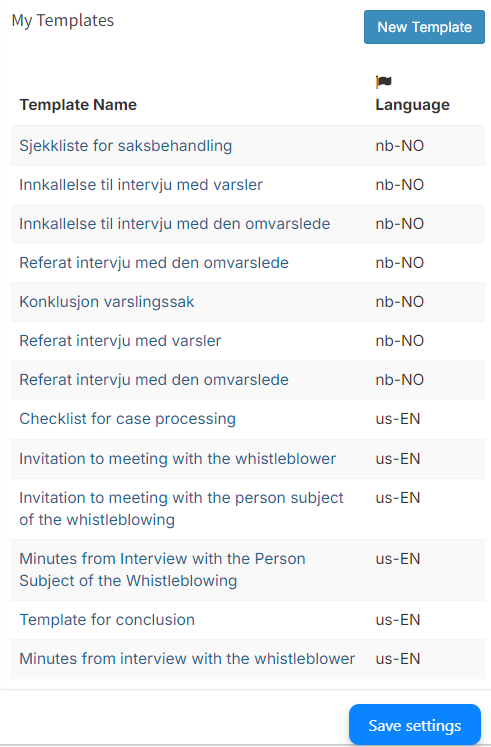
10.5.2 Create new template
Press “New Template”, and fill out template name, change the language, and paste the content
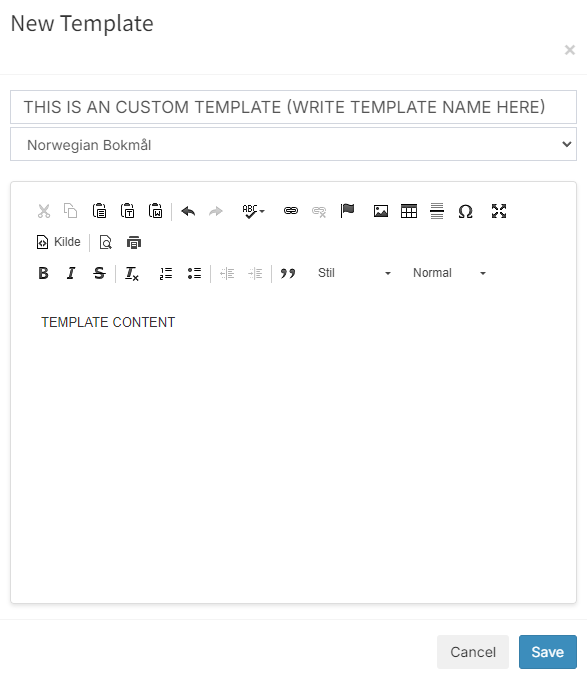
Press “save”
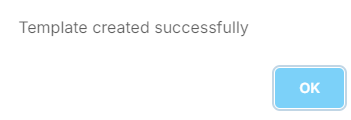
Your template will now be available to all Administrators and Case Handlers under ‘Case Documents’ in all notifications
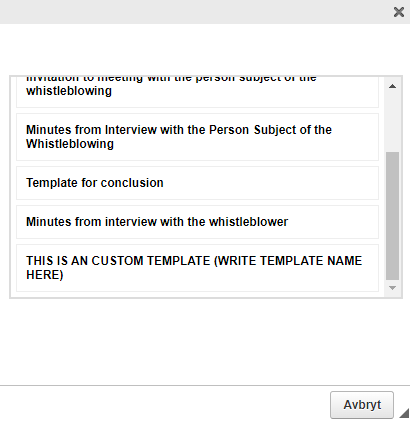
10.6 SSO
Configure Single Sign-On (SSO) settings for your portal
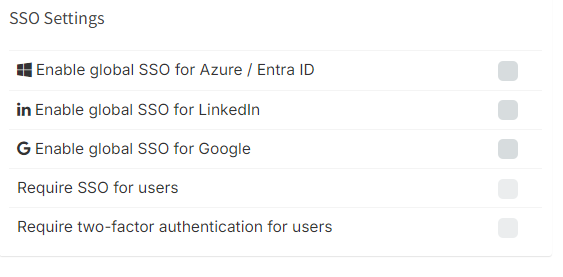
10.6.1 Enable global SSO for Azure / Entra ID
Enable SSO from Azure / Entra ID for all users in the given portal.
10.6.2 Enable global SSO for LinkedIn
Enable SSO from LinkedIn for all users in the given portal.
10.6.3 Enable global SSO for Google
Enable SSO from Google for all users in the given portal.
10.6.4 Require SSO for users
Require SSO for all users in the portal (Contact Digitaliq AS to have this activated) ([email protected]).
10.6.5 Require two-factor authentication for users
Require two-factor authentication for all users (Contact Digitaliq AS to have this activated) ([email protected]).