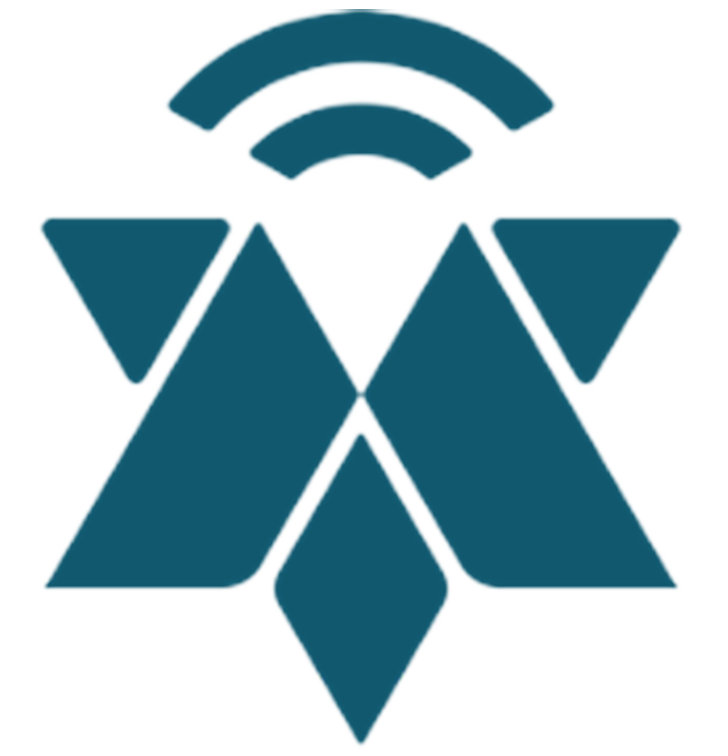Innholdsfortegnelse
1.0 Forside
Landingsside for portalen.
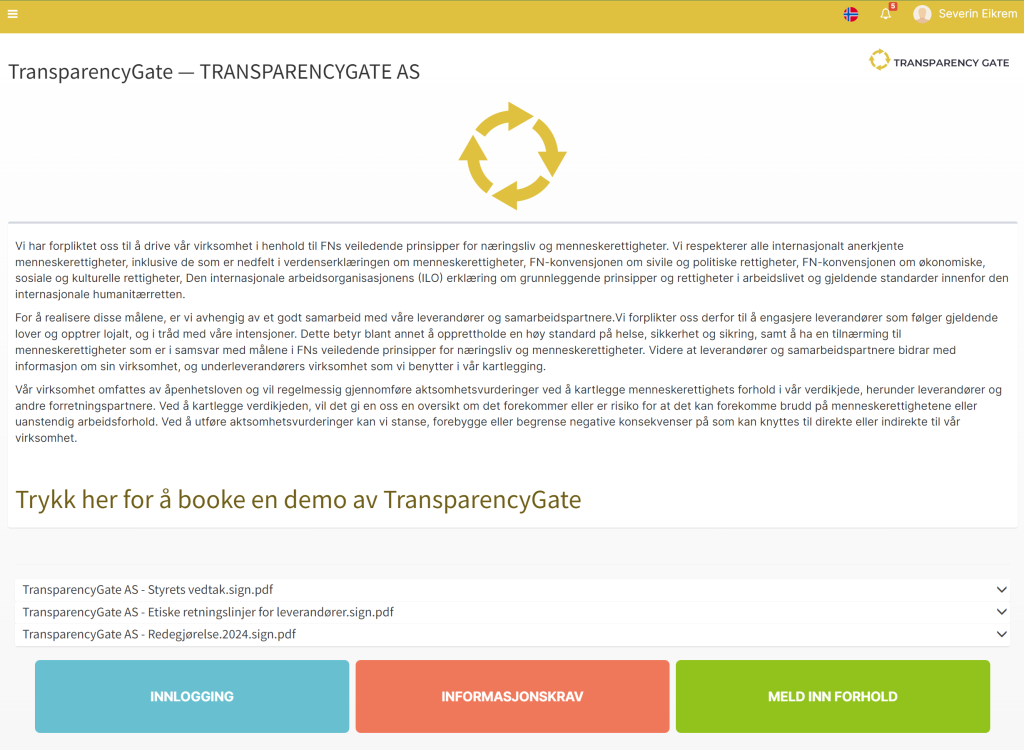
1.1 Innlogging
Ved å trykke på “Innlogging” kan man logge på portalen med brukernavn og passord som er tildelt.
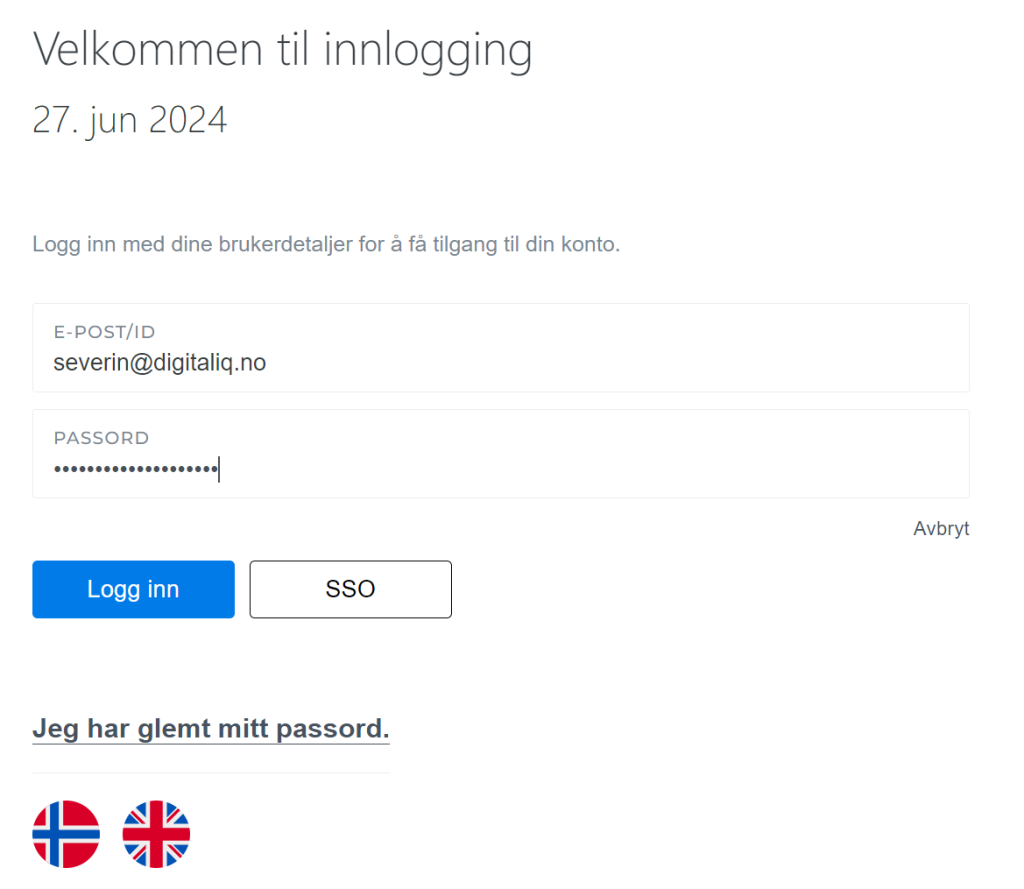
1.2 Informasjonskrav
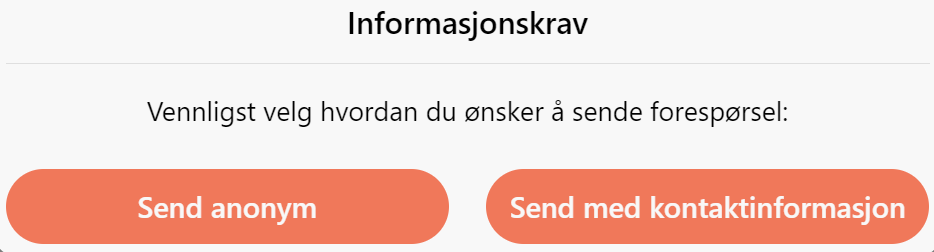
Her kan du be om informasjon om hvordan en virksomhet håndterer faktiske og potensielle negative konsekvenser. Du kan velge å sende inn et informasjonskrav med navn eller anonymt. I etterkant vil du få tildelt brukernavn og passord, som kan benyttes for å logge inn og se din henvendelse og svar.
1.2.1 Skjema for informasjonskrav
Her fyller du ut hvilken organisasjon du representerer, og hvilken kategori du ønsker informasjon om.
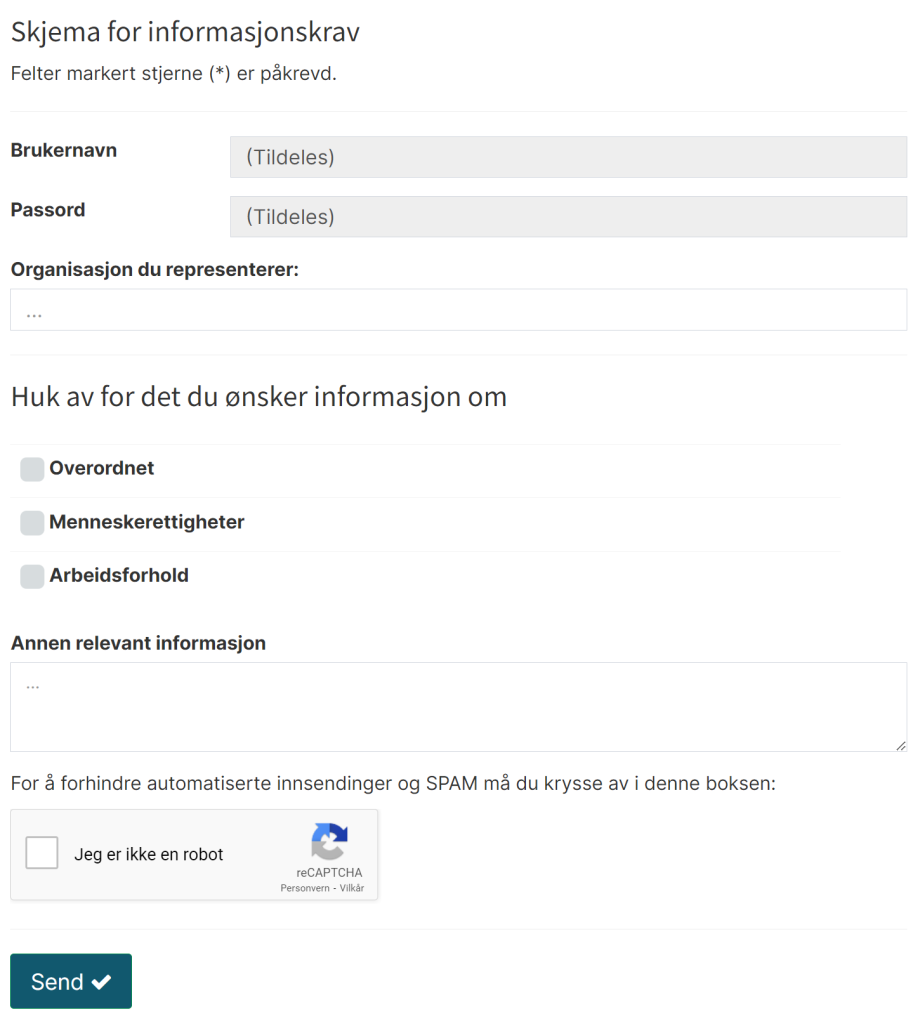
1.2.2 Kvittering for innsendt forespørsel
Du vil da motta kvittering for innsendt forespørsel.
Dersom du sender inn som anonym, får du tildelt brukernavn og passord direkte i nettleseren. Har du meldt fra med navn, vil du få tilsendt påloggingsinformasjon på e-post.
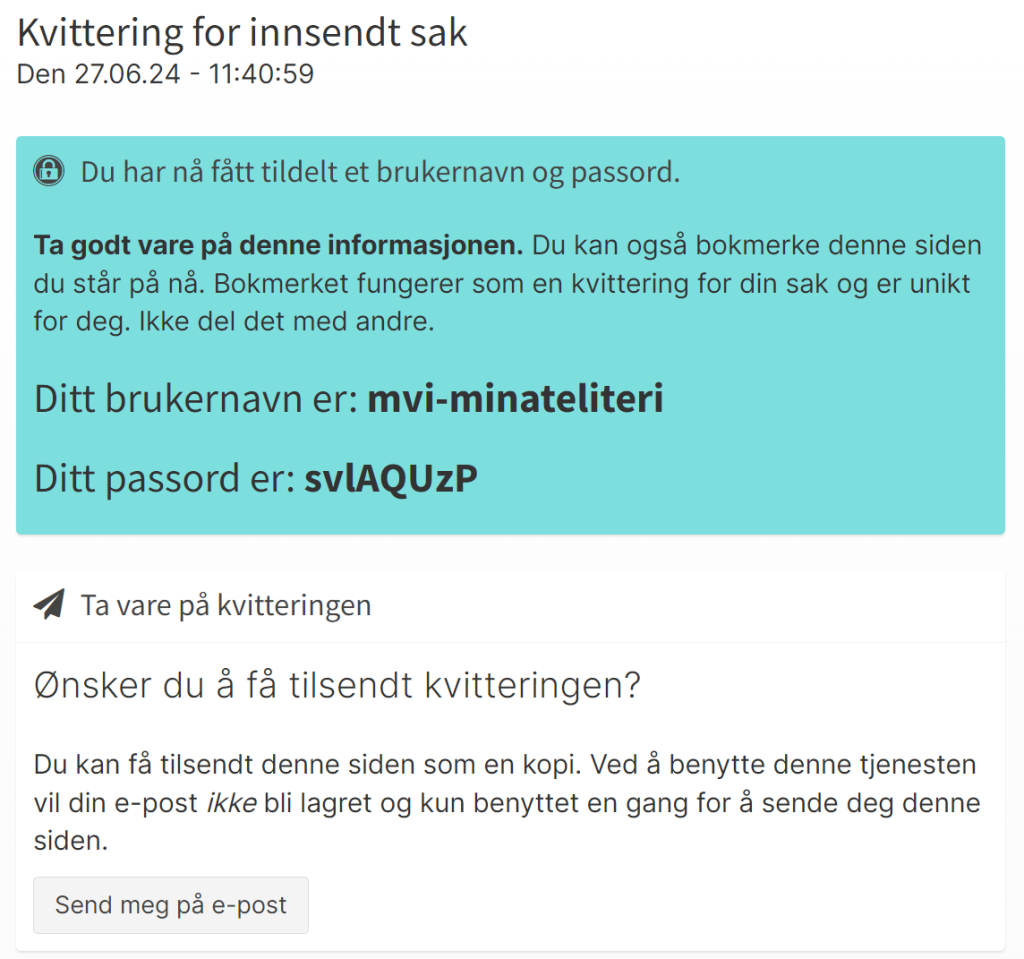
1.3 Melde inn forhold
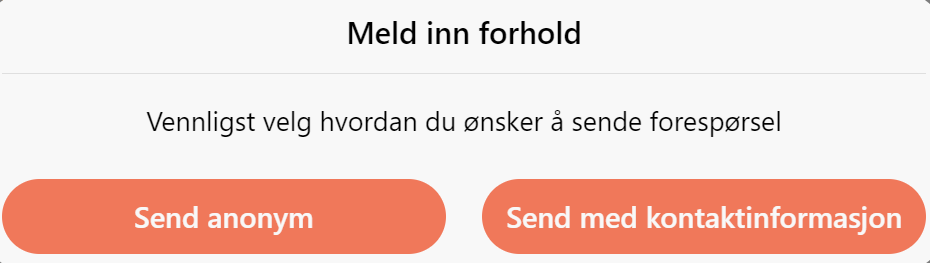
Her kan personer melde fra om forhold de kjenner til. Personen kan melde fra med navn eller anonymt.
1.3.1 Skjema for melde inn forhold
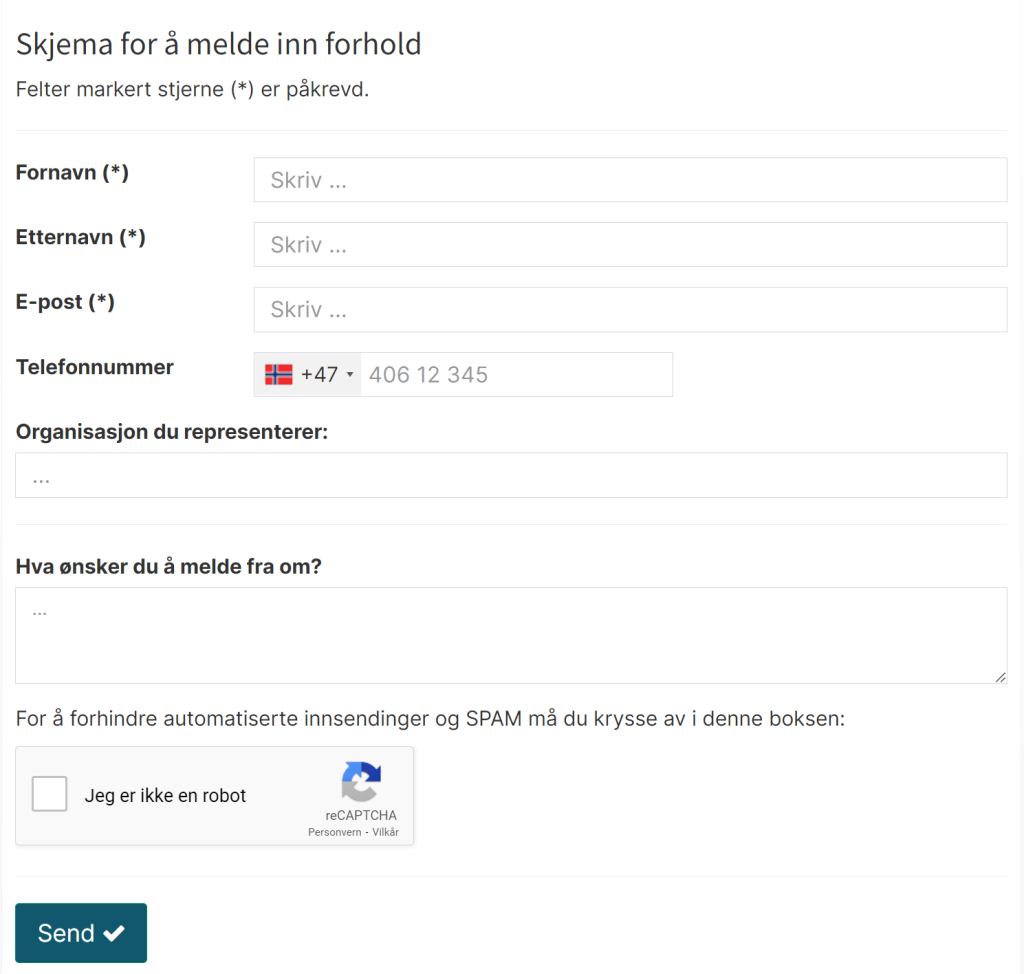
Fyll ut hvilken organisasjon du representerer, og hva du ønsker å melde fra om. Deretter kryss av for “Jeg er ikke en robot”. Trykk send. Du vil da motta en kvittering med påloggingsinformasjon.
2.0 Brukeroversikt
2.1 Brukere
Under brukere kan du se en oversikt over alle brukerne i portalen.
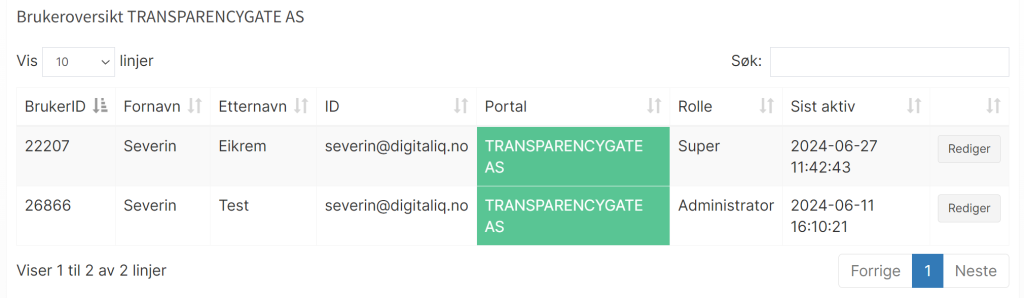
2.2 Redigere brukere
Trykk “rediger” på ønsket bruker
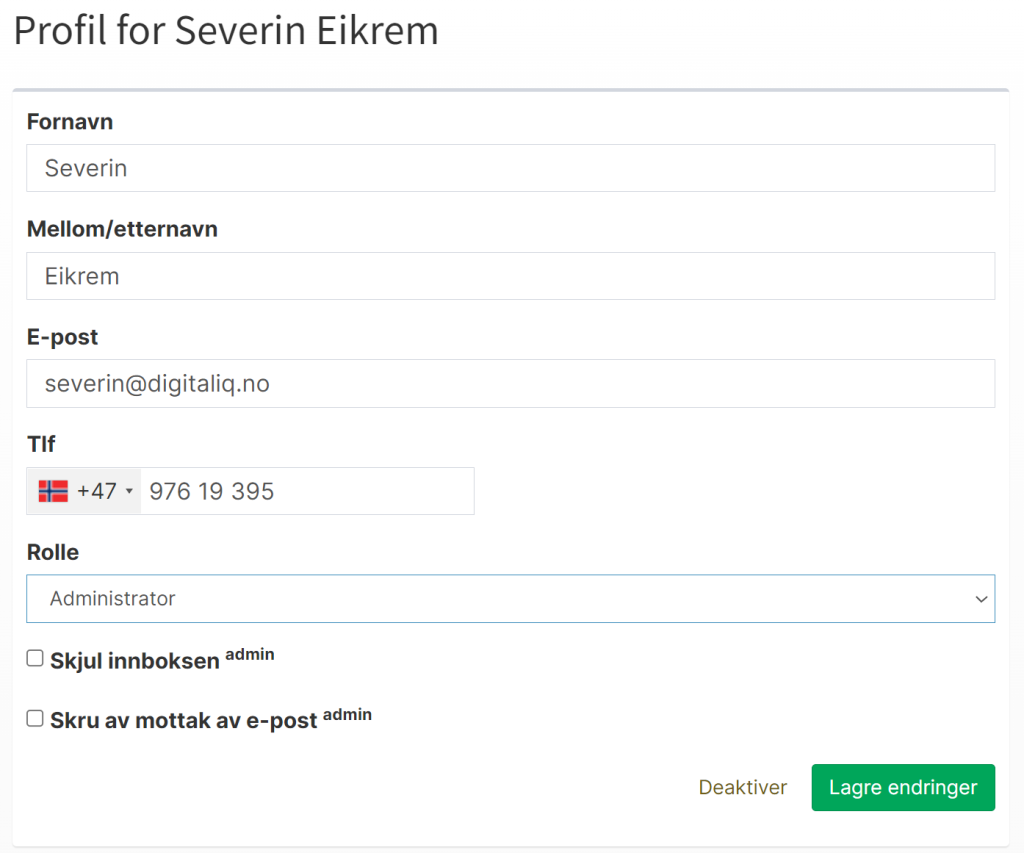
Du får da opp profilen for ønsket bruker. Gjør ønskede endringer. Trykk på “lagre endringer” nederst i høyre hjørne.
2.3 Opprette nye brukere
Trykk “opprett” på ønsket bruker
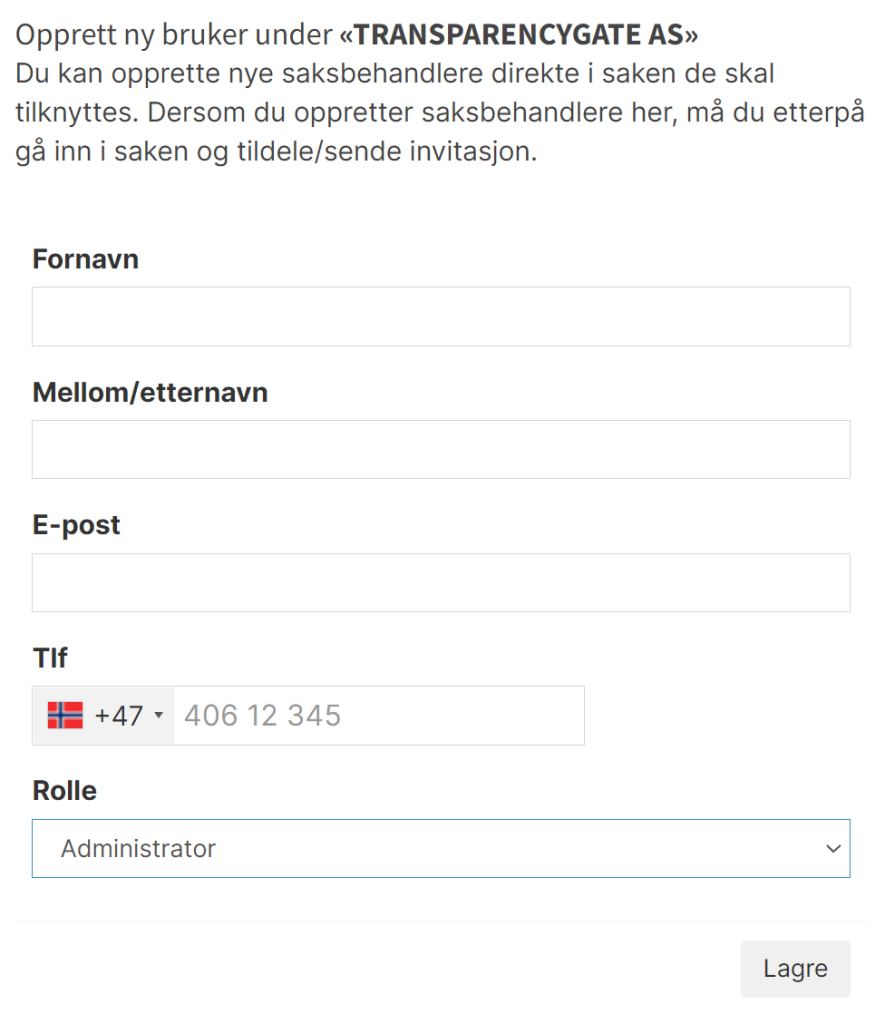
2.4 Slette eller deaktivere brukere
Trykk på “Rediger” bruker (Se 2.2) – Deretter deaktiver nede til høyre.
3.0 Innboks – Oversikt
Under innboks i menyen, vil du se oversikt over alle innkommende henvendelser.
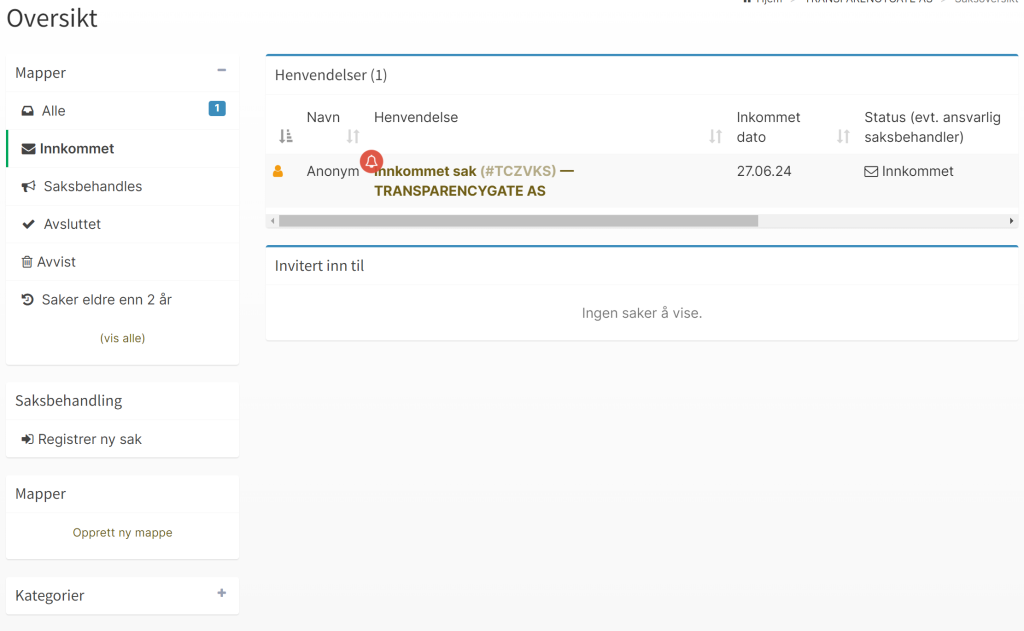
Når du åpner en henvendelse vil du få beskjed om at all aktiviteten vil loggføres.
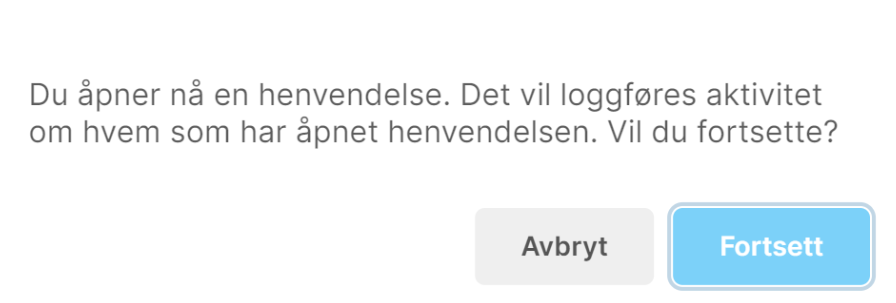
3.1 Henvendelser
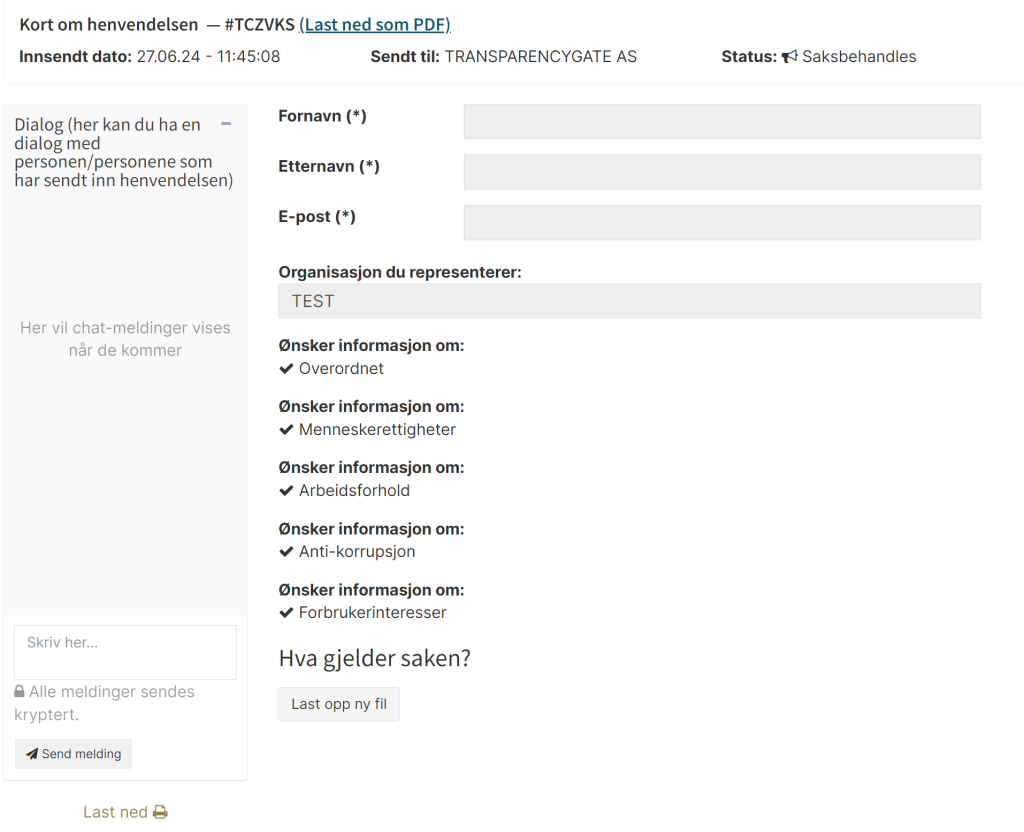
Her får du se henvendelsen personen har sendt inn. Til høyre kan du se hvilke kategorier personen ønsker informasjon om.
Dersom personen har sendt inn forespørsel med navn, så vil kontaktinformasjonen være synlig til høyre.
Dialog: i dialogfeltet kan du ha dialog med personen som har sendt inn henvendelsen. Personen må logge seg inn for å kunne besvare dialogen.
3.2 Tilgjengeliggjøre informasjon
For å besvare henvendelsen, kan du tilgjengeliggjøre informasjon.
Trykk på tilgjengeliggjør informasjon til høyre.

Du vil da få opp følgende bilde:
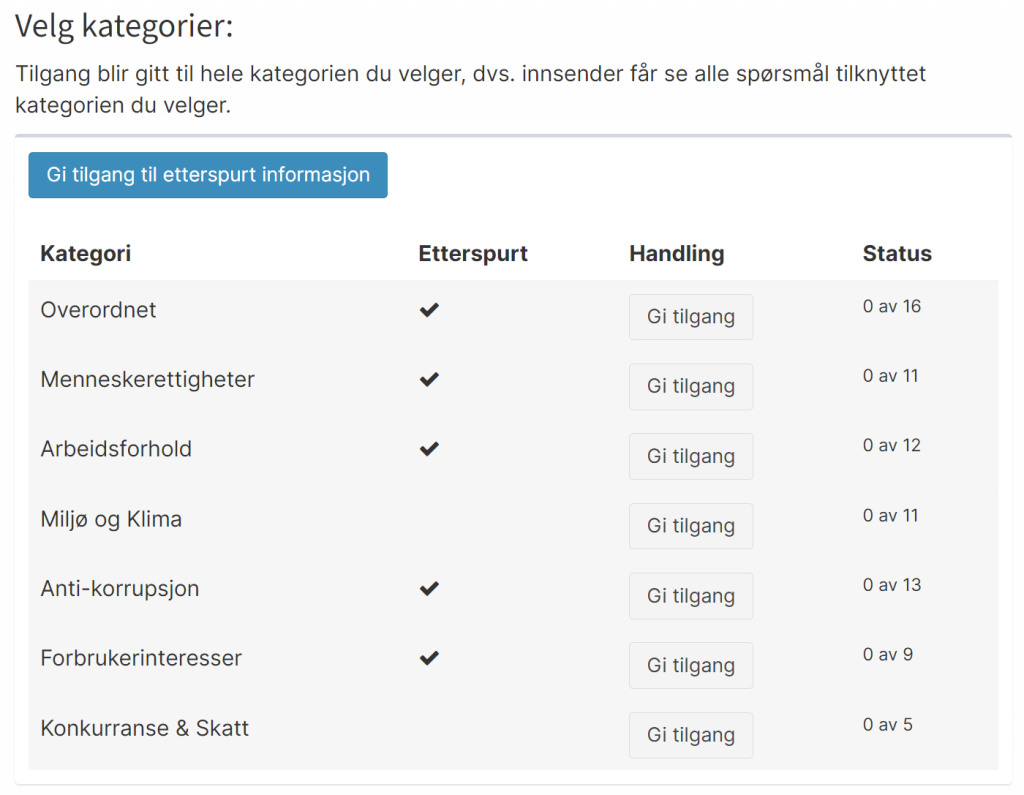
Bilde viser oversikt over kategoriene i din virksomhet sin aktsomhetsvurdering.
Du kan trykke på “gi tilgang” for å tilgjengeliggjøre informasjonen.
Fjern tilgang: Trykk på ønsket kategori, og velg fjern tilgang. Trykk deretter på lagre nederst i høyre hjørne.
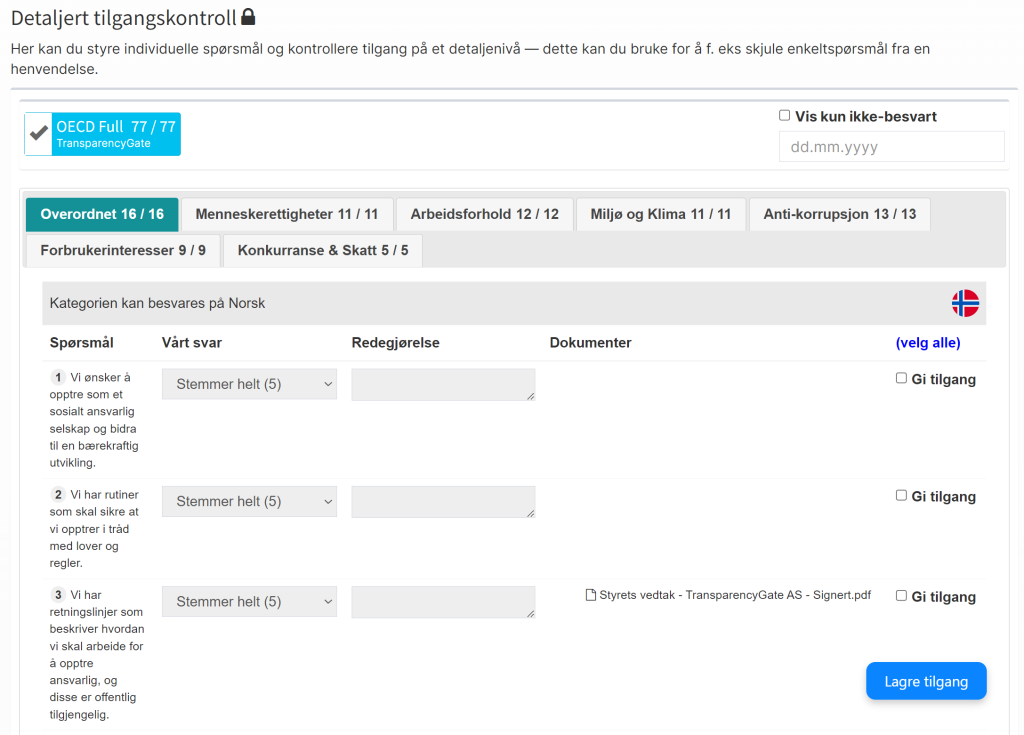
4.0 Kartlegging
Øverst på siden kan man legge inn hvilket land man handler med:
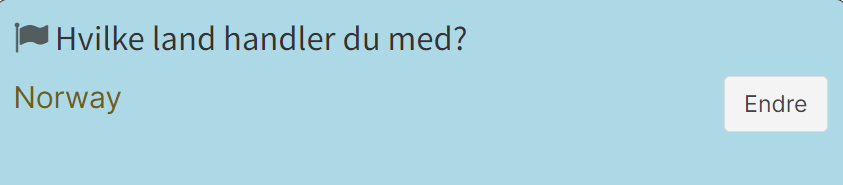
Trykk på “Legg til”
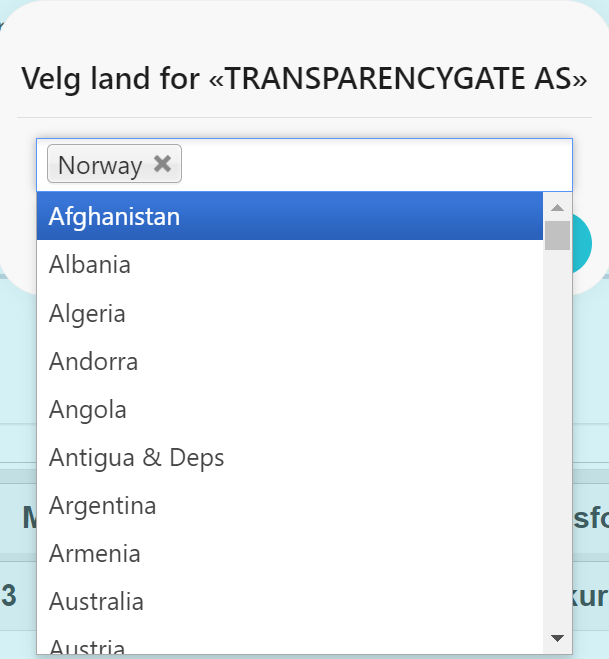
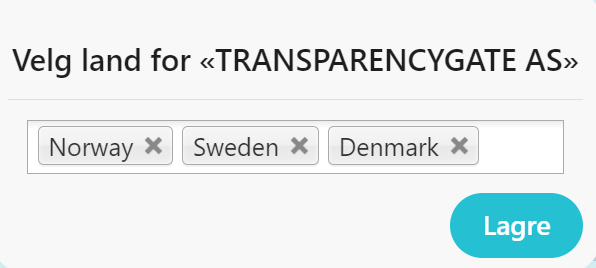
Klikk «Lagre»
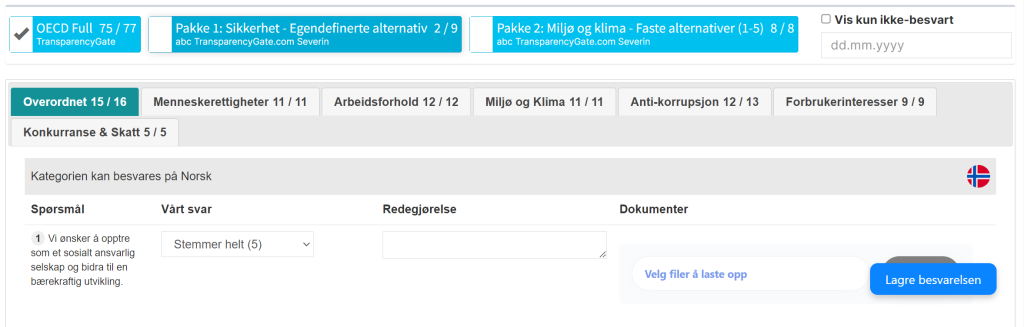
OECD Full pakken er her aktivert for egen rapportering.
Pakke 1: Sikkerhet er aktivert for egen rapportering. (Egen pakke for leverandører i testportalen, denne vil dere ikke finne i deres egen portal)
Pakke 2: Miljø og klima er aktivert for egen rapportering. (Egen pakke for leverandører i testportalen, denne vil dere ikke finne i deres egen portal)
4.1 Velg hvilken pakke du ønsker å se kategoriene til.
For å få bedre overblikk om hva dere ikke har svart på, trykk på «Vis kun ikke-besvarte». Det vises da bare spørsmål og kategorier som mangler svar.
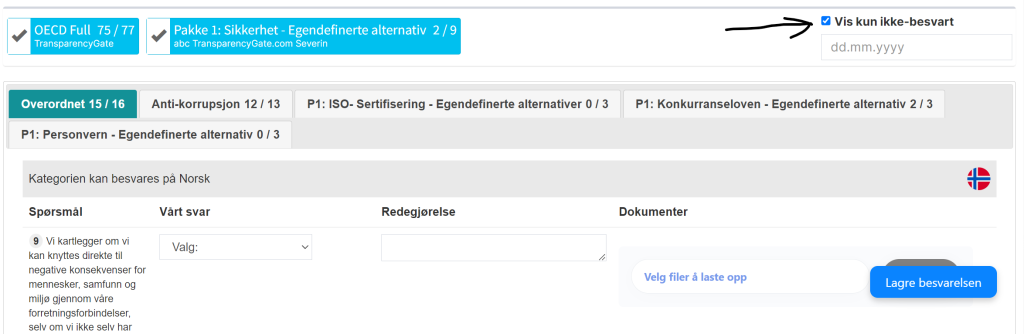
4.2 Svarhistorikk
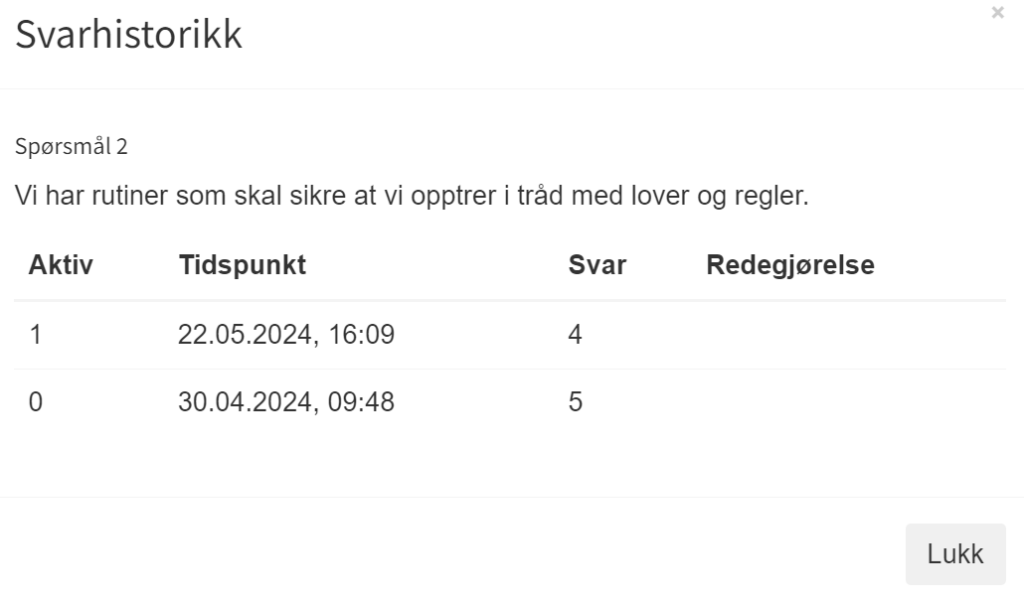
Se når spørsmålet ble svart / oppdatert ved å trykke på tallet for spørsmålet:
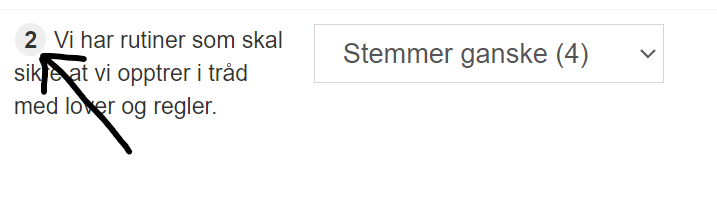
4.3 Oppsett
Oversikt over Standardpakker, samt hvilke pakker med spørsmål dere ønsker å bruke til egen rapportering.
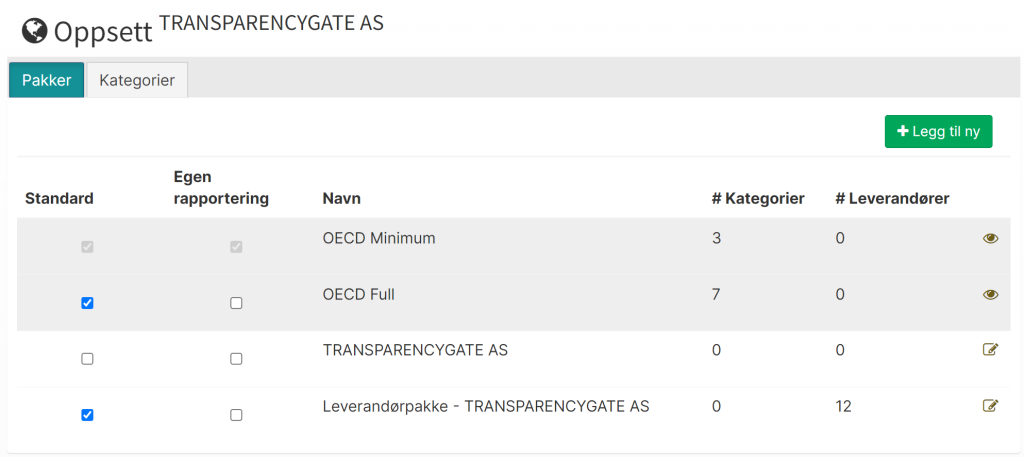
Standard: Pakke som blir standard lagt ved nye leverandører.
Egen rapportering: Hvilken pakker portal eier ønsker å svare på, samt forbrukere/kunder/samarbeidspartnere kan etterspør informasjon om.
Navn: Navnet på pakken
#Kategorier: Antall kategorier i pakken
#Leverandører: Antall leverandører som er tildelt pakken med spørsmål

Øye: Se kategorier og spørsmål i OECD Minimum/Full

Endre: Legge til egen definerte kategorier til pakken
OECD Minimum: Overordnet, Menneskerettigheter, og Arbeidsforhold.
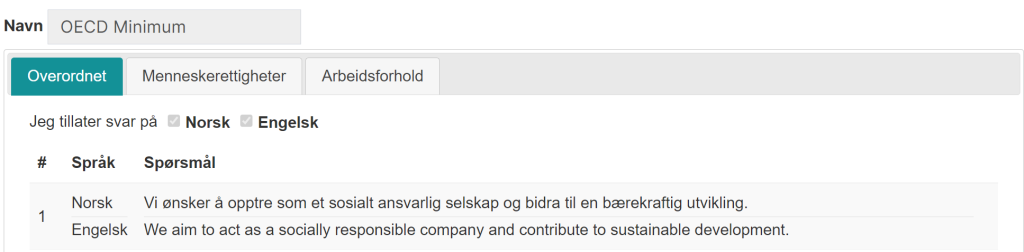
OECD Full: Overordnet, Menneskerettigheter, Arbeidsforhold, Miljø og Klima, Anti-korrupsjon, Forbrukerinteresser, og Konkurranse & Skatt.
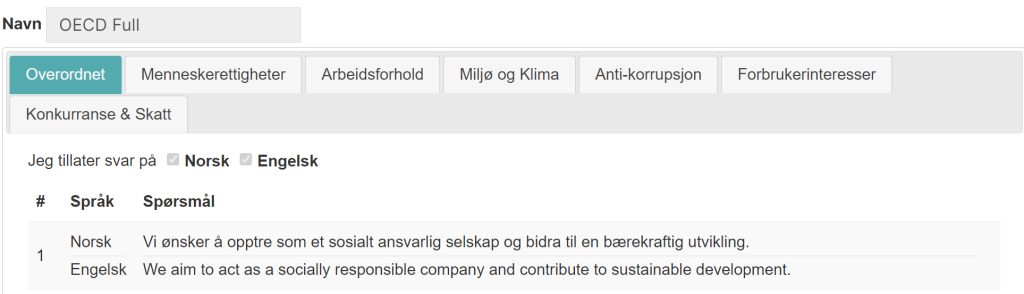
Leverandørpakke – Navnet på portalen: Dette er en pakke som blir lagt ved alle registrete leverandører, slik at det er mulighet og legge til kategorier enkelt til alle leverandørene ved å legge kategorier i denne pakken.
Legg til ny: Opprett din egen pakke med egendefinerte kategorier og spørsmål til din/dine leverandører
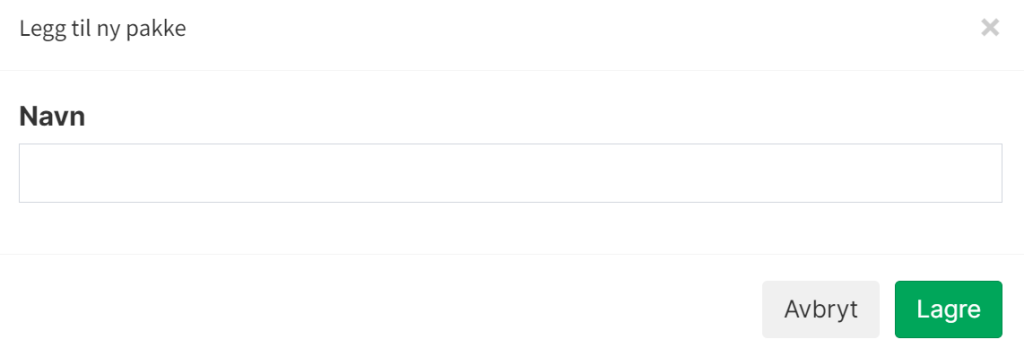
4.4 Kategorier
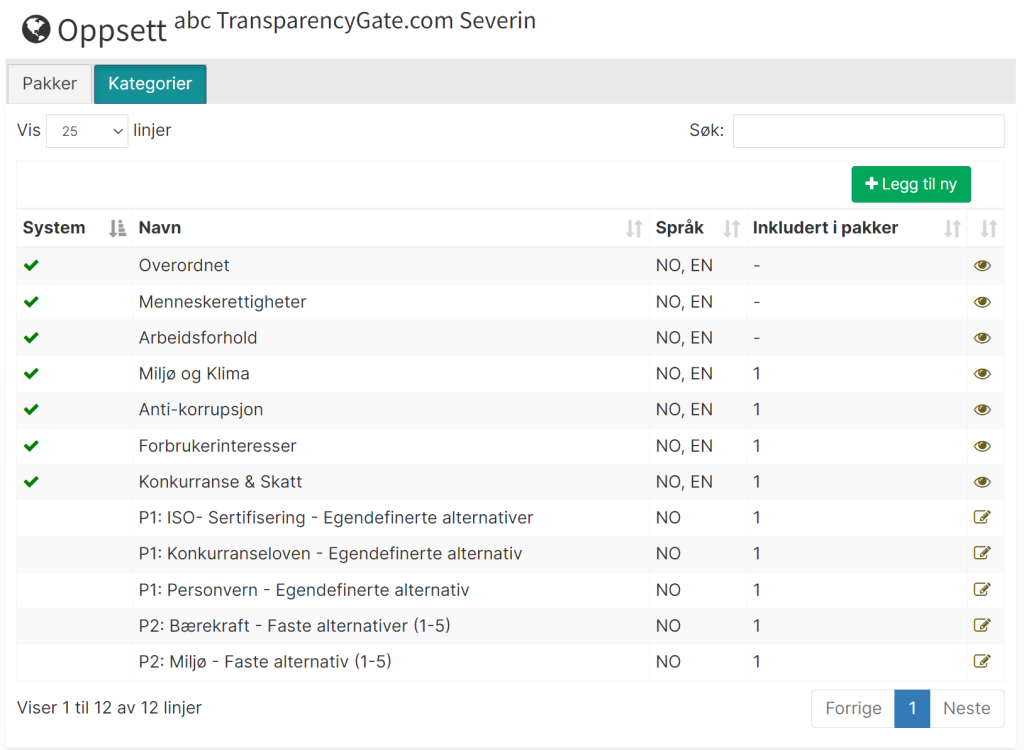
Oversikt over kategorier på din portal.
Legg til ny: Legg til ny kategori
System: Kategorier som er under pakkene OECD Full / Minimum.
Navn: Navn på kategoriene
Språk: Hvilket språk innholder kategoriene
Inkludert i pakker: Hvor mange ganger kategorien er lagt ved en pakke
Øye: Se spørsmålene i kategorien
Endre: Endre spørsmålene i kategorien
4.4.1 Legg til ny kategori:
Trykk «legg til ny kategori»

Navn: Navnet på kategorien
Språk: Velg språket på kategorien, man kan ha både norsk og engelsk
Type: Velg mellom egendefinerte alternativer, eller faste alternativer. Ved valg av faste alternativer får man ikke tilgang til å velge svar alternativ.
Legg til spørsmål: Legg til spørsmål i kategorien.
4.4.2 Legg til spørsmål i kategorien/kategoriene (egendefinerte alternativ) (enkelt språk)
Trykk «legg til spørsmål»
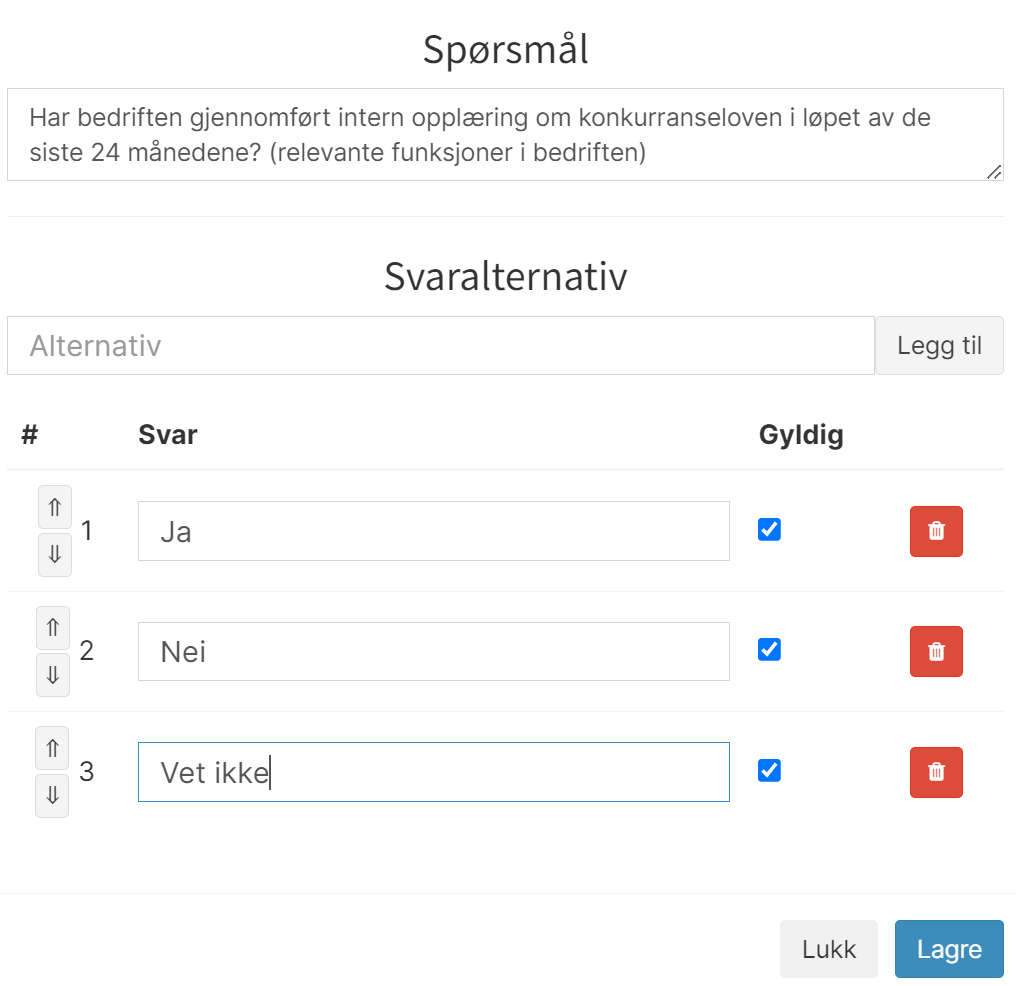
Legg til spørsmålstekst, og svaralternativer. Trykk deretter lagre.
4.4.3 Legg til spørsmål i kategorien/kategoriene (egendefinerte alternativ)(Flere språk)
Aktiver Norsk og Engelsk:

Trykk legg til spørsmål, eller endre spørsmål.
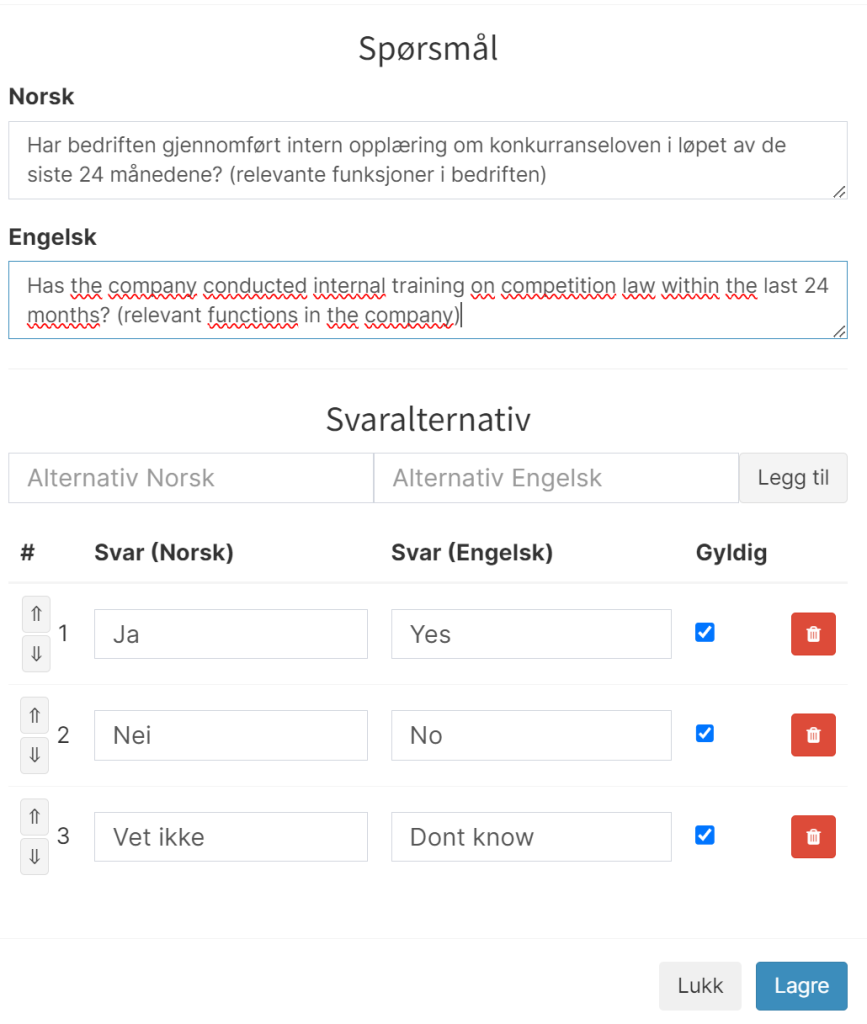
Legg til tekst for norsk og engelsk. trykk lagre.
4.4.4 Legg til spørsmål i kategorien/kategoriene (Faste alternativer 1 til 5)
Velg Faste alternativer (1 til 5)
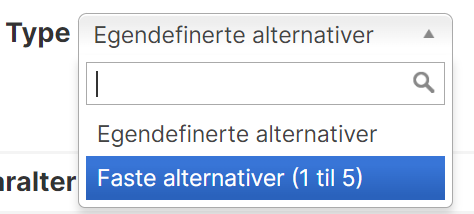
Legg til spørsmål:
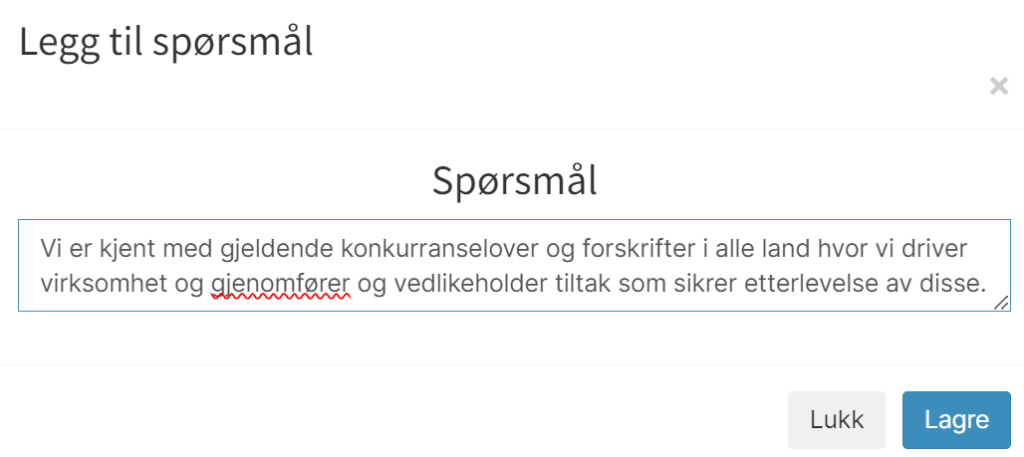
4.4.5 Legg til spørsmål i kategorien/kategoriene (Faste alternativer 1 til 5 – flerspråk)
Aktiver Engelsk og Norsk:
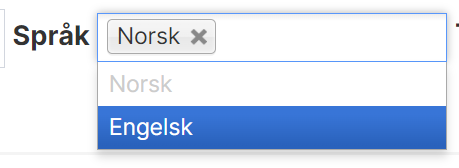
Legg til spørsmål, eller endre spørsmål:
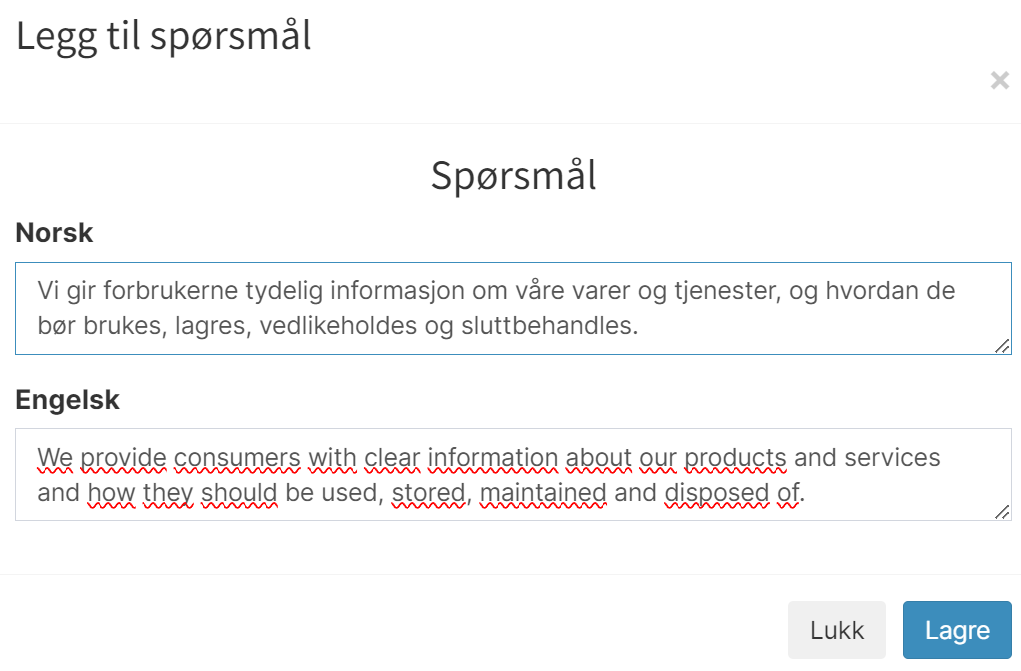
Trykk lagre.
4.4.6 Legge til kategorier i pakke:
Åpne den aktuelle pakken:
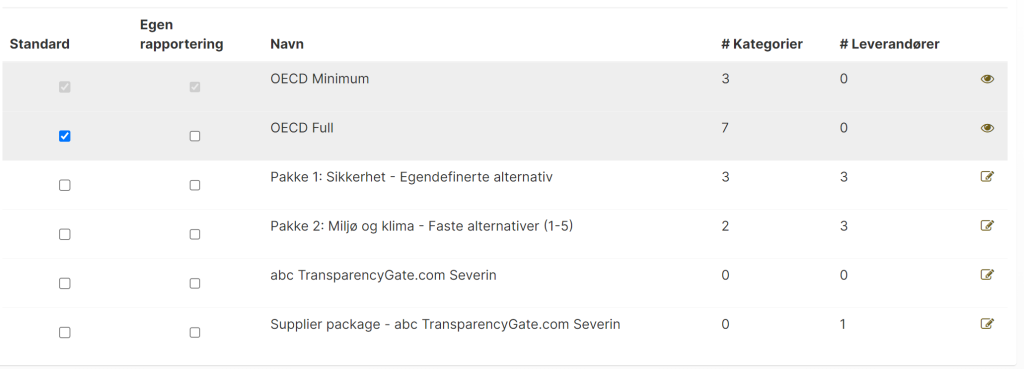
Her får du oversikt over hvilke kategorier som er i pakken, samt tilgang til å legge til kategorier.
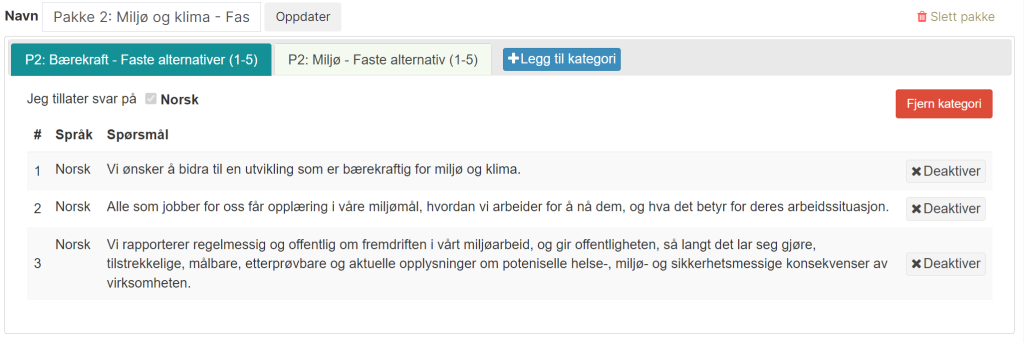
Trykk «Legg til kategori»:
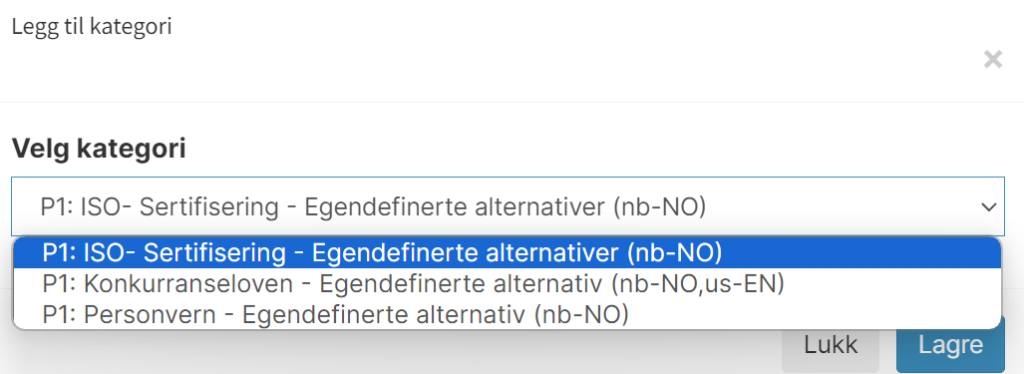
Velg den aktuelle kategorien og trykk lagre.
5.0 Leverandører
Her har du oversikt over leverandørene som er registrert på din portal. Leverandørnavn, Kontaktperson, Pakker, Omsetning, Produkt, Produksjon, Produksjonsland, Næringskode, Risikovurdering, Due Diligence Score, GAP, Tiltak, Ansvarlig, Frist, Oppfølging, og Status.
Ved å klikke på Rediger-Knappen kan man redigere disse kategoriene.
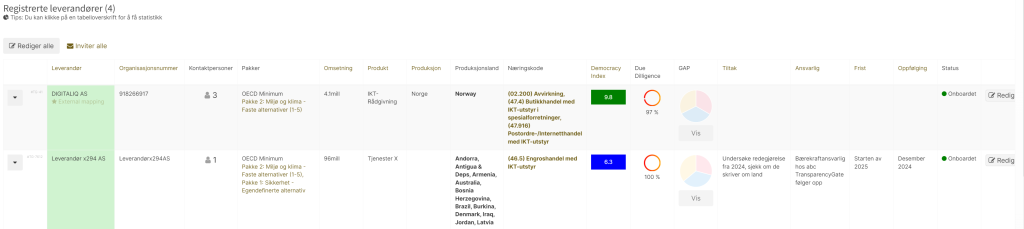
5.1 Tildeling av pakker til leverandører:
Oversikt over pakker hos leverandør:
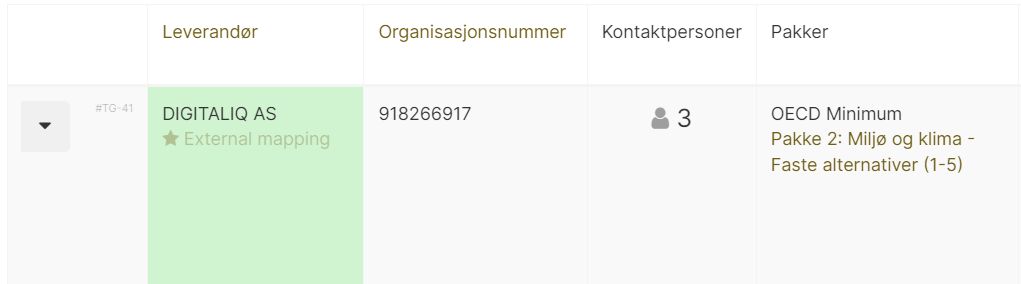
Trykk deretter på endre-knappen, eller de eksisterende pakkene som er lagt ved.
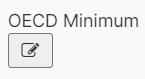
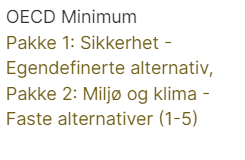
Velg pakker til gitt leverandør:
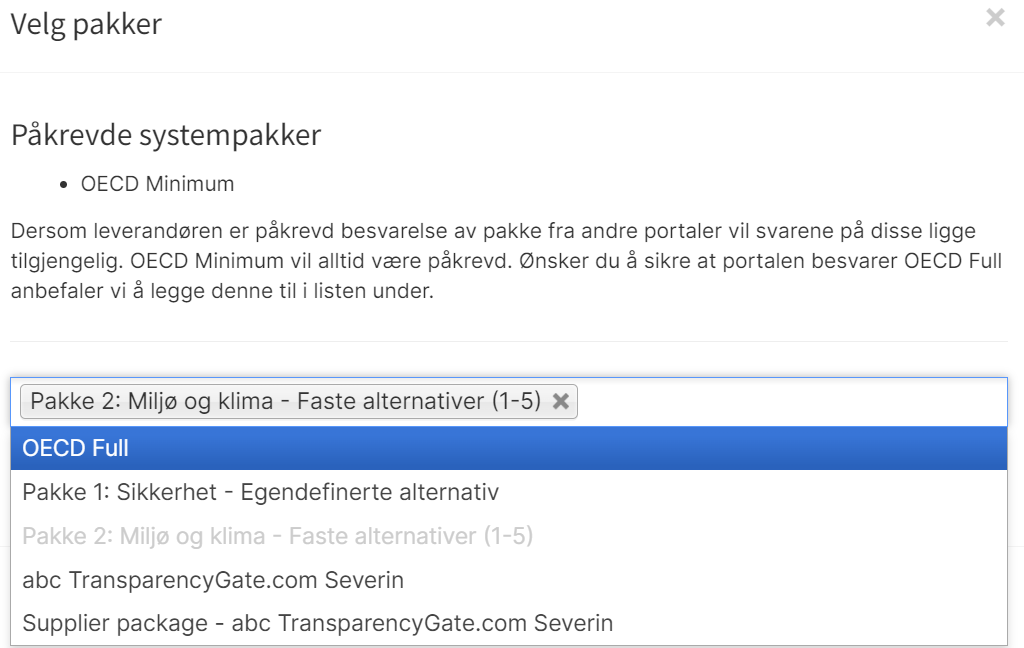
Legg til standard pakker: se punkt 4.2 – Pakker.
Trykk deretter lagre, pakken er nå lagt ved til den gitte leverandør.
5.2 Legg til ny leverandør via Brønnøysundregistrene
Man kan legge til leverandør enten via Excel, Brønnøysundregisteret, eller manuelt.
Her er det mulig å legge til leverandører fra Brønnøysundregistret.
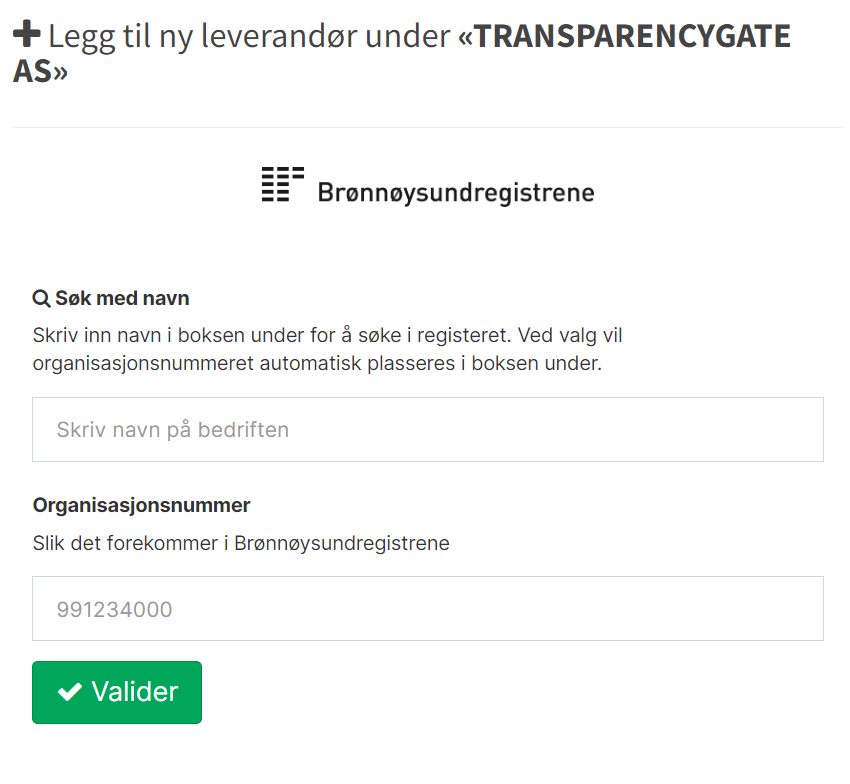
5.3 Legg til ny leverandør manuelt
Her legger du til leverandører manuelt om ønskelig.
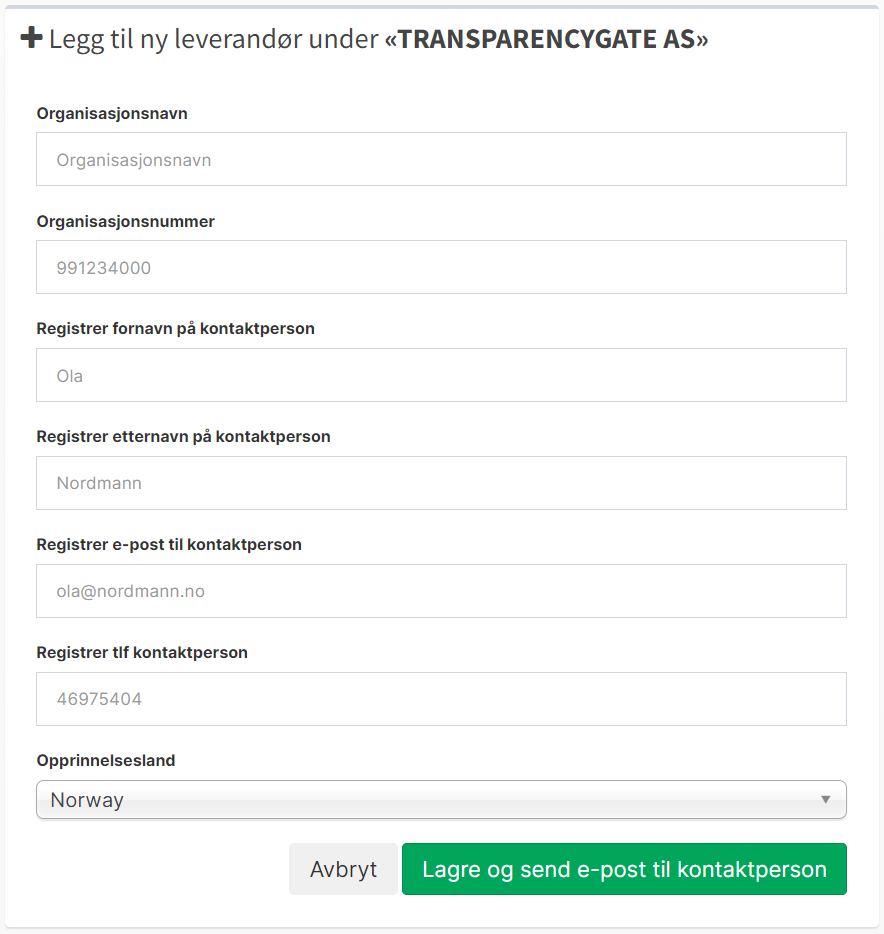
5.4 Legg til leverandør gjennom Excel
Se 9.2 for opplastning av leverandører gjennom Excel
5.5 Legge til kontaktperson til eksisterende leverandør
Finn leverandøren
Søk den aktuelle leverandøren i tabellen Registrerte leverandører og klikk på raden for å åpne detaljsiden.
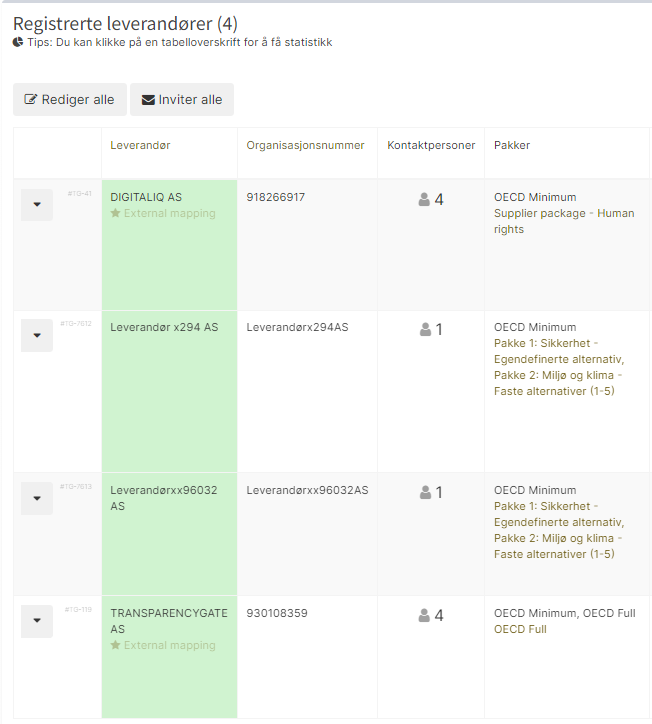
Klikk på:

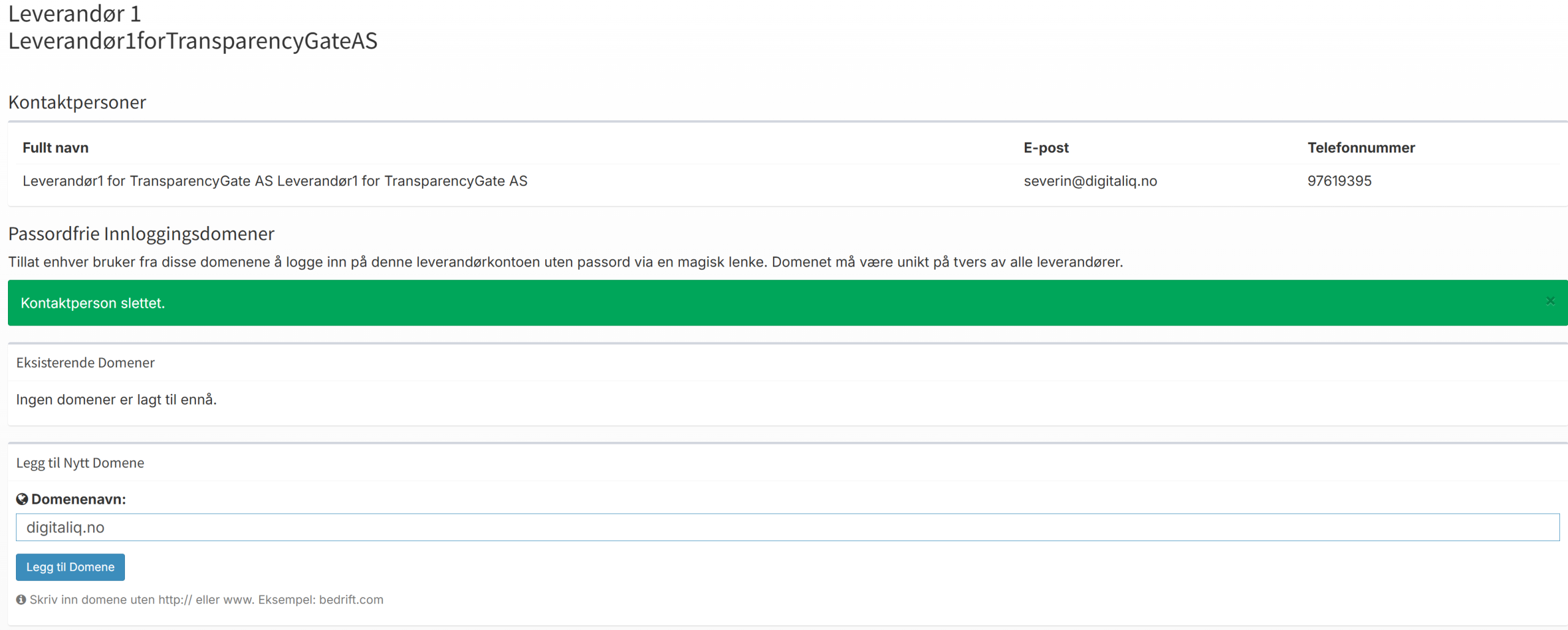
Åpne domenefeltet
I seksjonen Domener finner du feltet Legg til nytt domene – Domenenavn.
Registrer domene
Skriv inn selve domenet (kun abcd.no, uten «@»).
Trykk Lagre.
Slik fungerer det for brukerne
Alle som har en e-postadresse som slutter på @abcd.no kan nå logge inn via lenken:https://portal.transparencygate.com/login/passwordless/tg
Ved første gangs innlogging sendes en e-post med en engangslenke for sikker tilgang.
Brukeren blir automatisk lagt til som «kontaktperson» for leverandøren – du slipper derfor å registrere navn, e-post og telefonnummer manuelt.
Tips: Dersom leverandøren har flere domener (f.eks. abcd.no og abcdgroup.com), kan du legge til flere domener i samme liste.
5.6 – Inviter inn leverandører
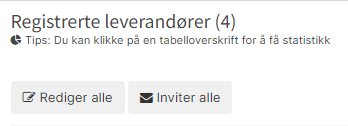
For å invitere inn alle de registrete leverandørene, trykk på «inviter alle».
Alle leverandører som ikke har blitt invitert inn fra før av, vil nå få epost med brukernavn og passord.
Leverandører som har blitt invitert inn fra tidligere, vil ikke få epost.
NB! Har man engelsk portal, vil eposten som blir sendt ut stå på engelsk.
NB! Har man norsk portal, vil eposten som blir sendt ut stå på norsk.
5.6.1 Inviter inn en enkelt leverandør
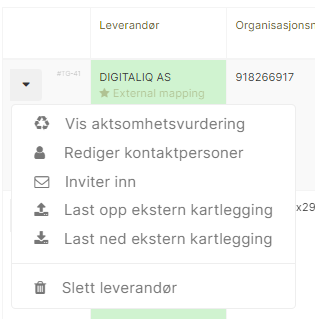
Trykk på pilen på den gitte leverandøren, og deretter «Inviter inn»
5.6 – Send påminnelse
For å sende påminnelse til leverandører som ikke har logget seg på portalen for å svare på aktsomhetsvurderingen / kartleggingen, trykk på «Send påminnelse»
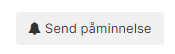
NB! Leverandører som har logget på portalen og besvart aktsomhetsvurderingen / kartleggingen vil ikke få en påminnelse epost.
5.6 Min portal
Her har du informasjon om totalt registrerte leverandører, og innkommende forespørsler om informasjon.
Her er det også mulighet for å sende supporthenvendelser.
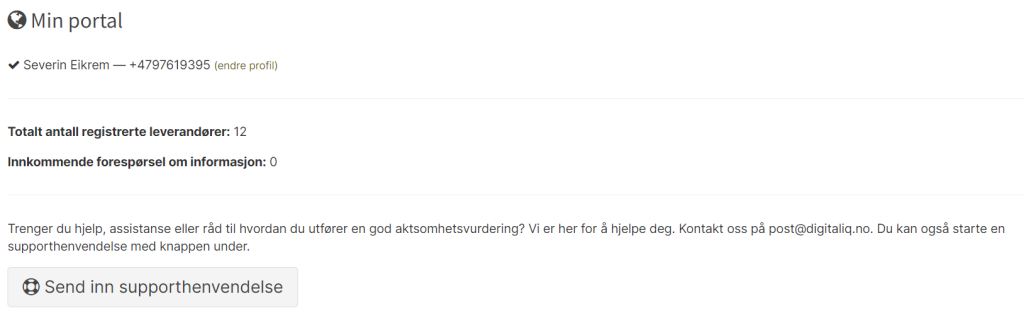
5.7 Risikovurdering
For å bygge risikovurdering kan man klikke på risikovurdering under leverandørene.
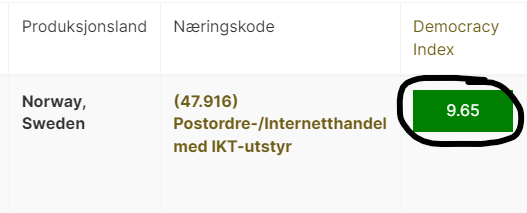
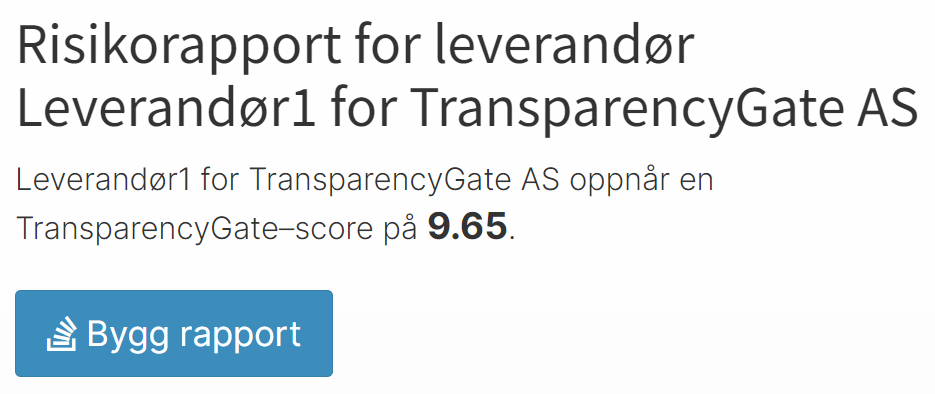
Trykk på “Bygg rapport”
Risikorapport:
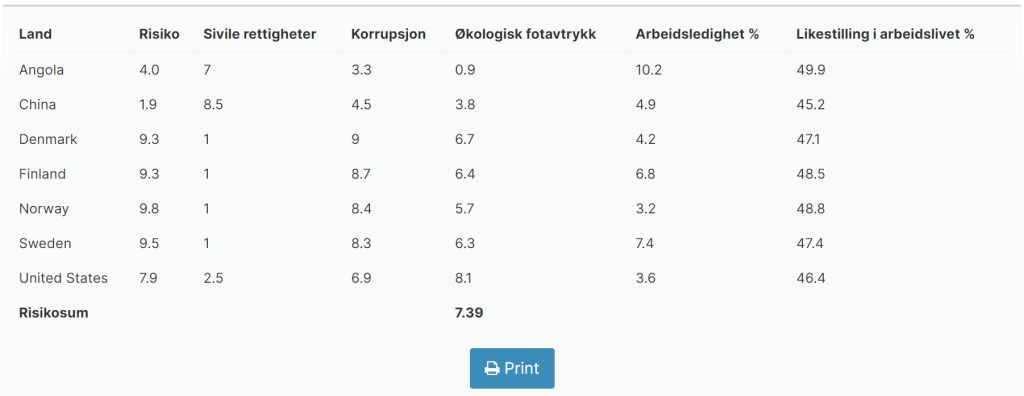
Hva betyr dette?:
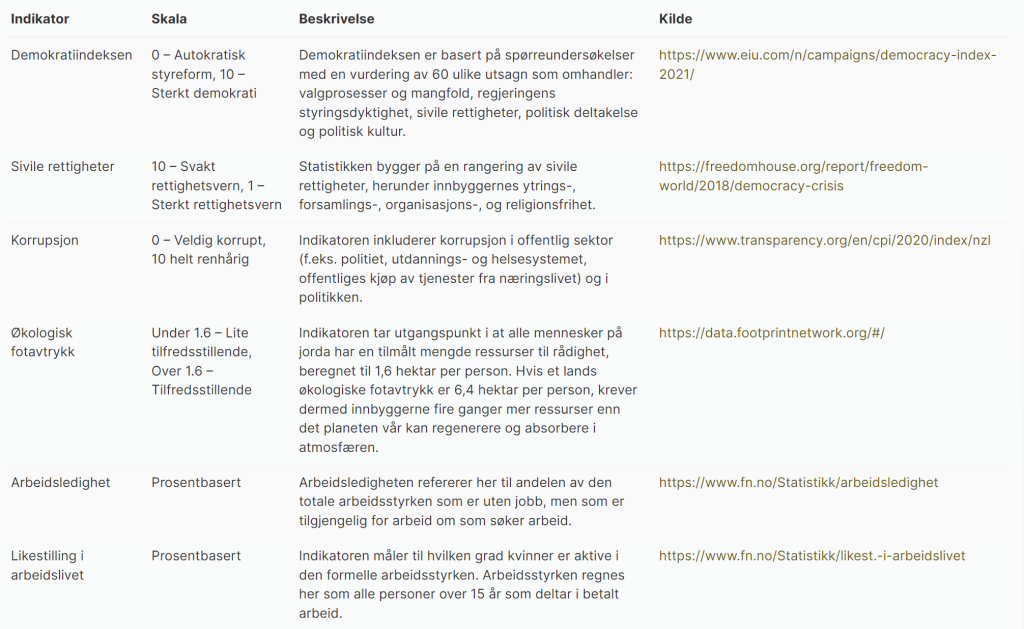
6.0 Dashboard
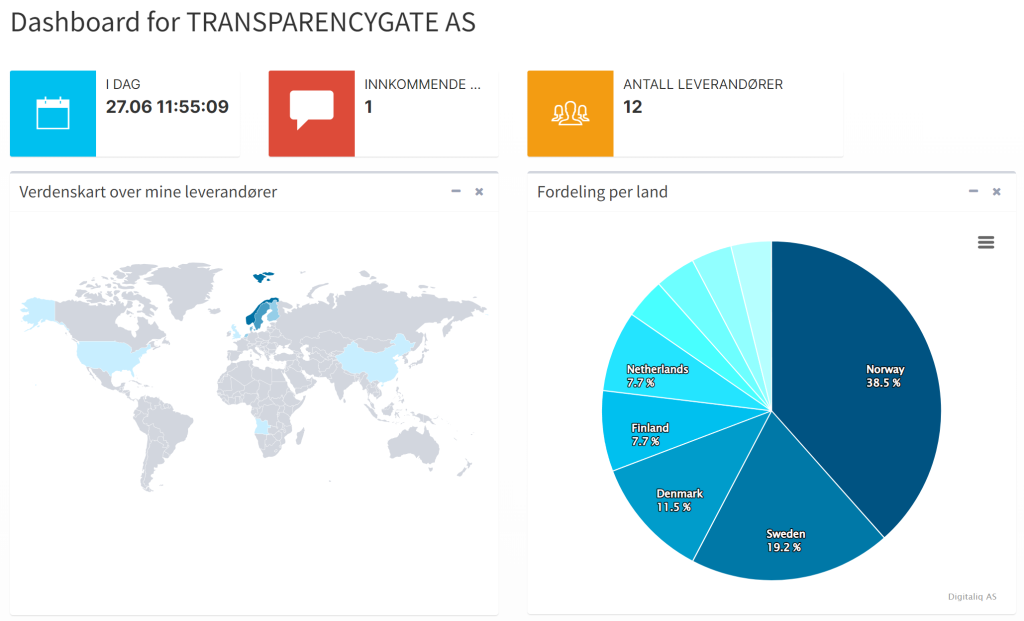
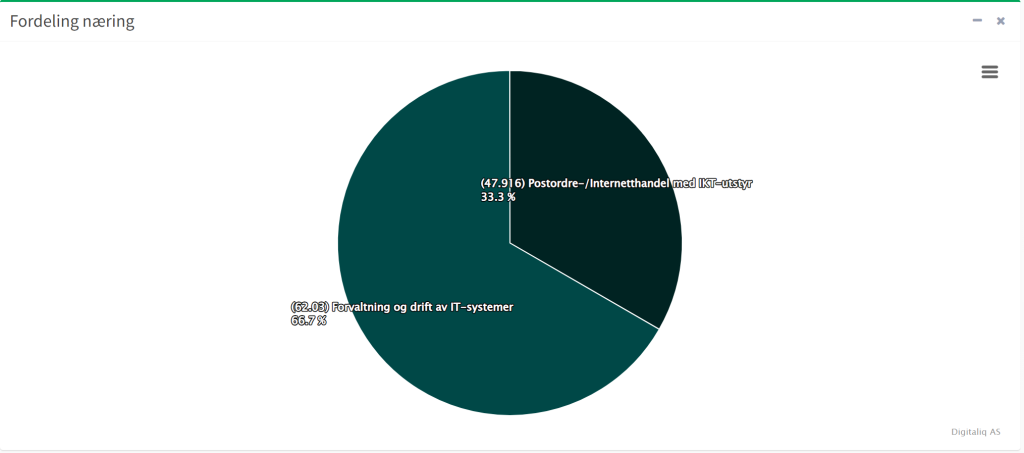
Dashbordet viser en oversikt over din portal.
Her kan du se antall henvendelser, antall leverandører, og det blir ut fra dette gitt en score som sier noe om risikoen knyttet til din virksomhet.
Innkommende henvendelser: viser hvor mange henvendelser som har kommet inn i portalen
Antall leverandører: antall registrerte leverandører i din portal
Verdenskart over mine leverandører: land der leverandører holder til blir markert med blått
Fordeling per land: viser fordeling av leverandører per land
6.1 Due Dilligence Scores:
Oversikt over gjennomsnitt svarene til de registrerte leverandørene.
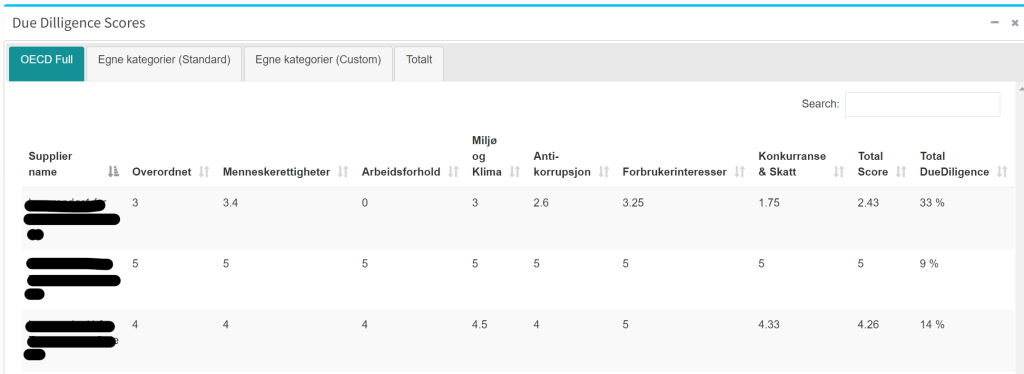
Total Score = Total gjennomsnitt av de ulike kategoriene i fanen
Total Due Diligence = Prosent av hvor mye som er besvart av aktsomhetsvurderingen
6.2 Fordeling næring: Viser fordeling av leverandører per næring
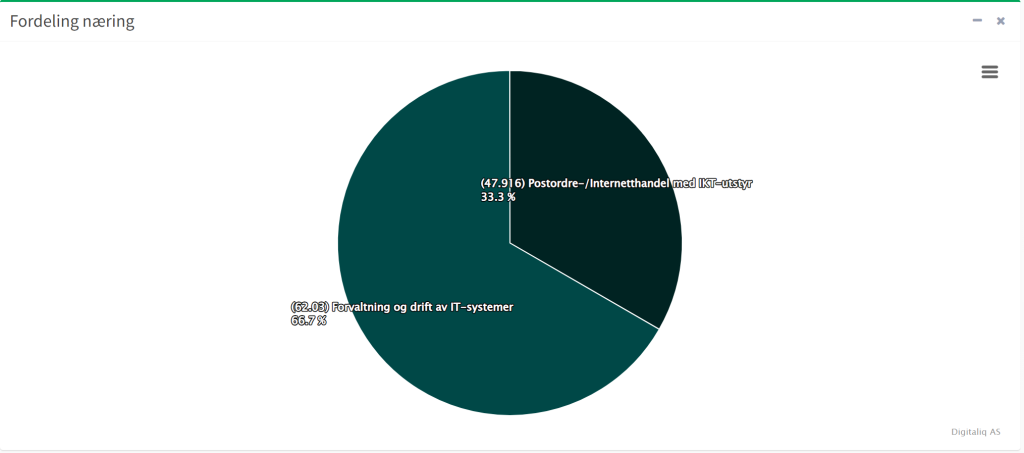
6.3 Mal for redegjørelse
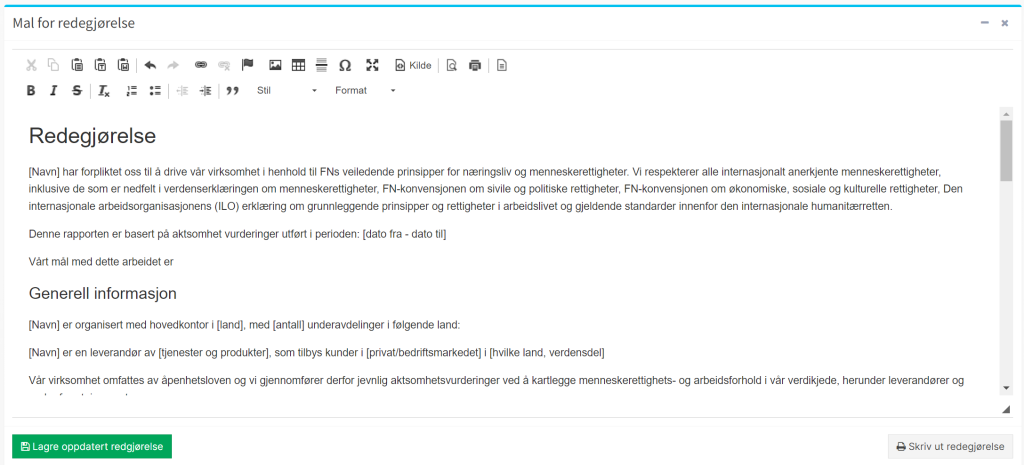
7.0 Dokumentbank
7.1 Laste opp dokumenter
Her kan du laste opp filer/dokumenter til din portal
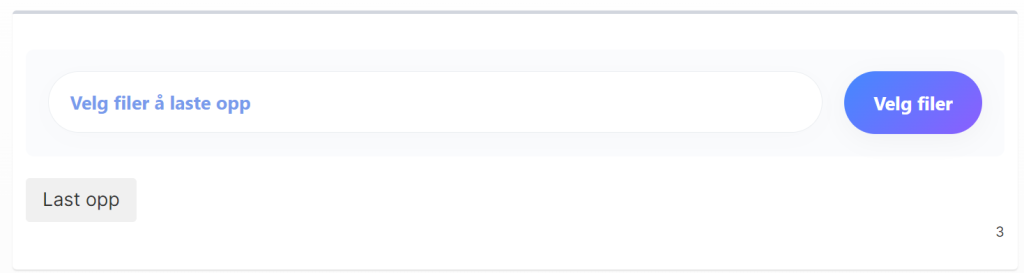
Velg fil, og trykk last opp
7.2 Mine dokumenter
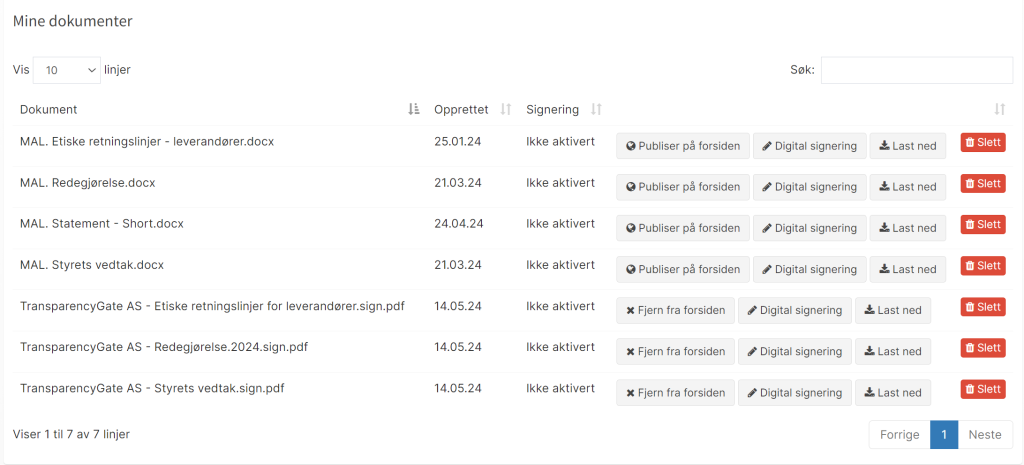
Oversikt over dine dokumenter. Her kan du publisere dokumentene på forsiden om ønskelig.
Om du ønsker leverandørene skal signere dokumentene, kan du trykke på “Digital signering” .
7.3 Dokumentsignaturer
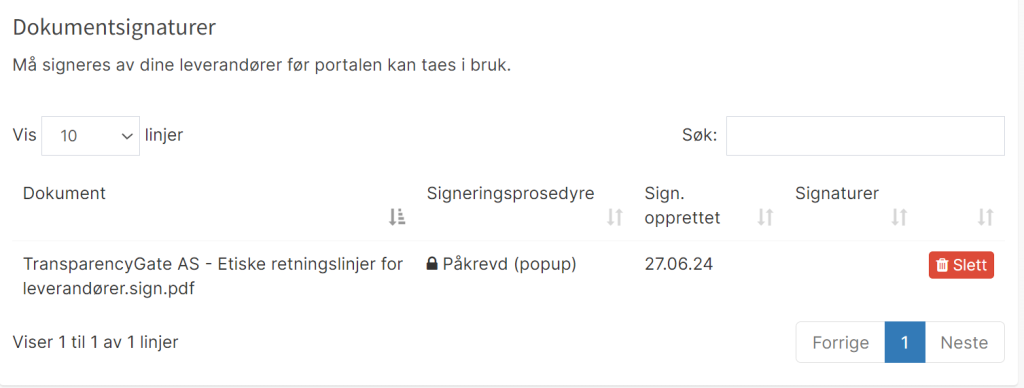
Oversikt over hvem som har signert, og mulighet for slette dokumenter til signering.
8.0 Ressurser
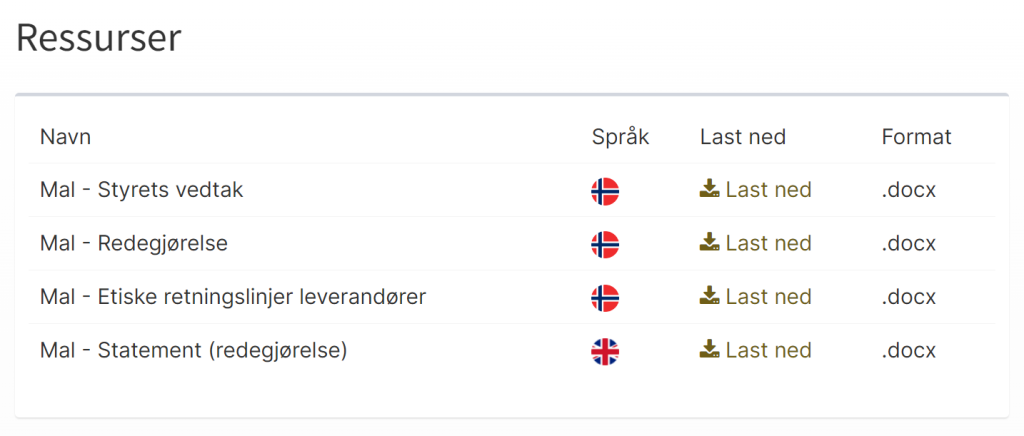
Dokumenter & Ressurser – Forhåndslaget maler som er tilgjengelige for administratorer.
9.0 Innstillinger for TG:
Ved å klikke på “Innstillinger for TG” i menyen på venstre side, vil du se innstillinger for portalen. Dette er bare administrator som har tilgang til dette.
9.1 Faner & Synlighet:
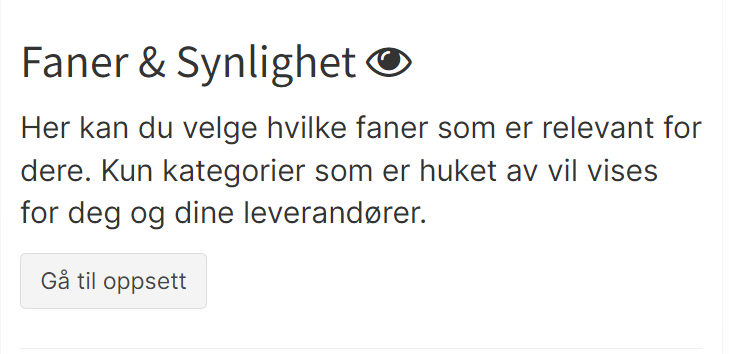
9.2 Last opp leverandørark
Her kan du laste opp Excel-fil med dine ulike leverandører. Her er det viktig å laste opp filen opp som CSV fil.
Format for å importere leverandører til TransparencyGate:
https://docs.google.com/spreadsheets/d/132aCJy42SwkCz-YwTyvHM1EGHUFeJ0OISG7U32jC_iI/edit#gid=0
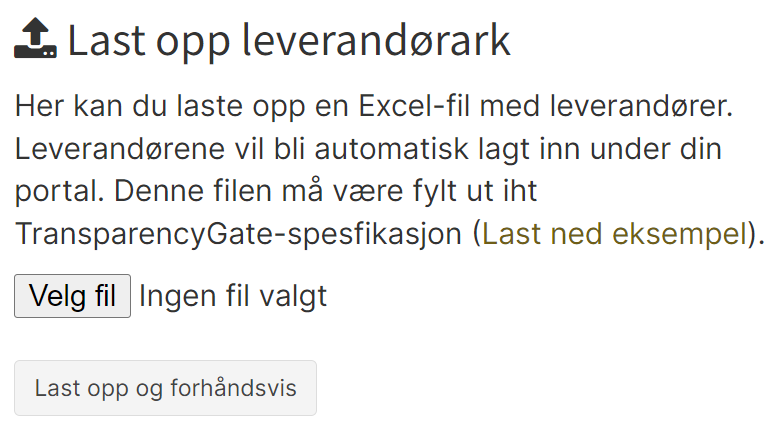
9.3 Invitasjonslenke
Du kan dele denne spesifikke lenken med dine leverandører for å gjøre det enkelt for dem å registrere seg som leverandører under din portal. Når du klikker på lenken og følger registreringsprosessen, vil systemet automatisk opprette en tilknytning mellom dem og din portal. Dette forenkler og effektiviserer prosessen med å administrere leverandører, ettersom du får en sentralisert oversikt over alle dine tilknyttede leverandører på ett sted.
Under lenker er det laget en mal om ønskelig, lenken er lagt inn i bunnen av teksten.
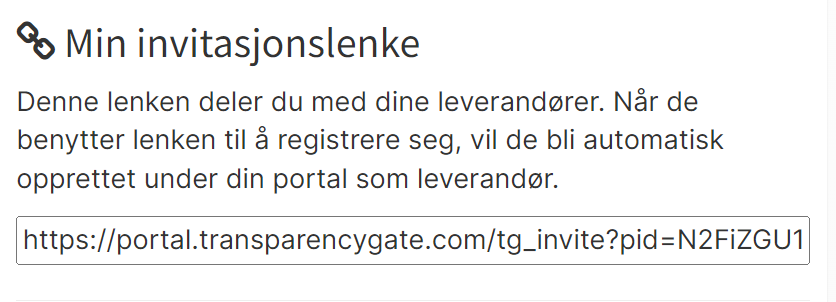
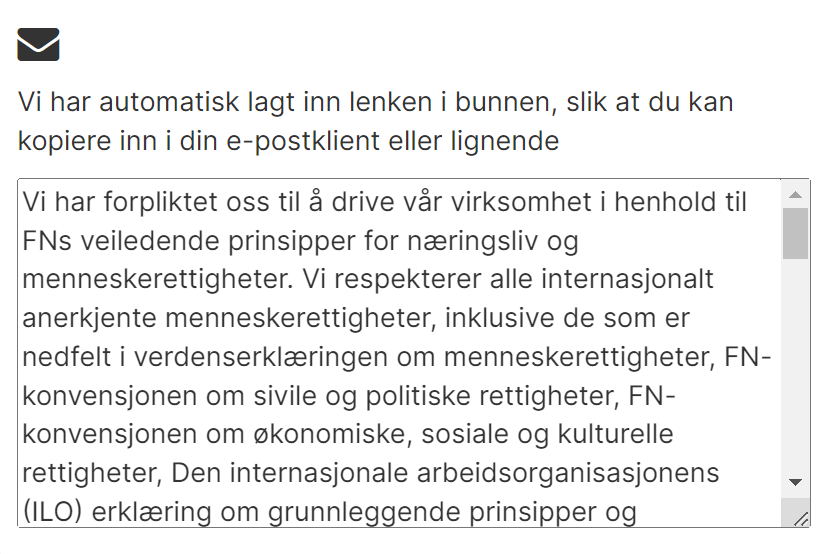
10.0 Innstillinger for portal
10.1 Språk
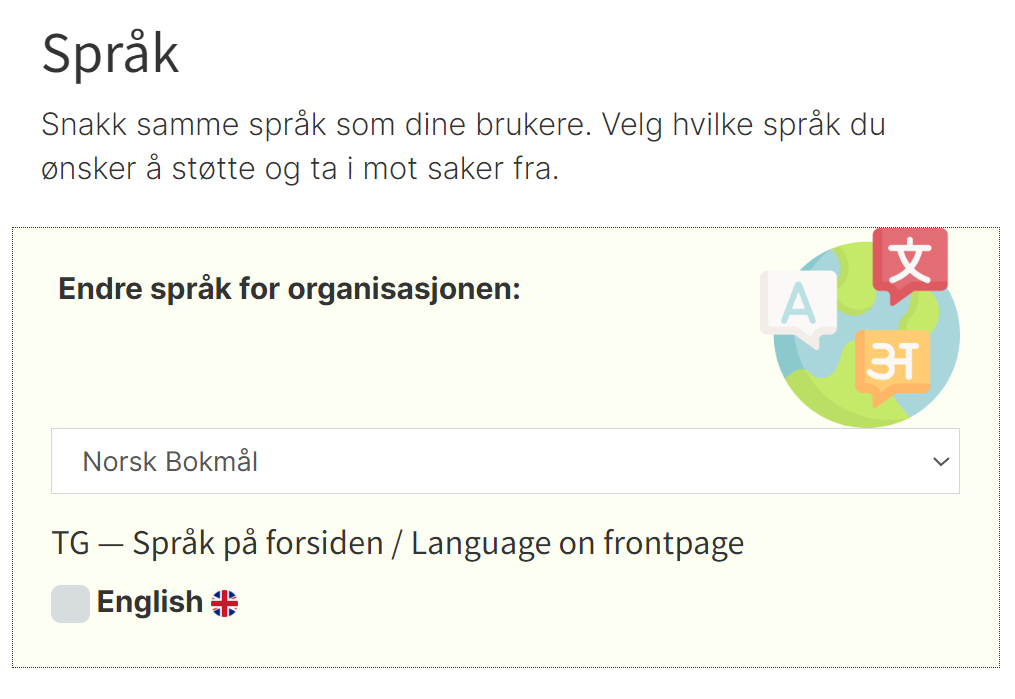
Her er det mulig å endre språk, enten engelsk eller norsk.
10.2 Innstillinger for navn
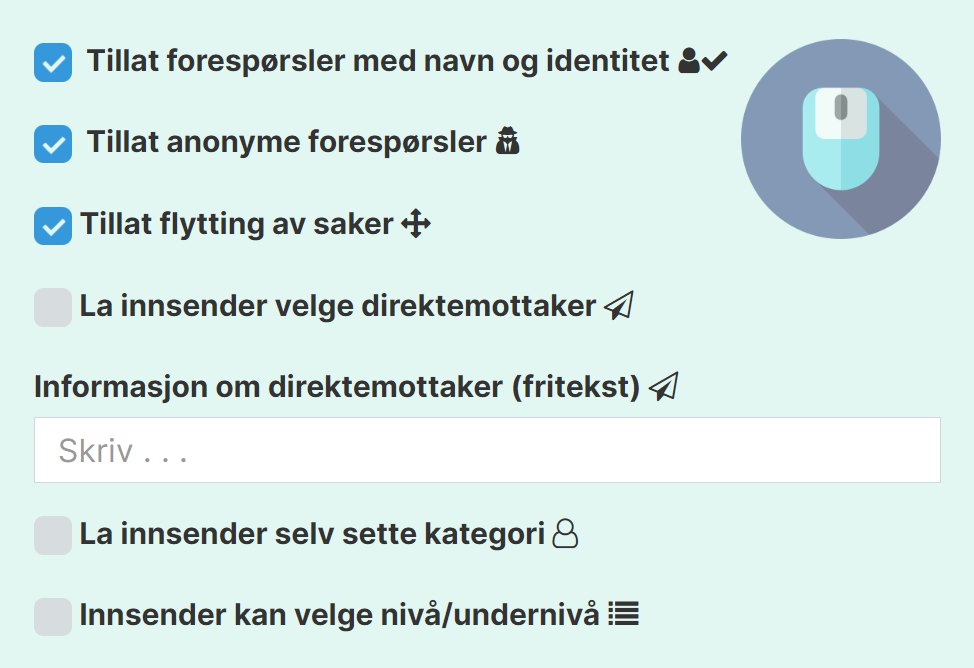
10.2.1 Tillatt forespørsler med navn og identitet
Åpner portalen for at varsler kan sende inn sak/informasjonsforespørsel med navn og identitet.
10.2.2 Tillatt anonym varsling
Åpner portalen for at varsler kan sende inn en sak/informasjonsforespørsel anonymt.
10.2.3 La varsler velge direktemottaker
Varsler får mulighet til å velge at varslet skal gå direkte til en saksbehandler. Dette gjør at saken går direkte til valgt saksbehandler, og at administrator ikke ser saken. Varsler kan velge mellom de saksbehandlerne som er registrert i portalen.
10.2.4 La innsender selv sette kategori
Tillater innsender selv å sette kategori på varsler.
10.2.5 Varsler kan velge nivå/undernivå
Tillater varsler å velge nivå (portal) varselet skal sendes til. Dette kan være aktuelt i tilfeller der det er en organisasjon med flere nivåer (underportaler), for eksempel etter region eller land. Overordnet nivå (din portal) må ha denne aktivert.
10.3 Funksjoner
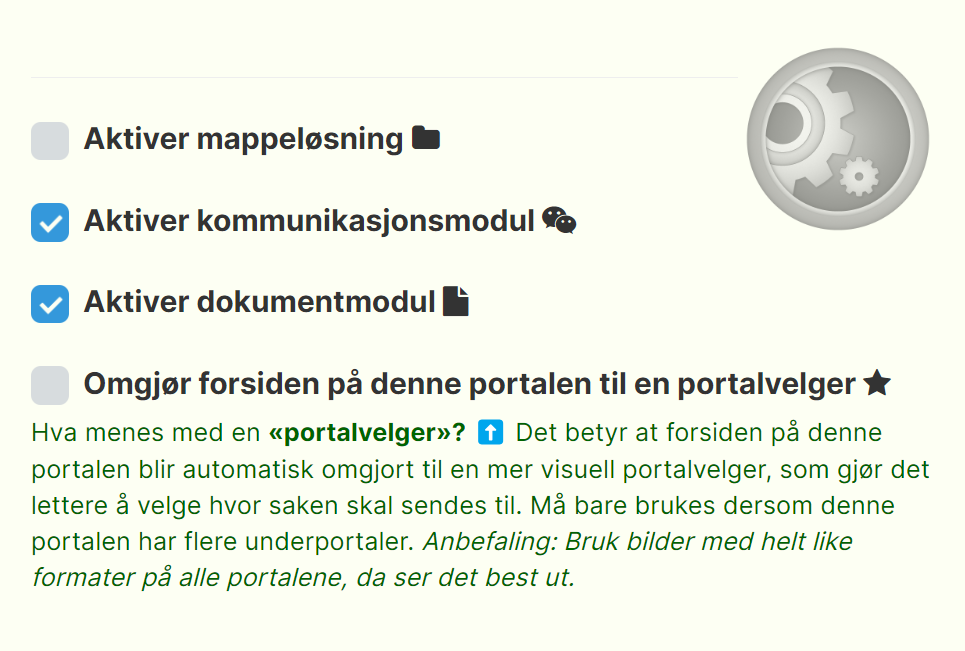
10.3.1 Aktiver mappeløsning
Aktivere mappeløsninger for informasjonskrav og varsler.
10.3.2 Aktiver kommunikasjonsmodul
Aktiverer kommunikasjonsmodulen, som gjør at saksbehandler kan opprette dialog med eksterne parter.
10.3.3 Aktiver dokumentmodul
Aktiverer dokumentmodul, som gjør det mulig å opprette saksdokumenter.
10.3.4 Omgjør forsiden på denne portalen til en portalvelger
Aktivere forsiden som portalvelger.
10.4 Parametere
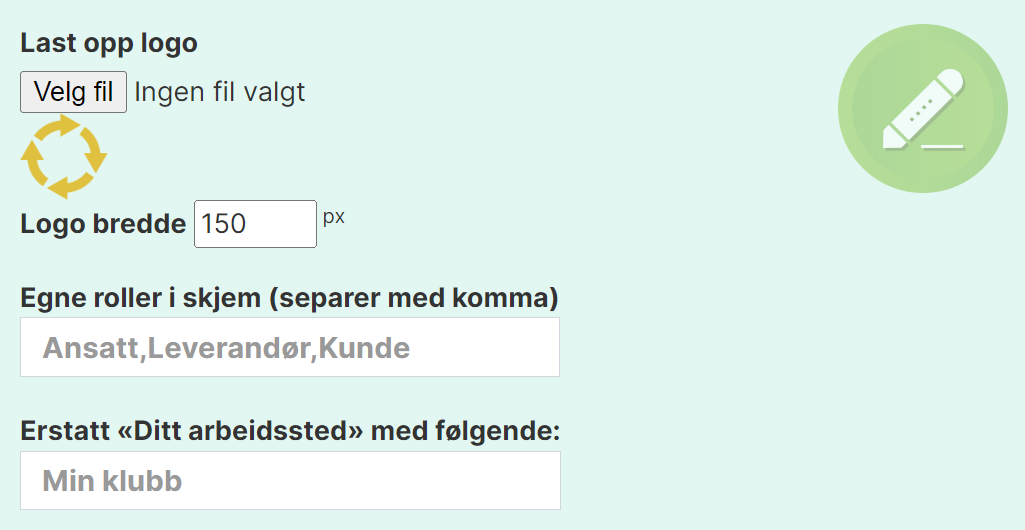
10.4.1 Last opp logo til portal
Ved å trykke på “velg fil” kan man laste opp ønsket logo.
10.4.2 Bakgrunnsfarge på systemet
Her kan du velge bakgrunnsfarge på systemet. Denne funksjonen er fortsatt i “Beta”.
10.4.3 Egne roller i varslingsskjemaet
Her kan administrator legge inn egne roller, som varsler kan velge mellom når han/hun skal varsle.
10.5 Innledningstekst på forsiden
Ønsker du å redigere innledningsteksten på forsiden kan du gjøre dette her.
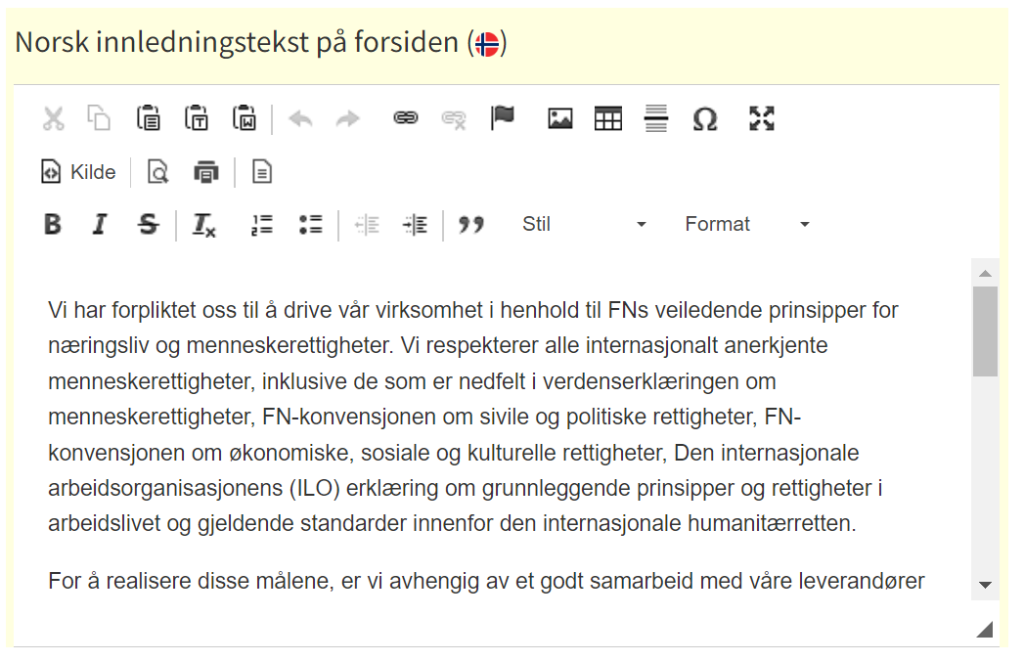
10.6 Informasjon om innmelding (nedtrekksmeny)
Her kan man opprette nedtrekksmeny på forsiden. Her er det viktig at man bruker “Heading 1” som tekst for overskrift for å opprette nedtrekksmeny
10.7 Kategorier
Opprett kategorier og tilknytt en fargekode. Kategorier brukes for at saksbehandler skal kunne kategorisere varsel, som inkluderes i statistikken. Fyll ut navn på kategori og klikk “Opprett ny kategori”. Kategorien kan velges når saksbehandler skal saksbehandle saken.
10.8 Avslutningskoder
Brukes når et varsel er ferdig saksbehandlet og skal lukkes. Fyll ut navnet på koden og klikk “Opprett ny avslutningskode”. Avslutningskoden kan nå velges som årsaks kode når en sak skal avsluttes.
10.9 Avvisningskoder
Brukes når et varsel avvises (for eks. på bakgrunn av manglende informasjon). Fyll inn navn på koden og klikk “Opprett ny avvisningskode”. Avvisningskoden kan nå velges når saken skal avvises.