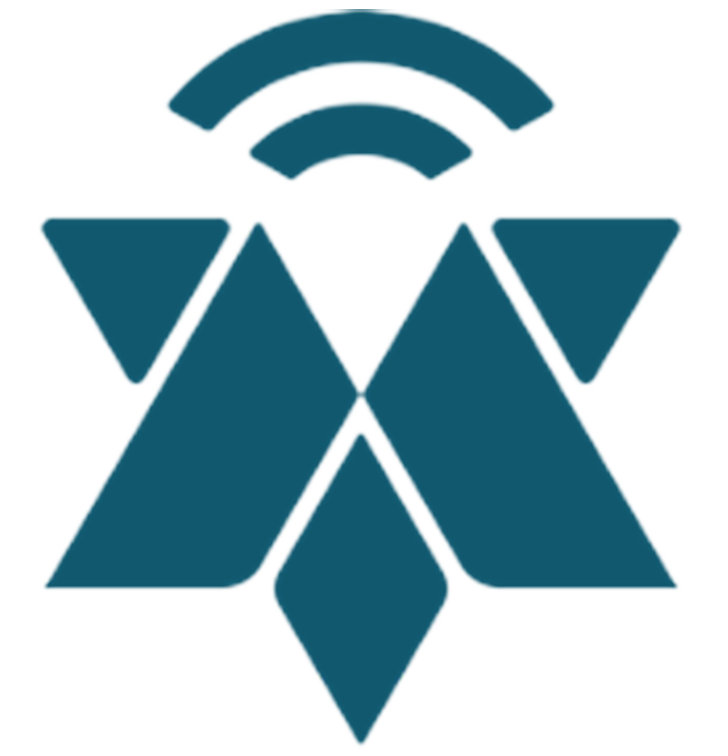1.0 Hvem er Administrator?
Den eller de som er ansvarlige for varslingsportalen får rollen «Administrator», og har tilgang til alle innkommende henvendelser for sin portal. Når du har fått bruker som administrator, får du en e-post med brukernavn og passord. Passordet må endres ved første innlogging. To-faktor-autentisering er en valgfri mulighet for alle administratorer og saksbehandlere, og ved aktivering må du godkjenne en kode du mottar på SMS for å kunne logge deg på.
1.1 Hva kan Administrator gjøre?
Administrator kan:
- Saksbehandle henvendelsen selv (se brukerveiledning for ansvarlig saksbehandler)
- Kommunisere med ansvarlig saksbehandler
- Opprette og redigere brukere
- Tildele sak til ansvarlig saksbehandler
- Kommunisere med parter under saksbehandlingen
- Avslutte saker
- Avvise saker
2.0 Brukeroversikt
Ved å klikke på «Brukere» i menyen på venstre side, vil du se oversikten over brukerne i portalen. Her kan administrator redigere eller opprette nye brukere.
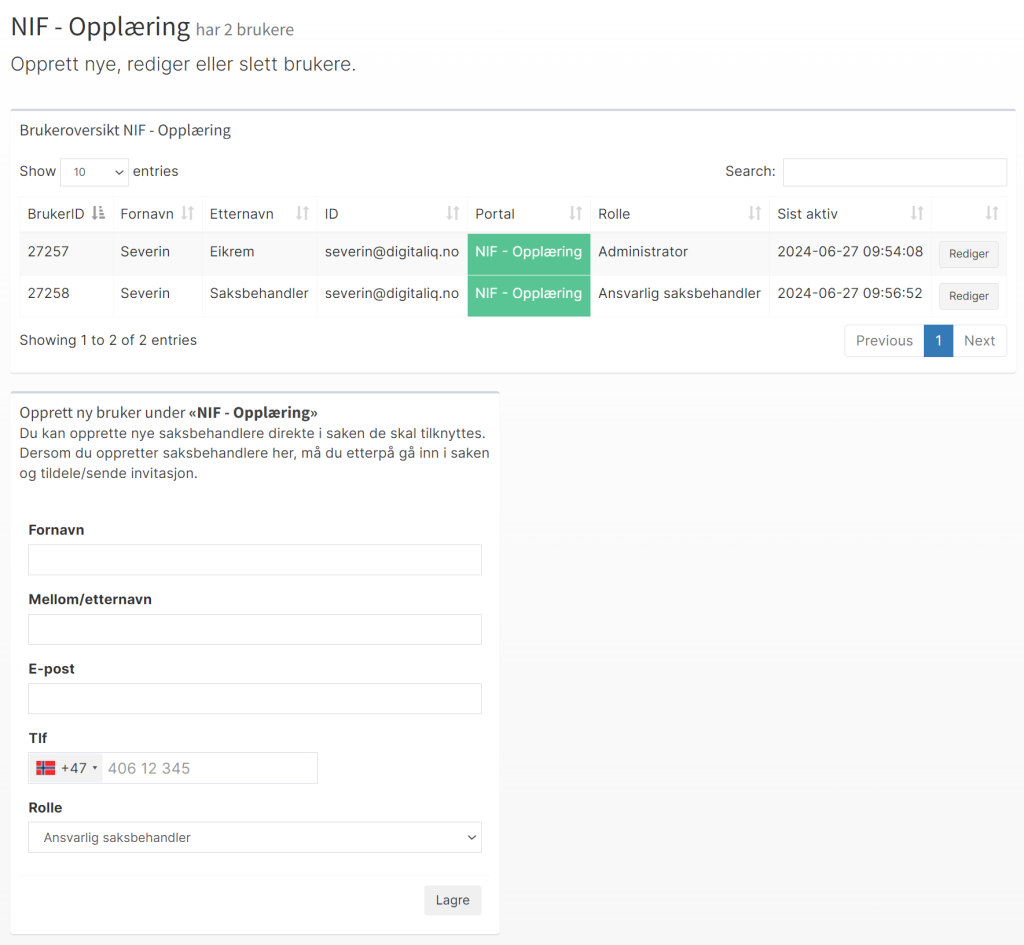
2.1 Opprette nye brukere
For å opprette nye brukere, fyller du inn kontaktinformasjon til personen.
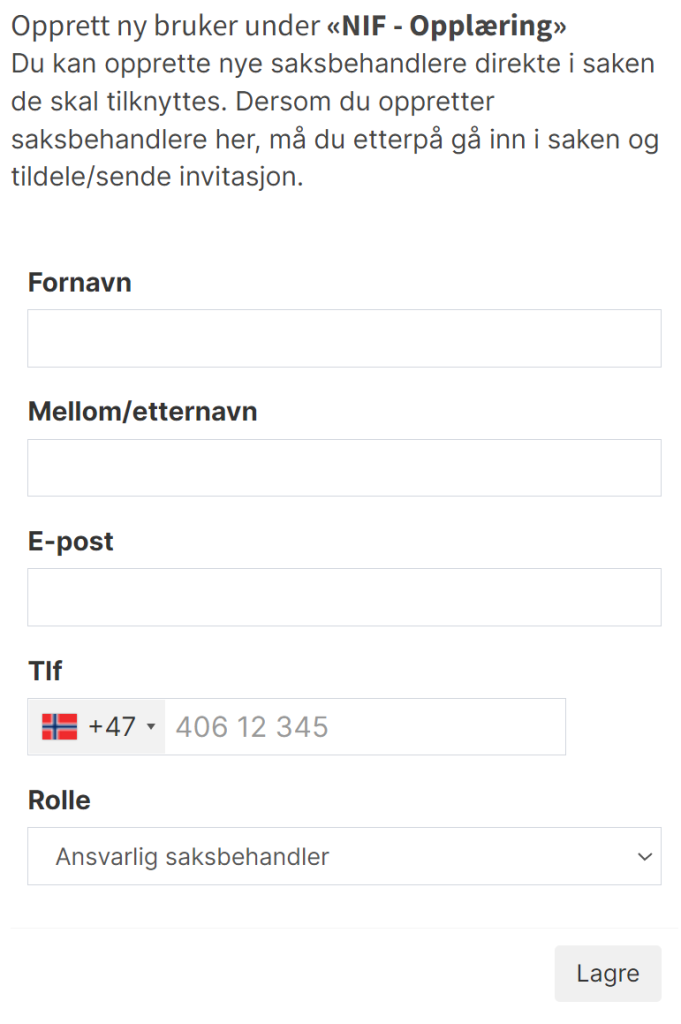
Velg deretter hvilken rolle brukeren skal ha. Der kan du velge mellom fire ulike roller:
Ansvarlig saksbehandler
Lesebruker (med tilgang til alle saker)
Lesebruker (Må inviteres per sak)
Administrator
2.2.1 Lesebruker
Lesebruker er en rolle som kun har lesetilgang. En lesebruker kan ikke gjøre endringer i systemet, behandle henvendelser eller kommunisere med andre.
Det finnes to ulike lesebrukere:
- Lesebruker (med tilgang til alle saker): vedkommende kan se alle henvendelsene automatisk
- Lesebruker (må inviteres per sak): vedkommende må inviteres inn på hver enkelt henvendelse.
2.2.2 Redigere eller deaktivere brukere
Klikk på «Rediger» i menyen for brukeroversikt. Her kan man endre bruker, endre roller, eller deaktivere bruker.
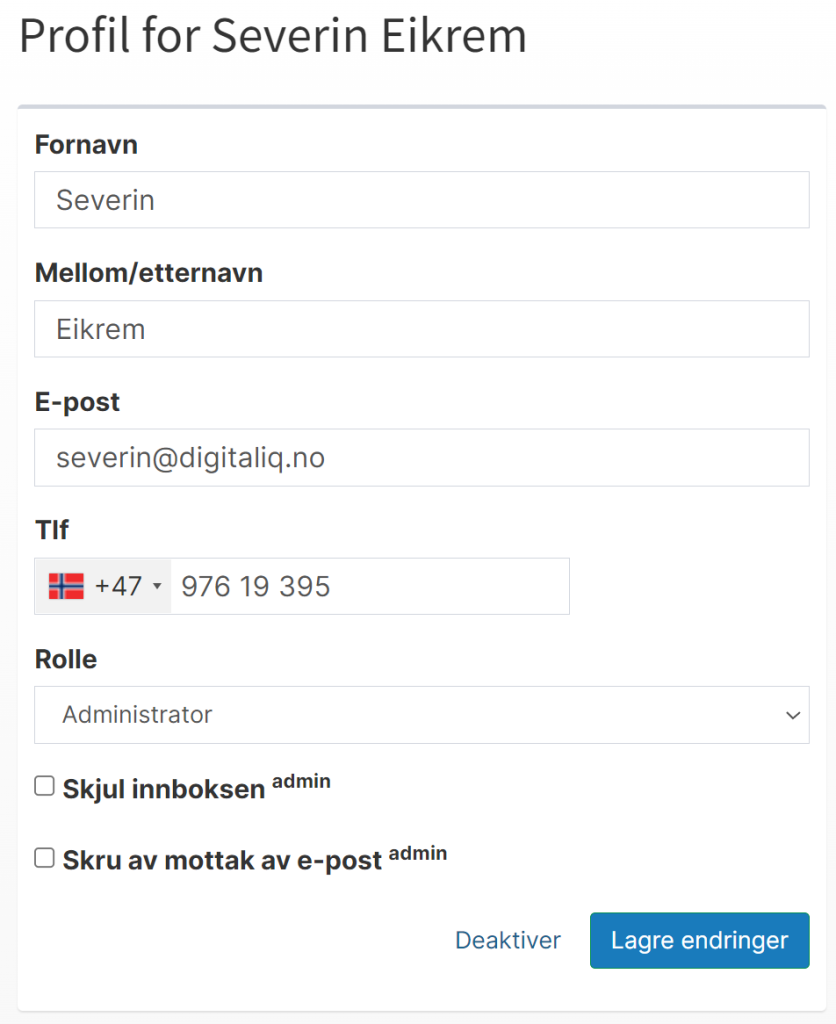
Klikk på «Lagre endringer» når informasjonen er utfylt.
XXX Innboks:
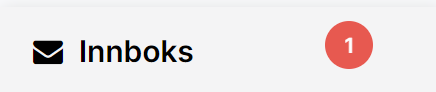
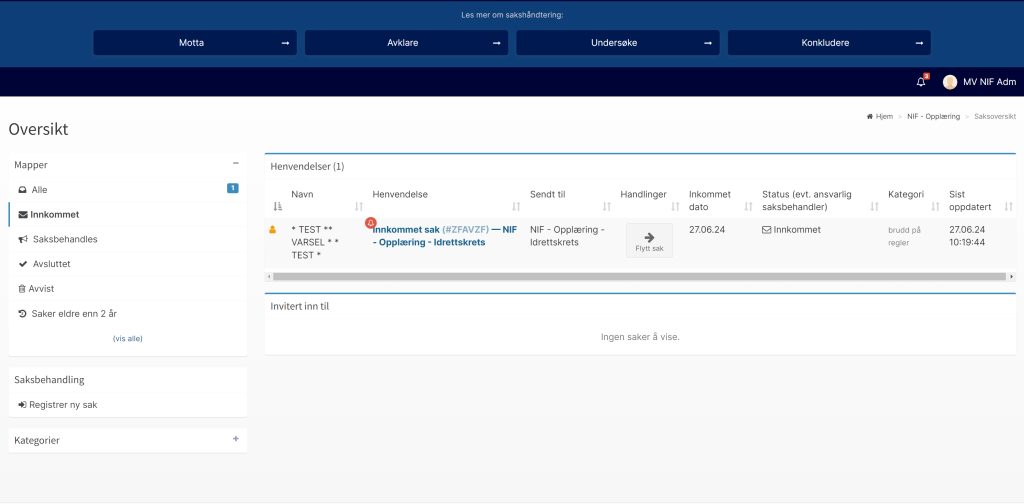
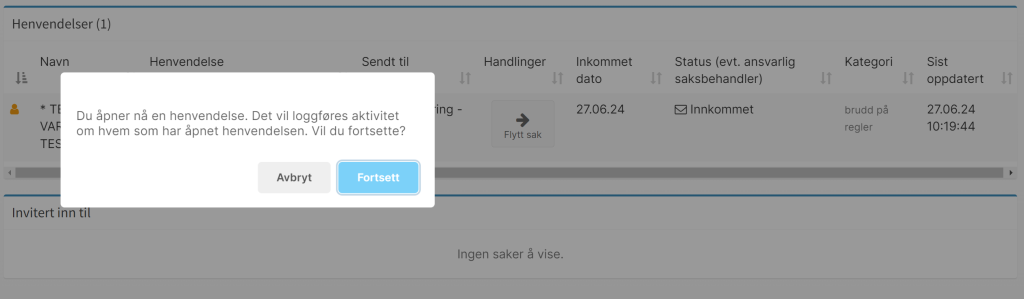
XX Henvendelse
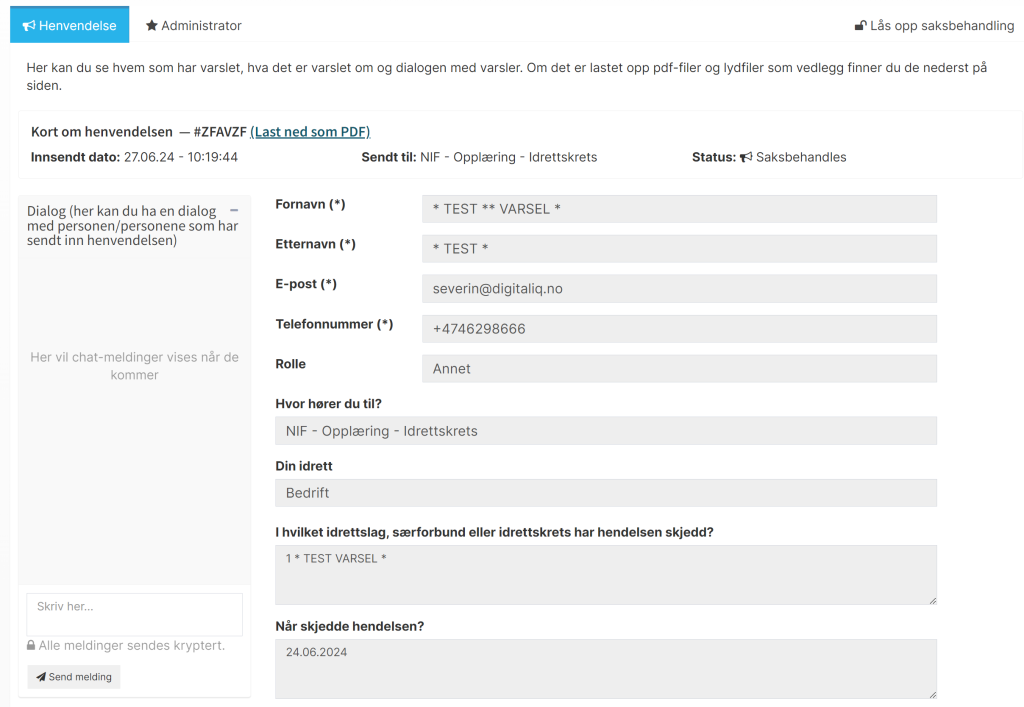
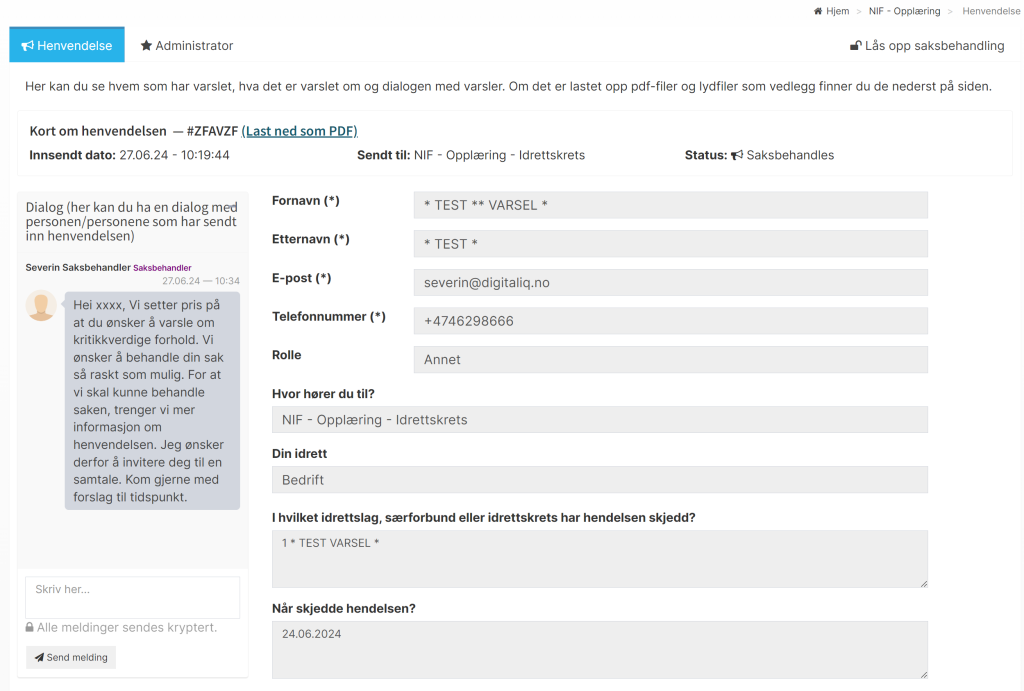
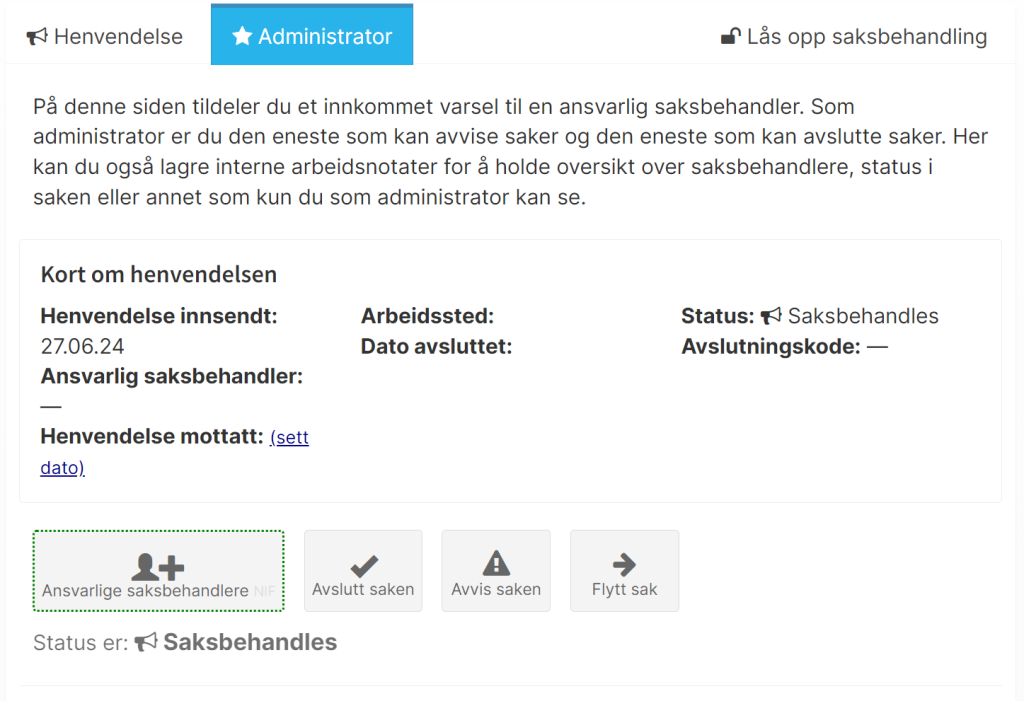
3.0 Administrator fanen

Fanen «Administrator» er kun synlig for administrator. Administrator kan her tildele ansvarlig saksbehandler, avvise eller avslutte varselet.
3.1 Tildel ansvarlig saksbehandler
Klikk på knappen «Sett ansvarlig saksbehandler». Du får opp en liste over eksisterende saksbehandlere i portalen. Klikk «sett som ansvarlig saksbehandler» bak personen som skal være saksbehandler.
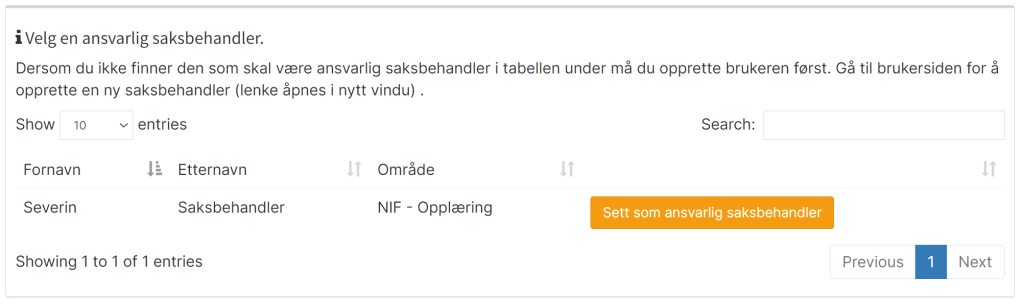
Ansvarlig saksbehandler vil motta en e-post om at han/hun er satt som ansvarlig saksbehandler, vedkommende vil få tilgang til varselet i sin innboks. Varselet vil fortsatt være synlig i administratorenes innboks.
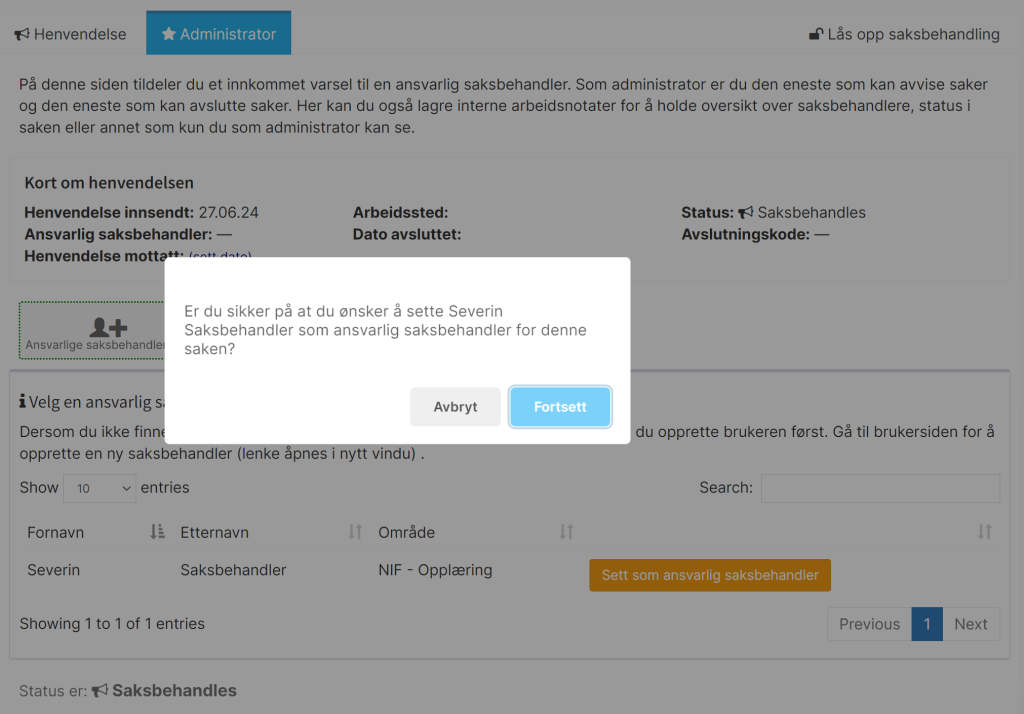
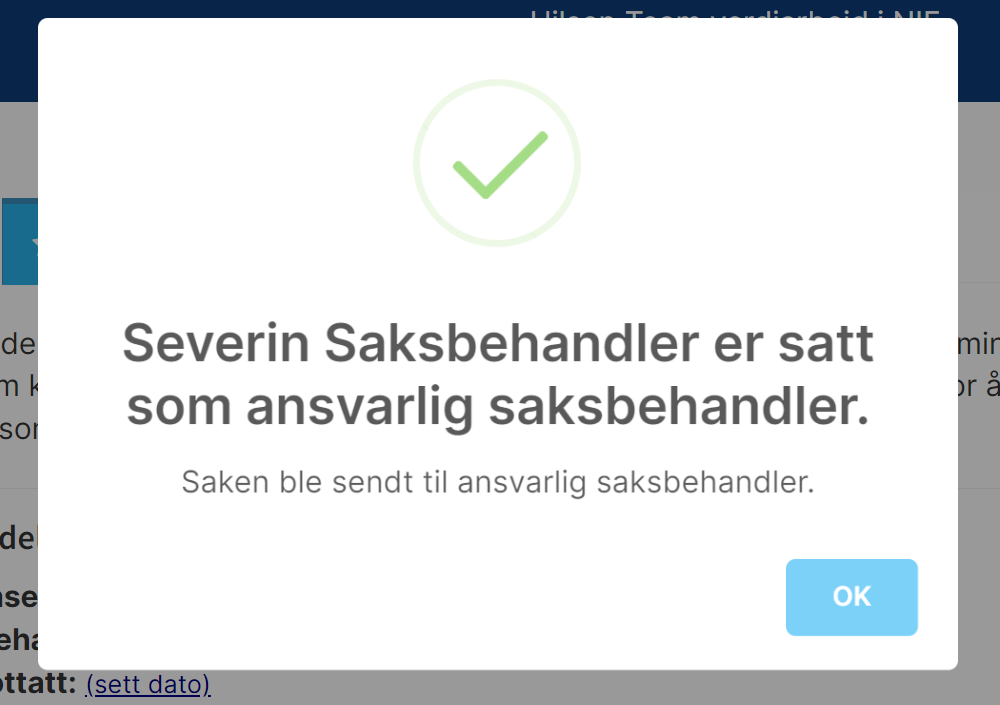
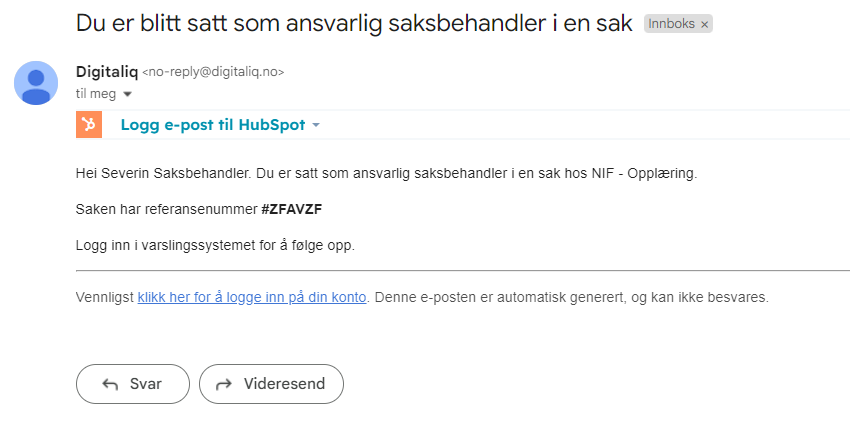
Dersom du ikke finner den aktuelle saksbehandleren i listen, kan du opprette vedkommende som ny saksbehandler i systemet.
3.2 Avslutt sak
Ved å klikke på knappen «Avslutt saken» får du opp en nedtrekksmeny der du må velge en avslutningskode. Saken vil deretter få status som «Avsluttet».
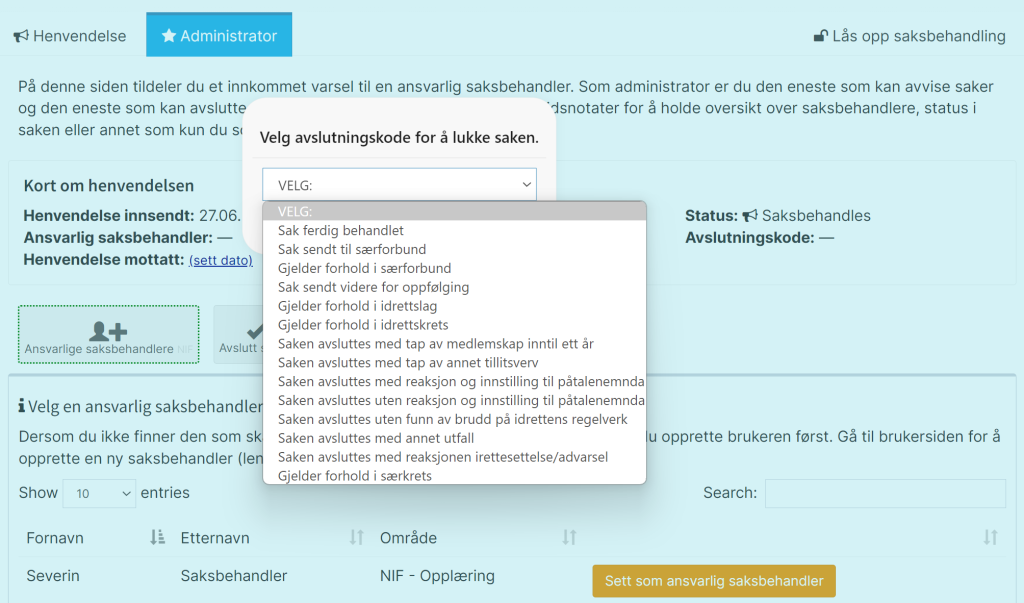
3.3 Avvis sak
Ved å klikke på knappen «Avvis saken» får du opp en nedtrekksmeny der du må velge aktuell avvisningskode. Saken vil få status som «Avvist».
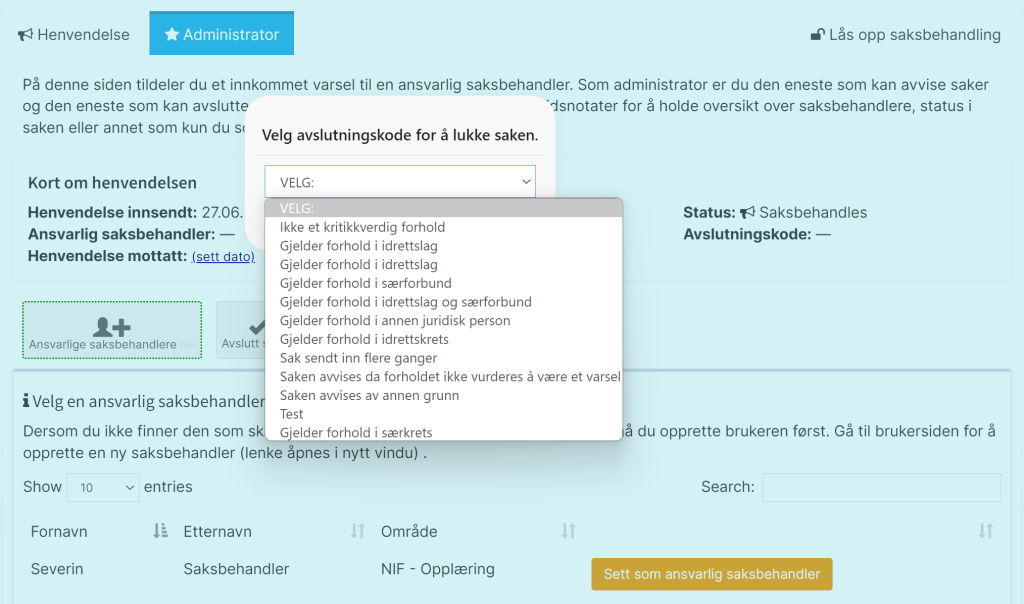
X.X Lås opp saksbehandling – Tilgang til saksbehandling, logg, aktivitetslogg

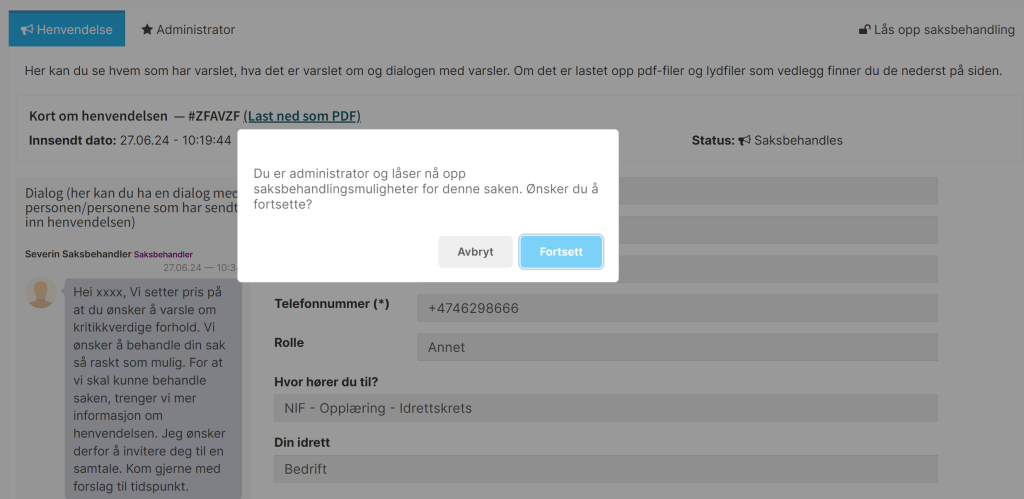
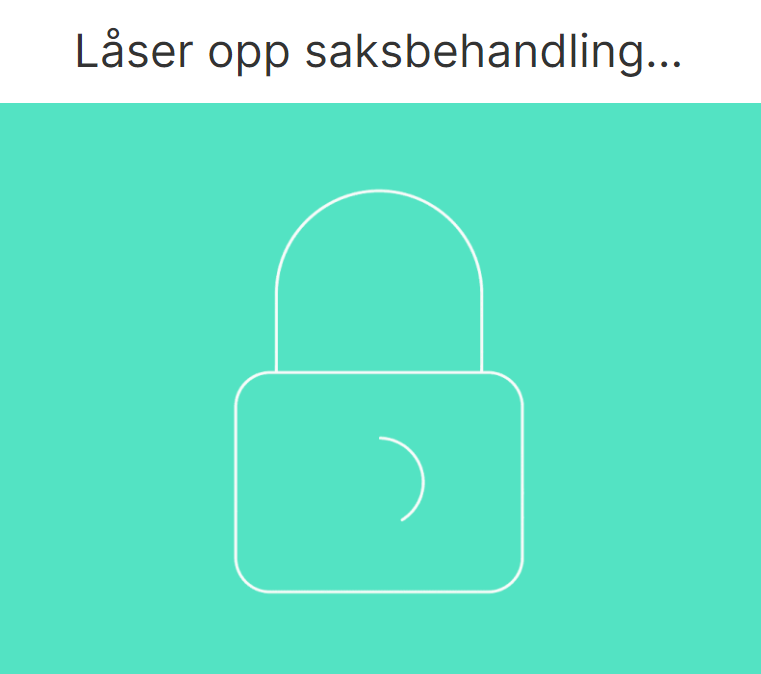
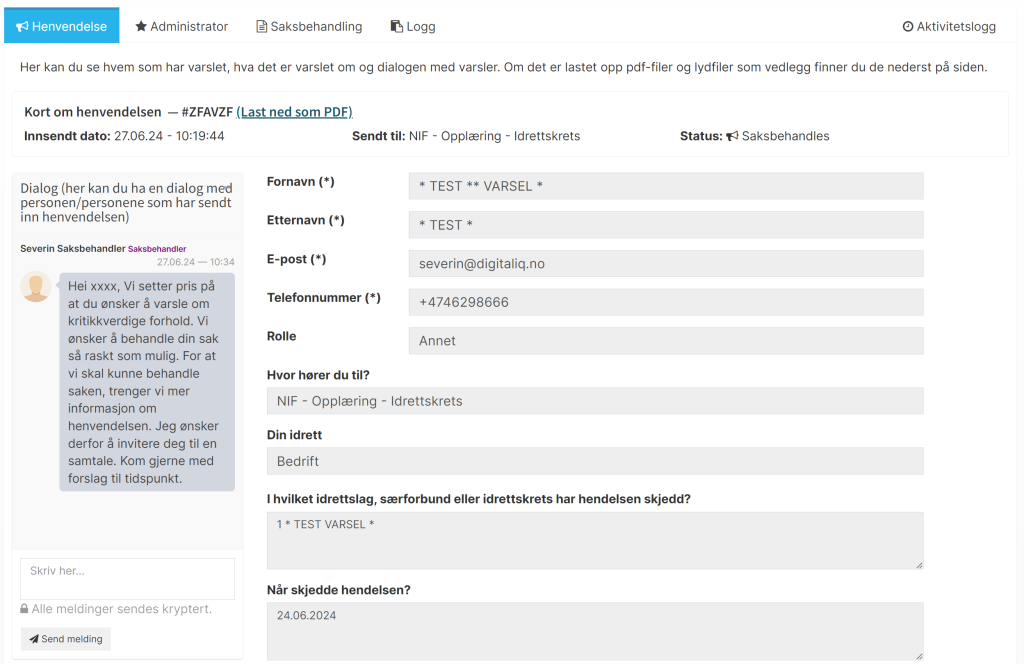
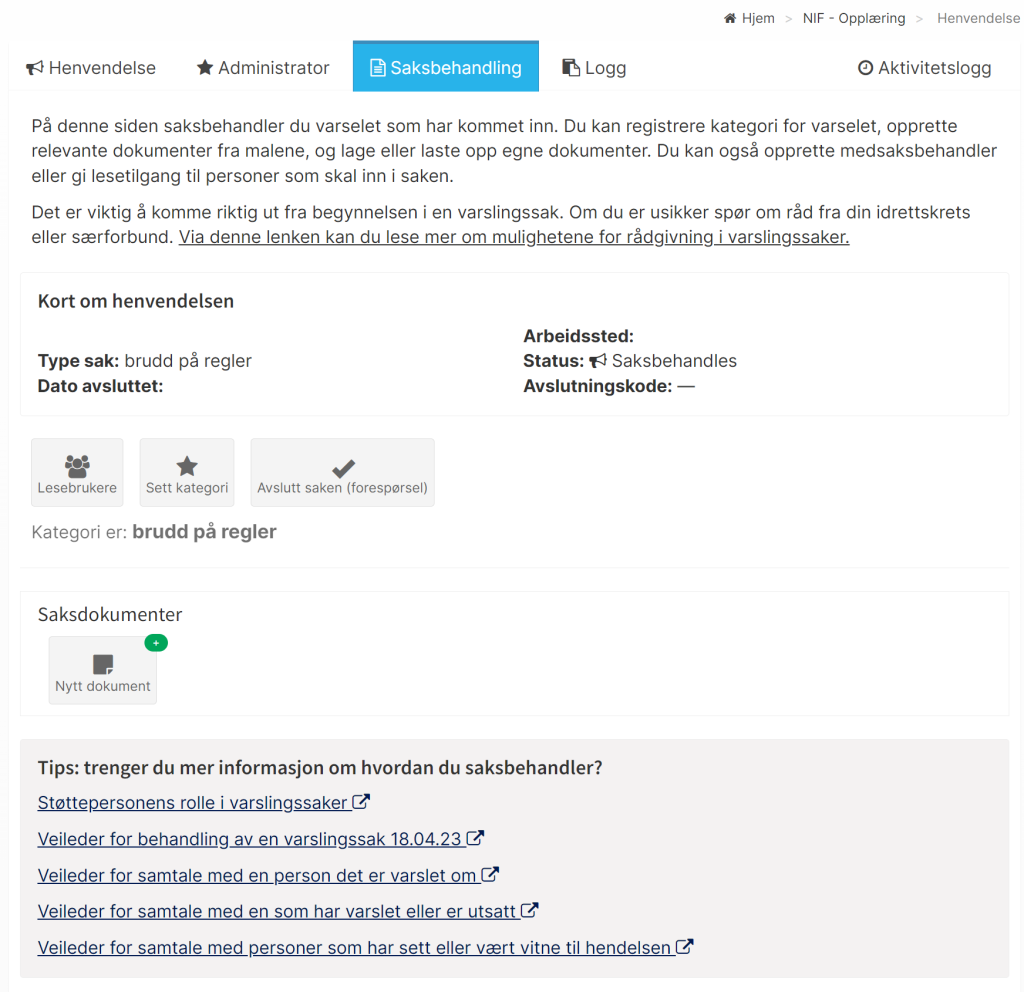
xxx Saksbehandling
xxx Logg
xxx Kommunikasjon
Er ikke fanen «Kommunikasjon» der, følg xx.2
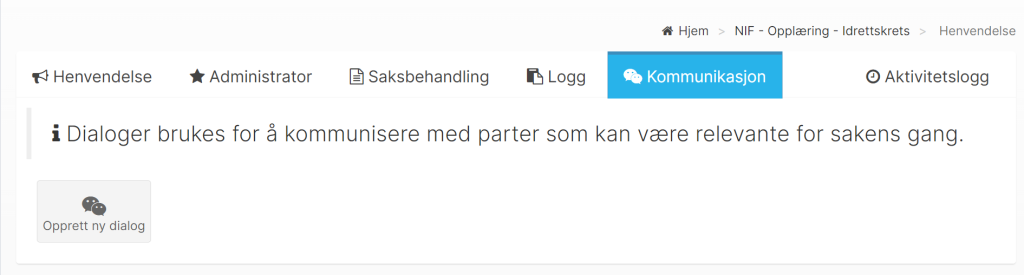
xx.2 Hvordan aktivere Kommunikasjon modulen:
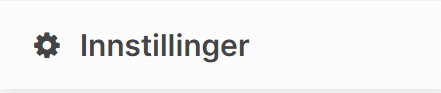

Trykk på «Funksjoner» Under instillinger, blad ned på siden:
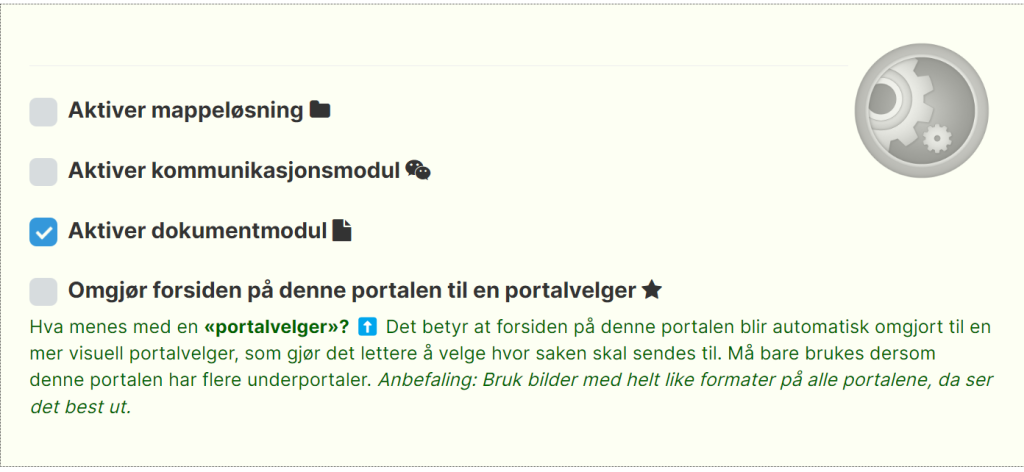
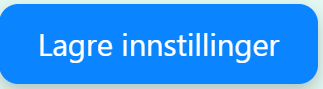
Trykk «Aktiver kommunikasjonsmodul» deretter – Lagre
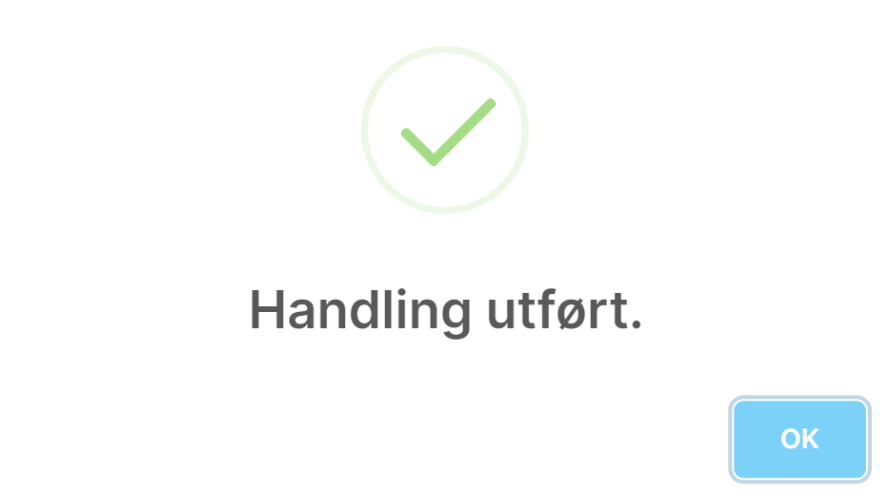
Trykk «OK»
Kommunikasjonsmodulen er nå aktivert for den gitte portalen.
xxx Aktivitetslogg
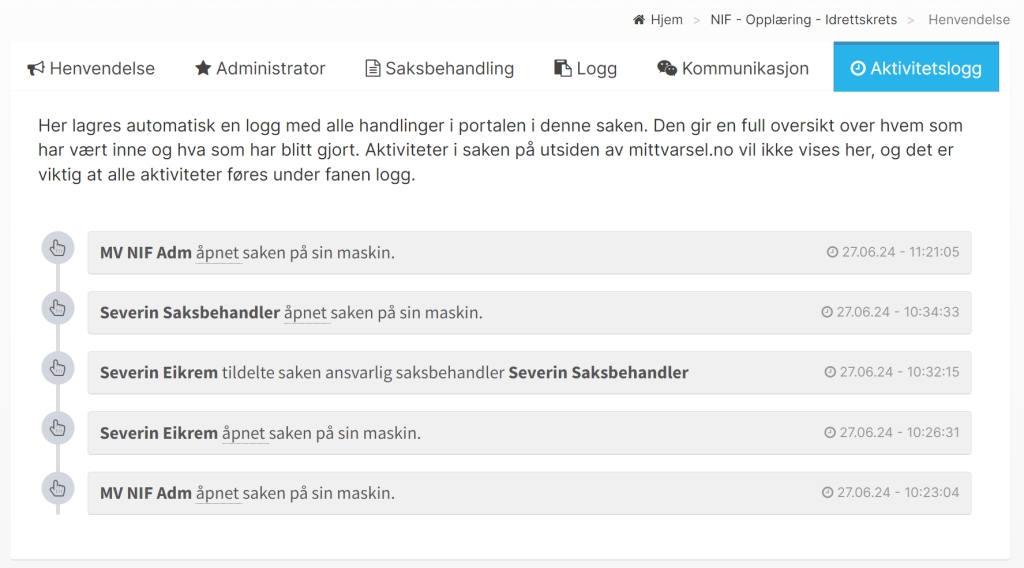
I aktivitetsloggen lagres alle hendelser i saken. Den gir en oversikt over hvem som har vært inne i saken og hva som har blitt gjort.
5.0 Registrere ny sak
Dersom du får kjennskap til en varslingssak, kan du registrere saken i portalen på vegne av varsleren.
Denne funksjonen finner du under «Innboks”
Trykk på «Registrer ny sak» under “Innboks”
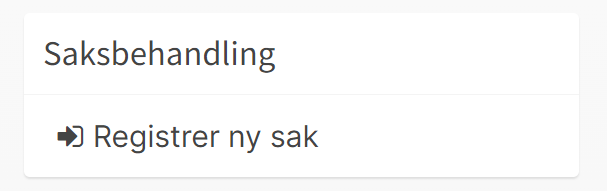
6.0 Statistikk og rapporter
Klikk på statistikk i menyen for å se statistikken over innkommende saker i varslingsportalen. Det er det inneværende året som er valgt som standard, men det kan endres ved å velge et annet år fra «Velg år» i nedtrekksmenyen.
6.1 Overblikk
Overblikk viser et stolpediagram med innkommende varsler fordelt på kategori for valgt år.
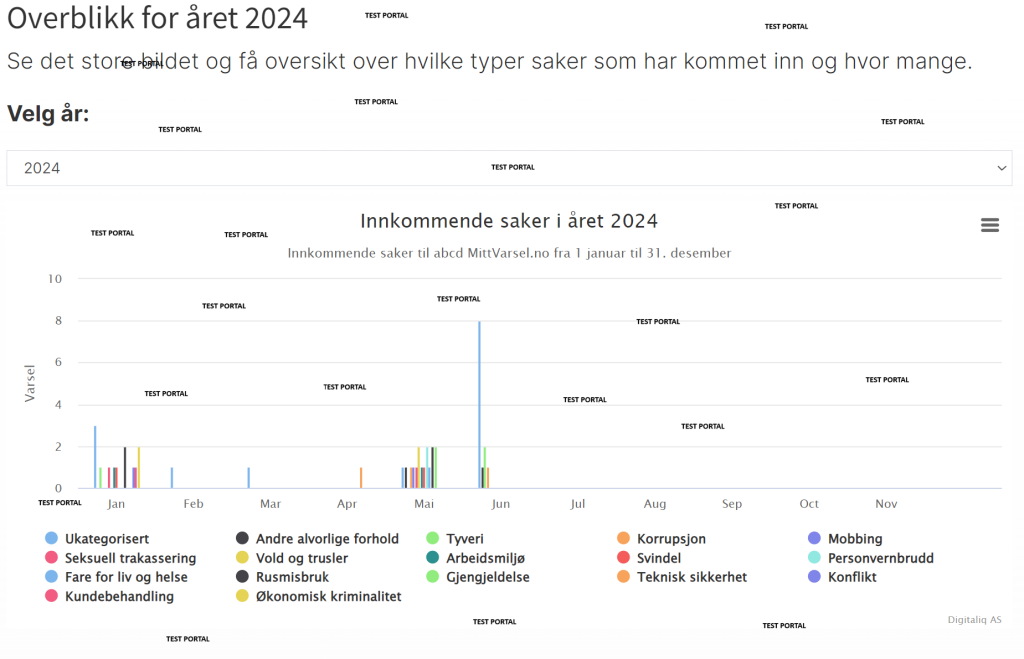
6.2 Innkommende varsler
Grafen viser innkommende varsler fordelt på om varsleren er anonym / ikke anonym.
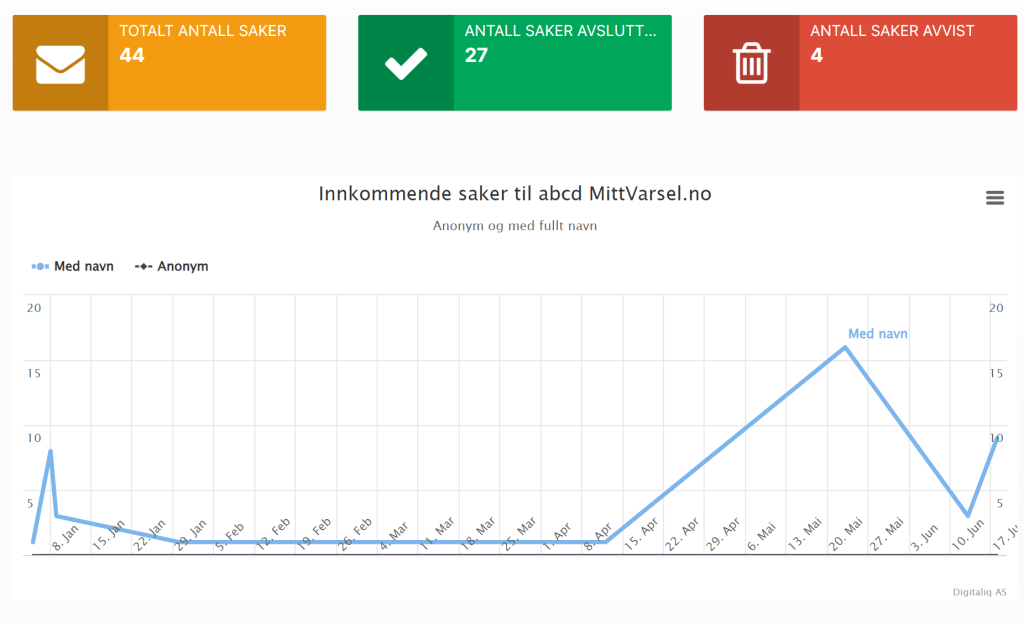
xxx Gjennomsnittlig saksbehandlingstid per måned
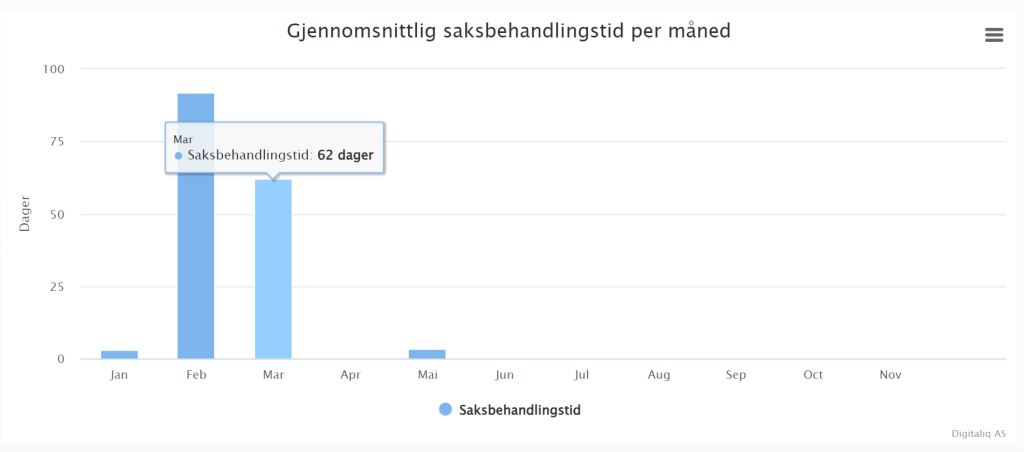
6.3 Kakediagram
Kakedram viser innkommet varsel fordelt per kategori. Diagrammet viser for valgt periode og standard for hele inneværende år.
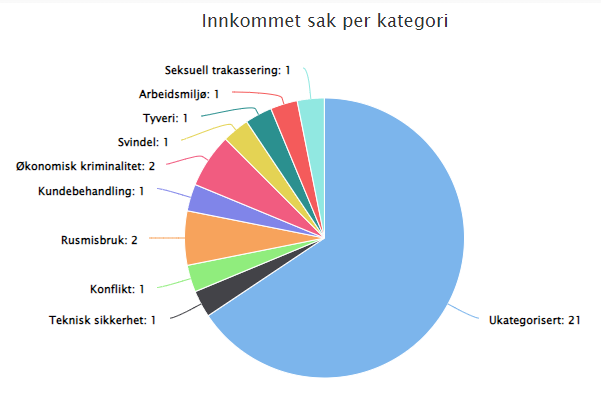
Det er mulig å laste ned diagrammet som et bilde, skrive ut, vise i fullskjerm eller eksportere ved å klikke på menyen oppe i høyre hjørne:
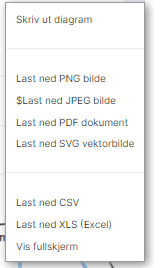
7.0 Dokumentbank
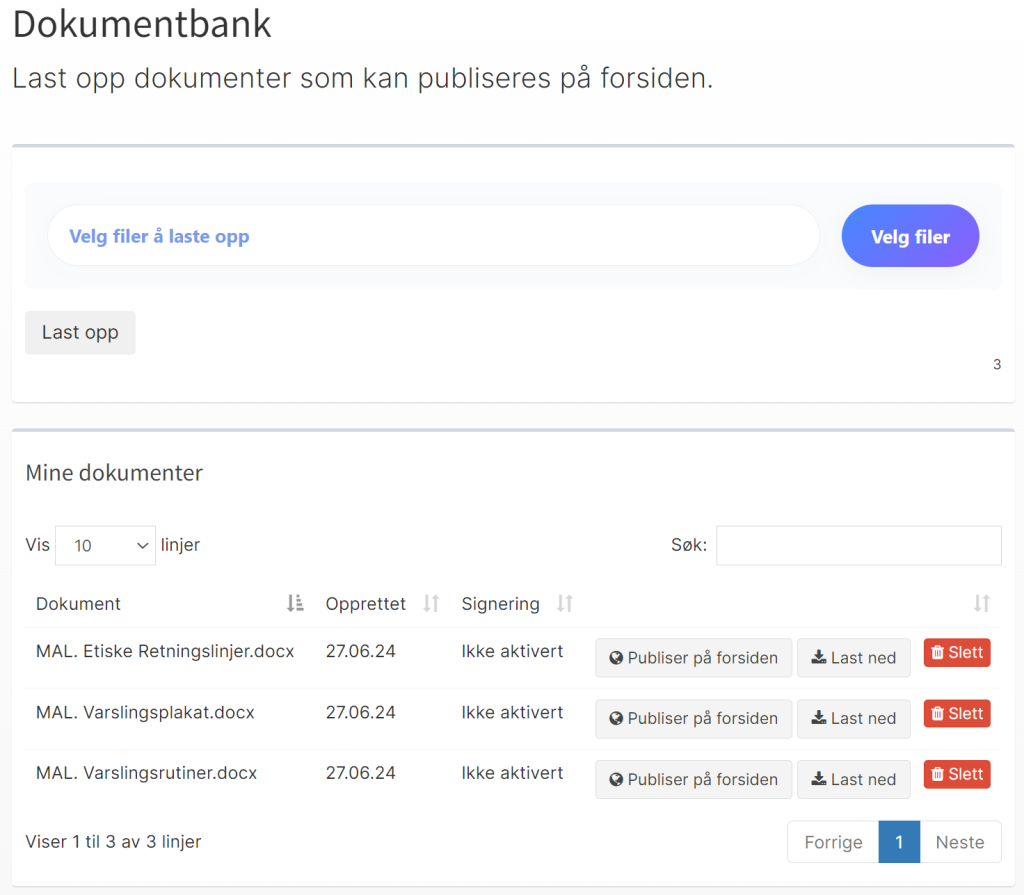
7.1 Laste opp dokumenter
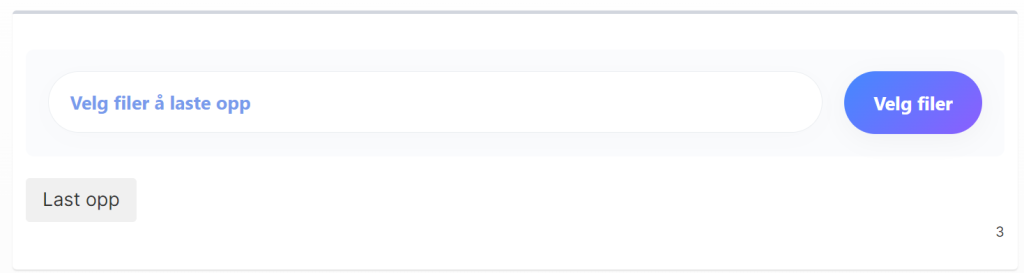
Velg fil, og trykk last opp.
7.2 Mine dokumenter
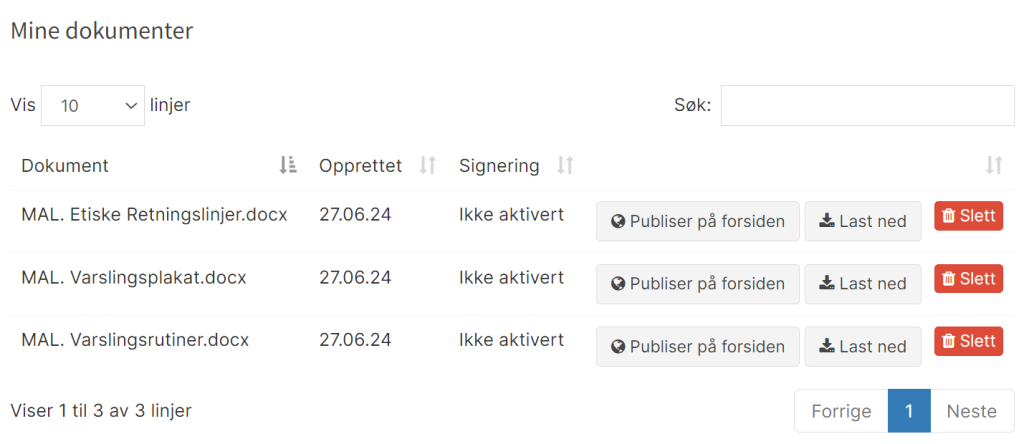
Oversikt over dine dokumenter. Her kan du publisere dokumentene på forsiden om ønskelig.
8.0 Ressurser
Under ressurser finner du:
- Maler for varslingsrutiner, varslingsplakat, etiske retningslinjer, samt IT & Sikkerhet.
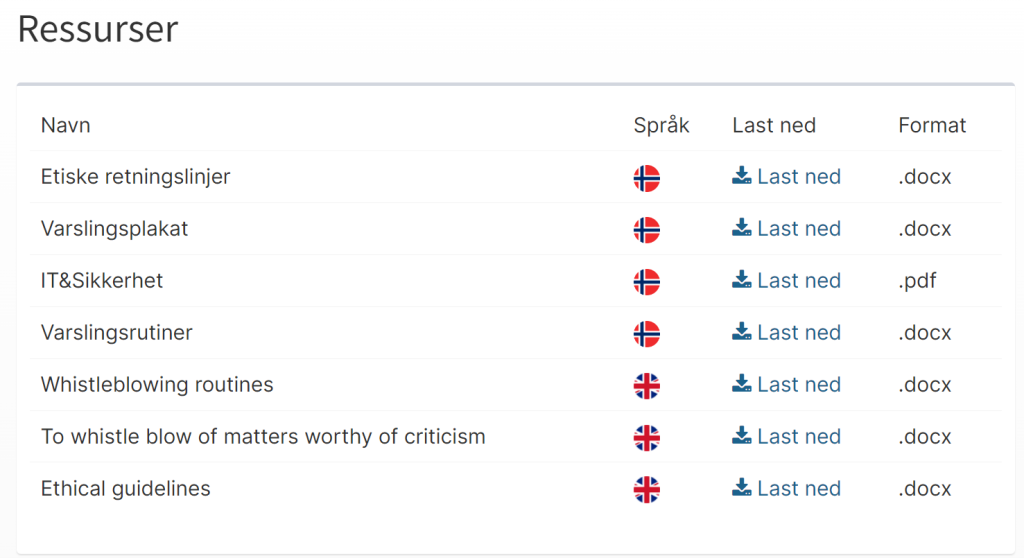
9.0 Innstillinger
9.1 Støtt varsling på ulike språk
Her kan du aktivere ønskende språk for portalen. Portalen er tilgjengelig på 29 ulike språk.
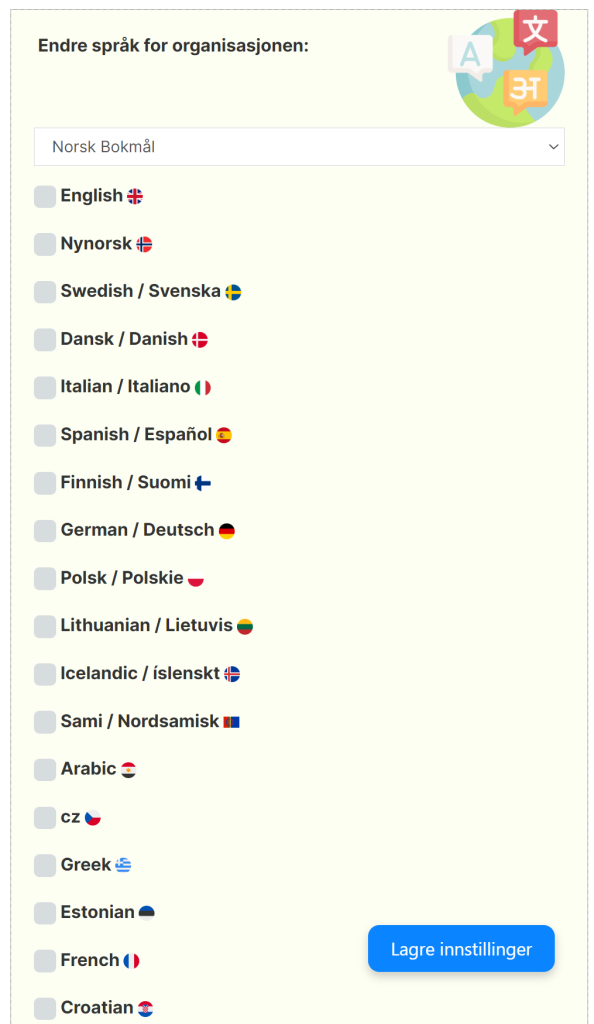
9.2 Innstillinger for varsler
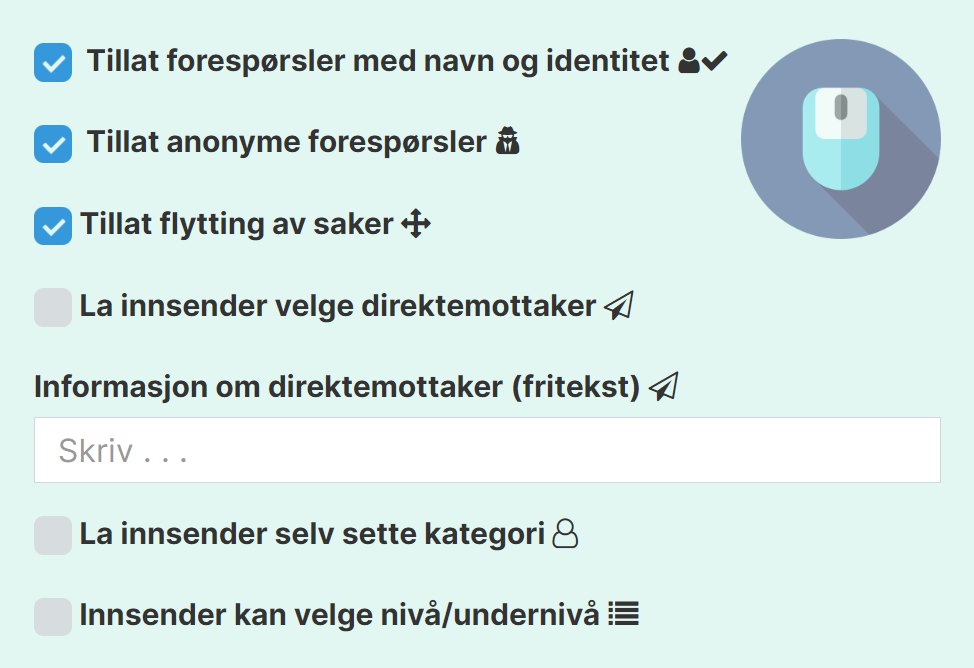
9.2.1 Tillat forespørsler med navn og identitet
Åpner portalen for at varsler kan sende inn sak/informasjonsforespørsel med navn og identitet.
9.2.2 Tillat anonym forspørsler
Åpner portalen for at varsler kan sende inn en sak anonymt.
9.2.3 La innsender velge direktemottaker
Varsler får mulighet til å velge at varslet skal gå direkte til en saksbehandler. Dette gjør at saken går direkte til valgt saksbehandler, og at administrator ikke ser saken. Varsler kan velge mellom de saksbehandlerne som er registrert i portalen.
9.2.4 La innsender selv sette kategori
Tillater innsender selv å sette kategori på varsler.
9.2.5 Innsender kan velge nivå/undernivå
Tillater varsler å velge nivå (portal) varselet skal sendes til. Dette kan være aktuelt i tilfeller der det er en organisasjon med flere nivåer (underportaler), for eksempel etter region eller land. Overordnet nivå (din portal) må ha denne aktivert.
9.3 Funksjoner
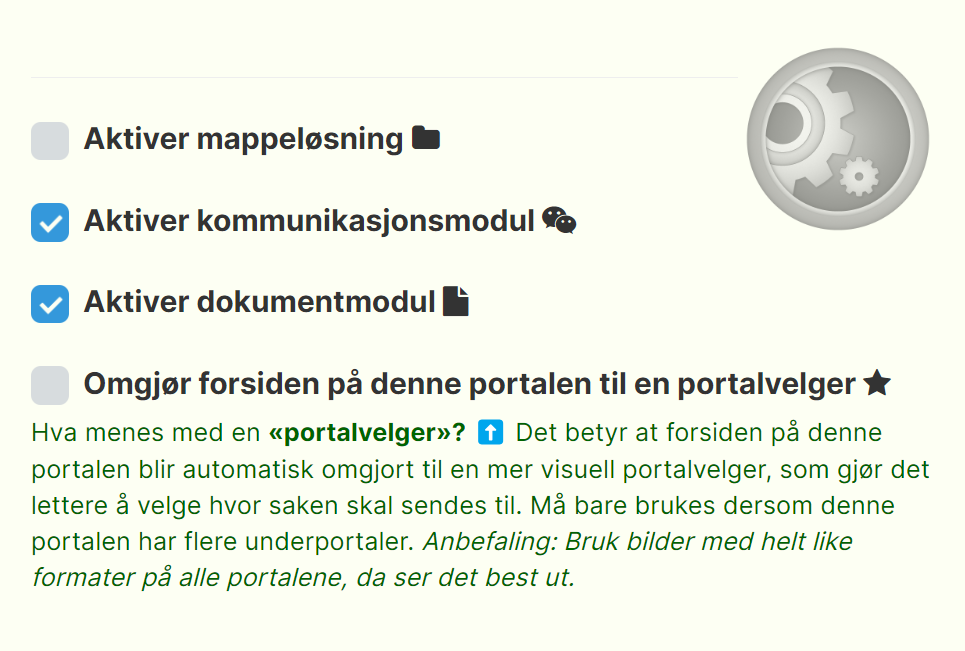
9.3.1 Aktiver mørkt tema
Gjør portalen mørkere i menyen. Sidemeny og div. elementer vises i mørkere farge. Dette gjelder for alle brukere.
9.3.2 Aktiver mappeløsning
Aktiverer mappeløsning for innkommende varsler.
9.3.3 Aktiver kommunikasjonsmodul
Aktiverer kommunikasjonsmodulen, som gjør at saksbehandler kan opprette dialog med eksterne parter.
9.3.4 Aktiver dokumentmodul
Aktiverer dokumentmodul, som gjør det mulig å opprette saksdokumenter.
9.3.5 Omgjør forsiden på denne portalen til en portalvelger
Aktivere forsiden som portalvelger. Det betyr at forsiden på denne portalen blir automatisk omgjort til en mer visuell portalvelger, som gjør det lettere å velge hvor saken skal sendes til. Må bare brukes dersom denne portalen har flere underportaler. Anbefaling: Bruk bilder med helt like formater på alle portalene, da ser det best ut.
9.4 Parametere
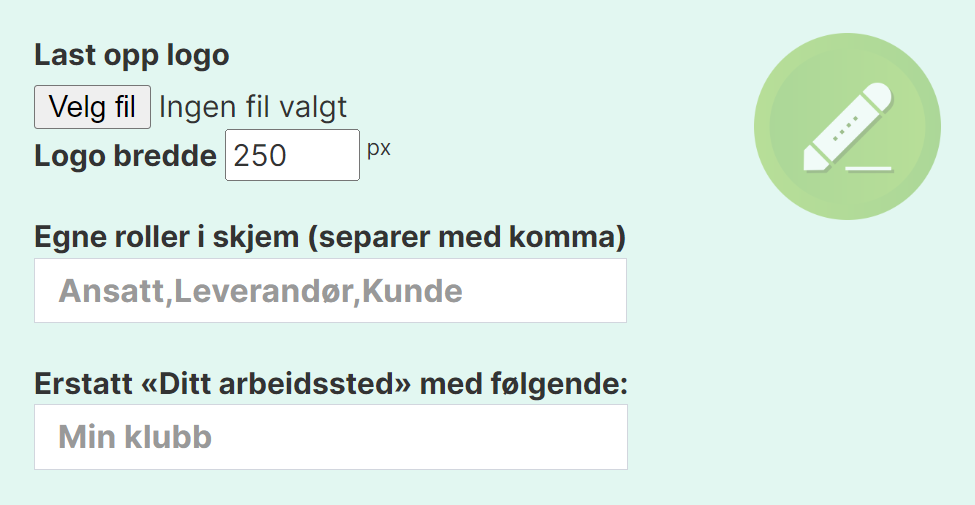
9.4.1 Last opp logo
Last opp logo, eller endrer logo som vises på forsiden.
9.4.2 Velg bakgrunnsfarge på systemet (BETA)
Endrer bakgrunnsfarge på portalen. Denne funksjonen er fortsatt i BETA.
9.4.3 Egne roller i varslingsskjemaet
Her kan man legge til roller, og endre roller som varsler kan velge under innsending av sak
9.4.4 Erstatt “Ditt arbeidssted” med følgende:
Endrer «Ditt arbeidssted» med det du ønsker. For eksempel: «Min klubb»
9.5 QR-kode
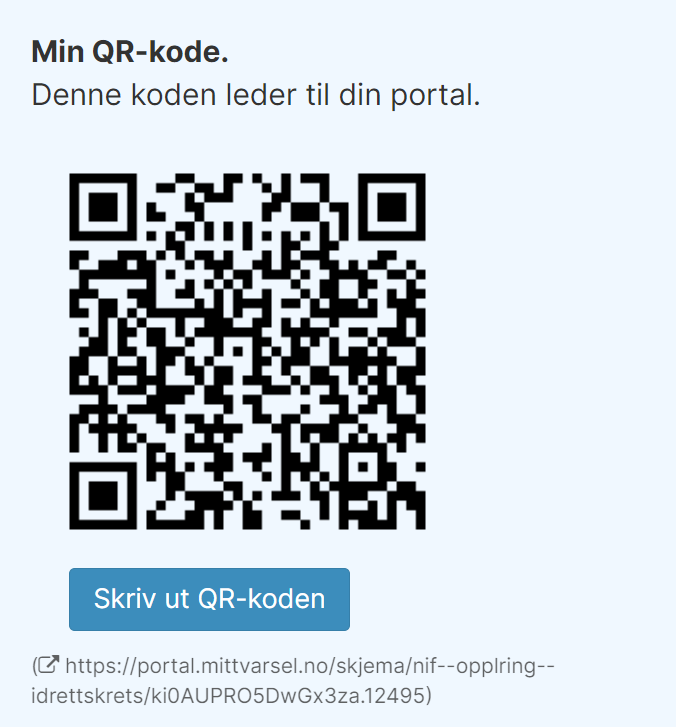
QR-koden leder direkte til portalen. Denne kan skrives ut og henges opp på en varslingsplakat, eller tilgjengeliggjøres på intranettside.
9.6 Innledningstekst på forsiden
Innledningstekst som vises på forsiden av portalen.
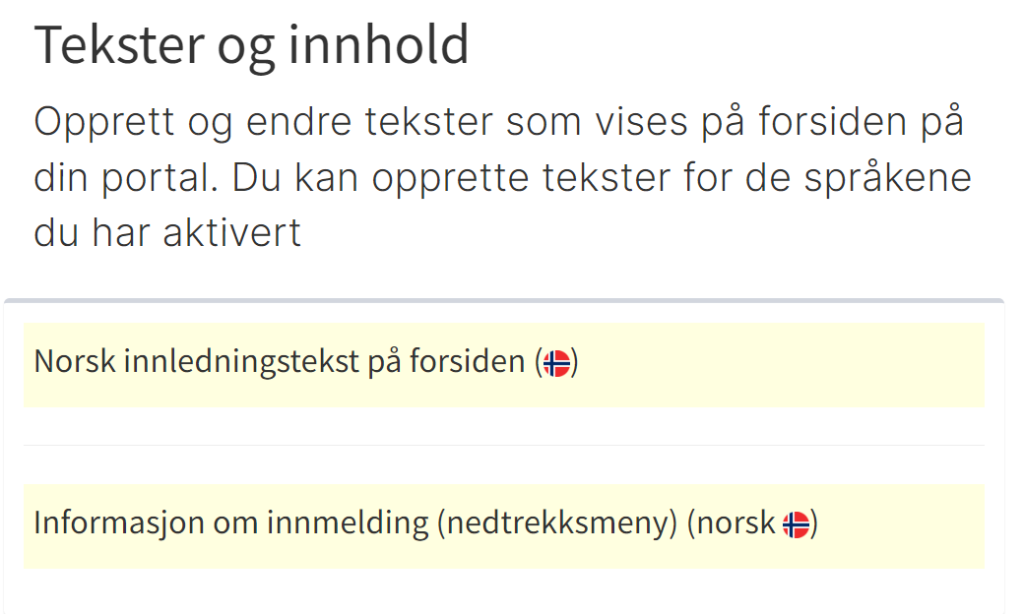
9.7 Informasjon om innmelding (nedtrykksmeny)
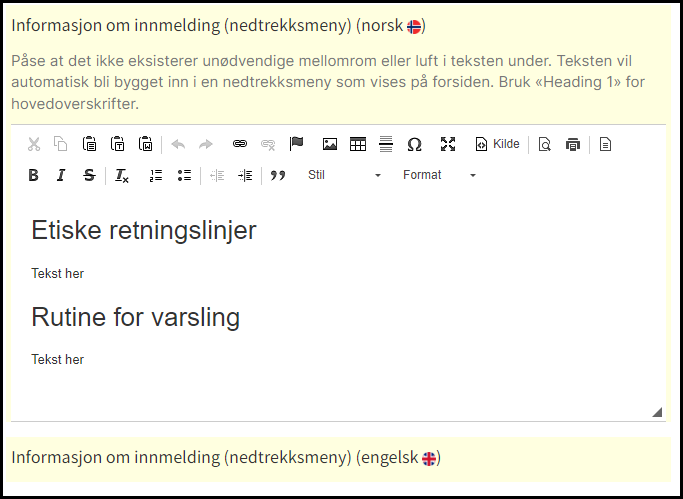
Påse at det ikke eksisterer unødvendig mellomrom eller luft i tekst under. Teksten vil automatisk bli bygget inn i en nedtrekksmeny som vises på forsiden. Bruk “Heading 1” for hovedoverskrifter
9.8 Kategorier
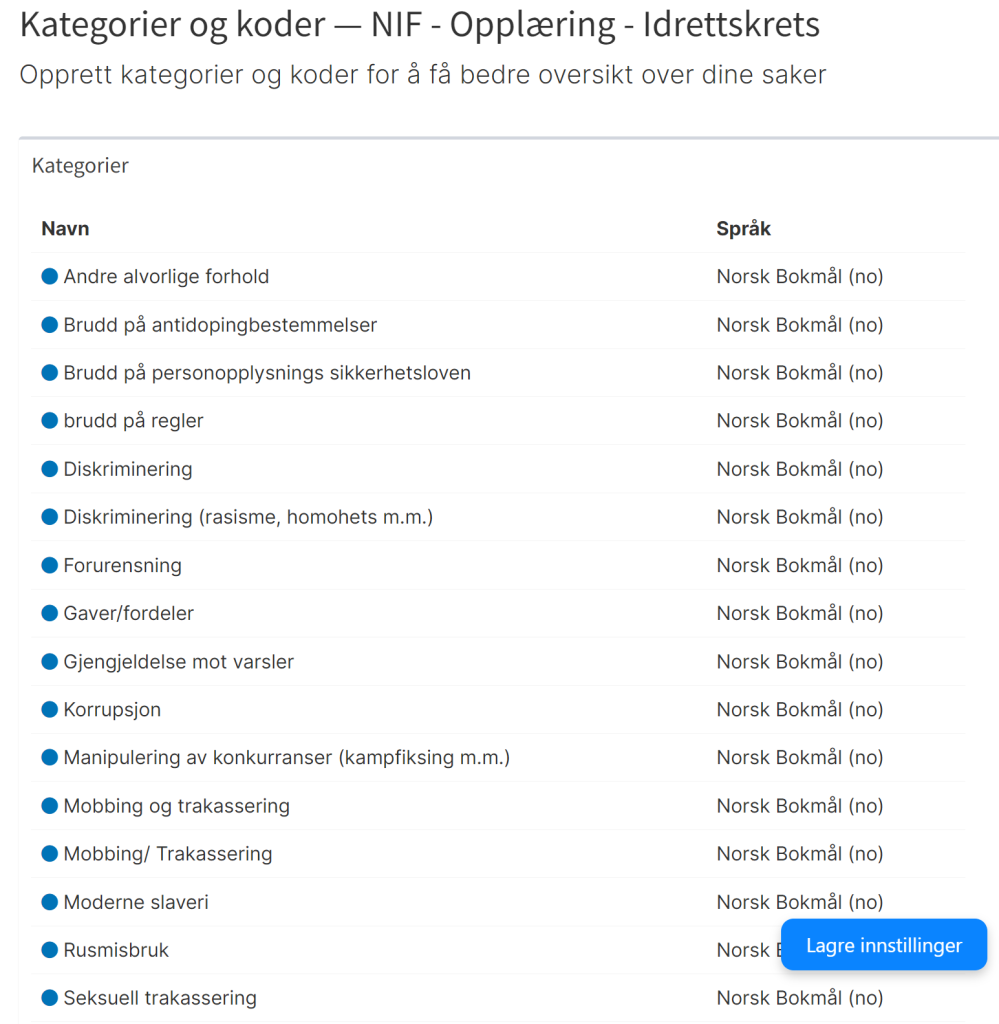
Opprett kategorier og tilknytt en fargekode. Kategorier brukes for at saksbehandler skal kunne kategorisere saker, filtrere i innboksen og skape statistikk.
Fyll ut navn på kategori og klikk «Opprett ny kategori». Kategorien kan velges når saksbehandler skal saksbehandle saken.
9.9 Avslutningskoder
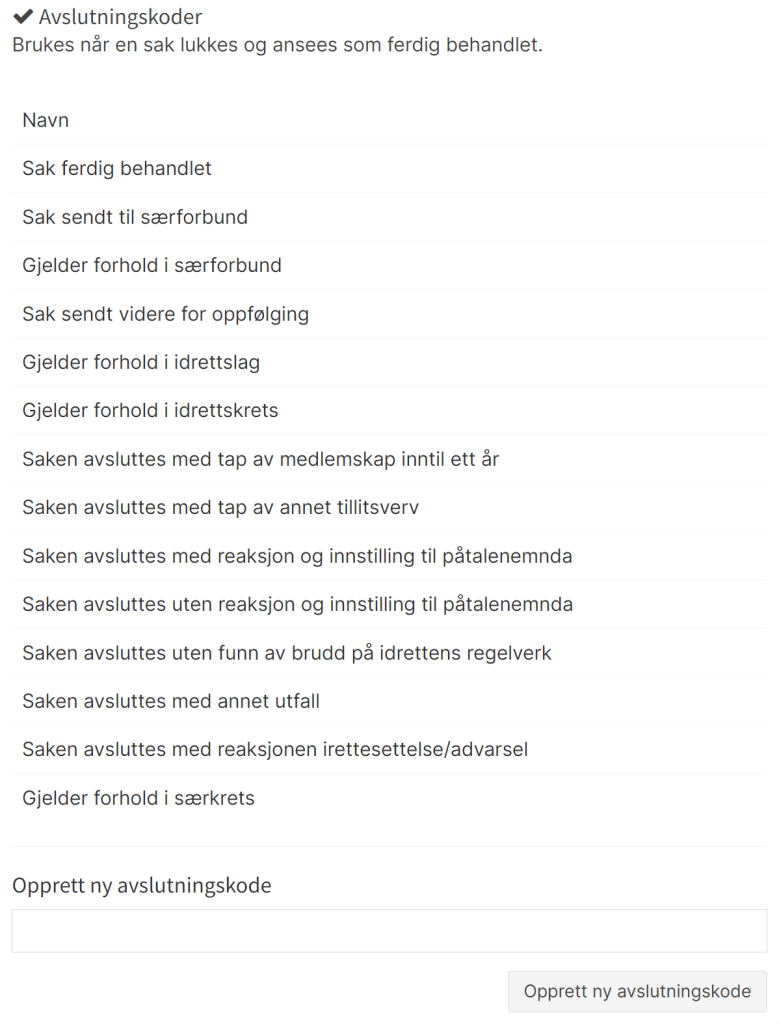
Brukes når en sak lukkes og ansees som ferdig behandlet.
Fyll ut navnet på koden og klikk «Opprett ny avslutningskode». Avslutningskoden kan nå velges når en sak skal avsluttes.
9.10 Avvisningskoder
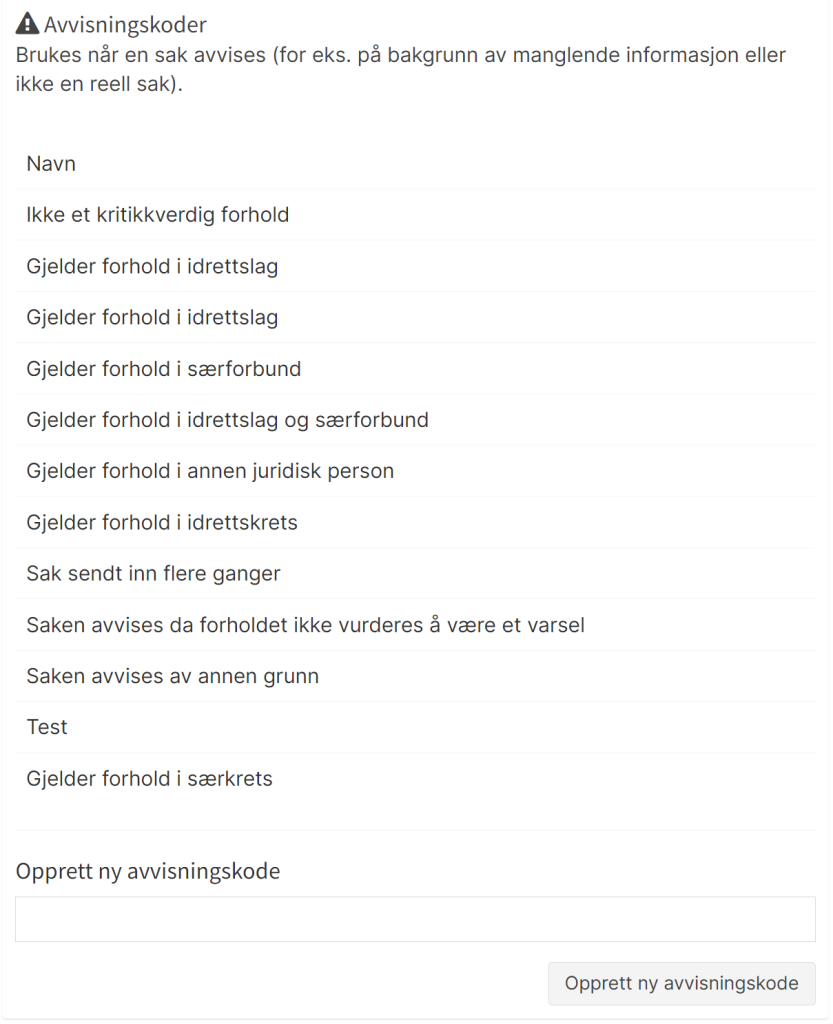
Brukes når en sak avvises (for eks. på bakgrunn av manglende informasjon eller dersom det ikke er en reell varslingssak)
Fyll inn navn på koden og klikk «Opprett ny avvisningskode». Avvisningskoden kan nå velges når saken skal avvises.