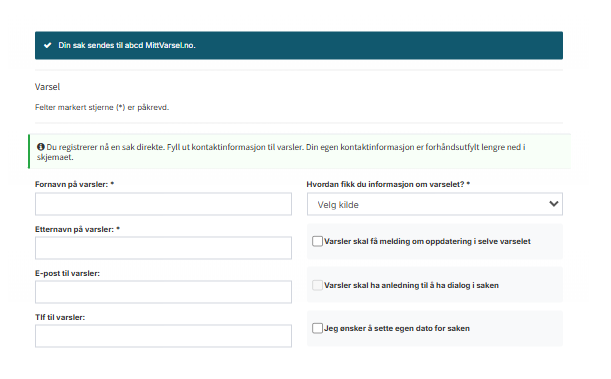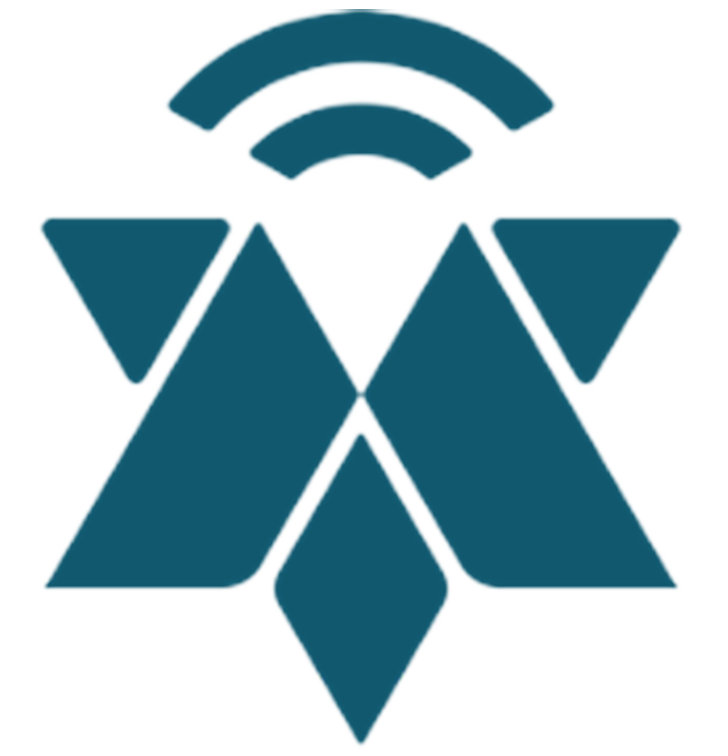Saksbehandler
1.0 Ansvarlig saksbehandler tilgang og oversikt
Når du er opprettet som ansvarlig saksbehandler, får du tilgang til varslingsportalen. Tilgangen opprettes av en administrator.
1.1 Pålogging
Når rollen er opprettet, mottar du en e-post med et unikt passord. Passordet må endres første gang du logger inn.
Etter at du har logget inn i systemet, får du tilgang til innboksen din og saksoversikten.
Her finner du en oversikt over alle varslingssaker der du er tildelt en rolle.
1.2 Varsel om nye saker
Når administrator tildeler deg en ny varslingssak, mottar du et e-postvarsel. I e-posten finner du en referanse (ID/nummer) til saken. Den samme referansen vises også i tittelfeltet på saken i innboksen din.
1.3 Innboks/ Saksoversikt
Etter innlogging ser du “Innboks”i menyen på venstre side. Her får du oversikt over alle innkommende saker.
Under “Mine saker” finner du alle varslingssaker der du er ansvarlig saksbehandler.
Dersom du er lagt til som medsaksbehandler, vises sakene under “Invitert til”, som ligger under “Mine saker” i saksoversikten.
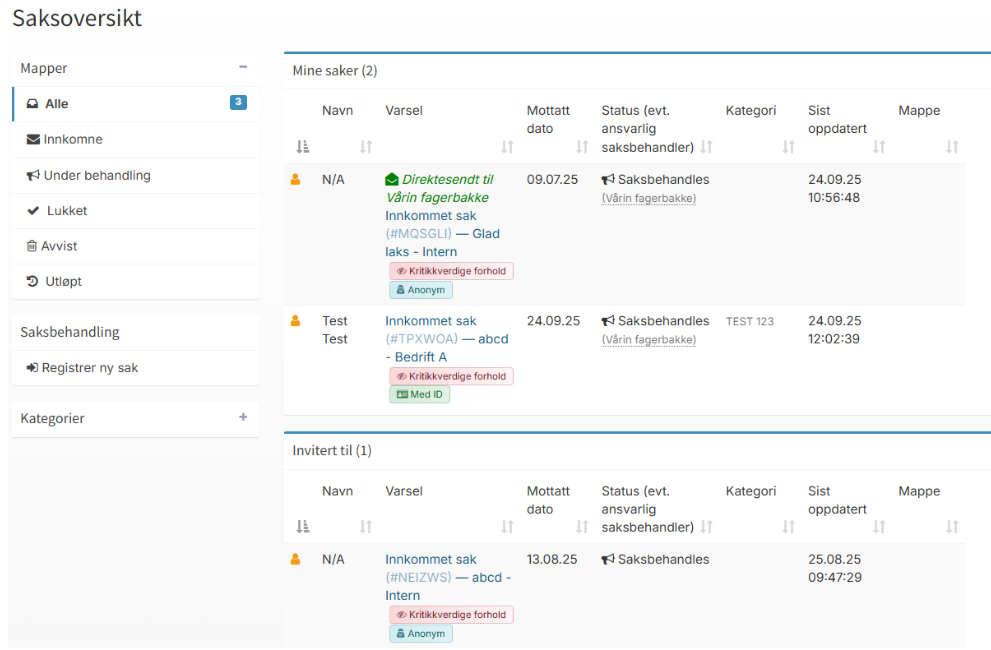
2.0 Saksbehandle et varsel
Klikk på henvendelsen for å åpne saken. Følgende funksjoner er tilgjengelig for deg som ansvarlig saksbehandler:
- Kommunisere med varsler
- Invitere inn medsaksbehandler
- Opprette dokument
- Velge kategori på saken
- Avslutte saken
Ansvarlig saksbehandler har tilgang til 5 forskjellige faner:
- Henvendelse
- Saksbehandling
- Logg
- Kommunikasjon
- Aktivitetslogg
2.1 Varselet/Henvendelse
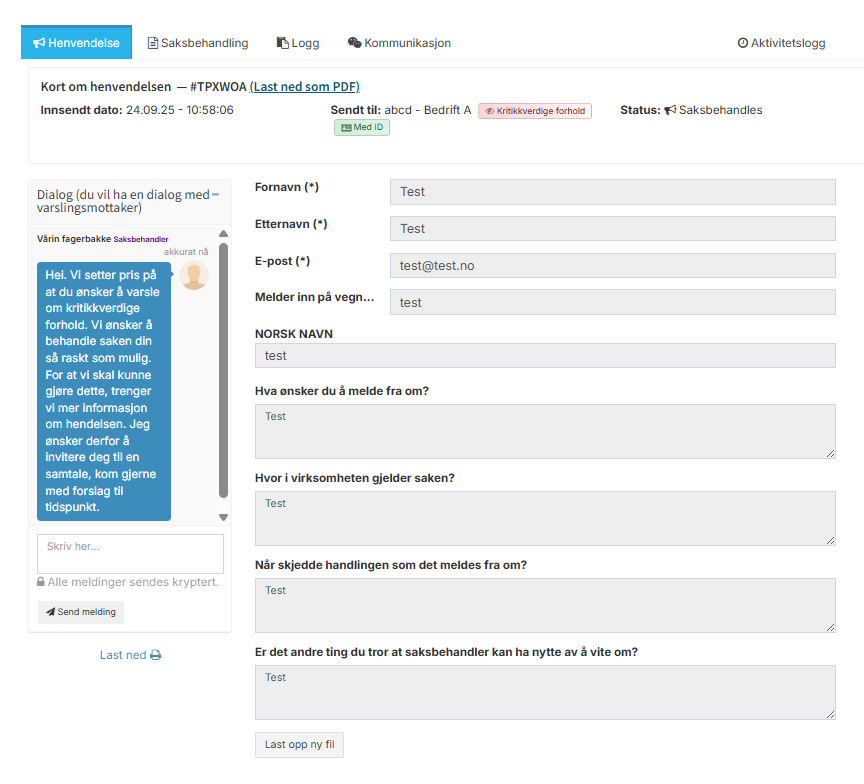
Under fanen henvendelse finner du informasjonen varsler har sendt inn. Dersom varsler har lastet opp et vedlegg, finner du disse nederst.
Varsler og saksbehandler kan laste opp filer ved å klikke på “last opp ny fil” og velge aktuelle filer. Det er ingen begrensning på størrelse eller hvor mange filer som kan lastes opp, men filformatet må være i gif, jpg, png, doc, docx eller txt.
Varsleren kan se alt som lastes opp i denne arkfanen. Alle tekstbokser kan justeres i størrelse ved å klikke i hjørnet og dra med musepeker (i Chrome, Firefox og nyeste versjon av Edge).
2.1.1 Kommunikasjon med varsler
I dialogfunksjonen på venstre side kan du kommunisere med varsleren. Varsleren vil få en e-post om at saksbehandler har sendt en melding, og blir bedt om å logge seg inn i portalen for å se meldingen.
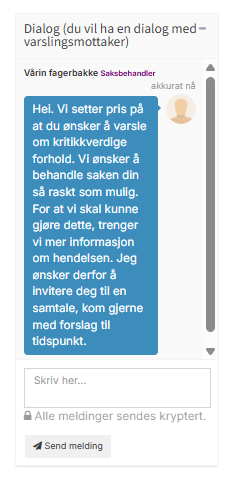
2.1.2 Mottak av nye varsler i portalen
Når det sendes inn et nytt varsel i portalen, vil du som saksbehandler automatisk motta en e-post med beskjed om at en ny sak er registrert. E-posten inneholder informasjon om saken og en lenke til portalen, slik at du enkelt kan logge inn og behandle varselet videre.
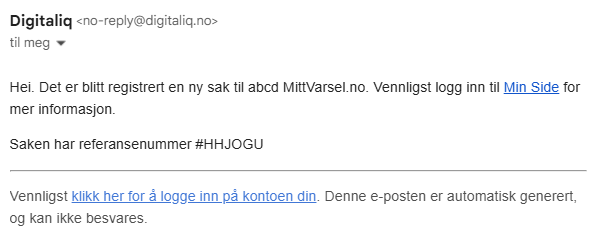
2.2 Saksbehandling
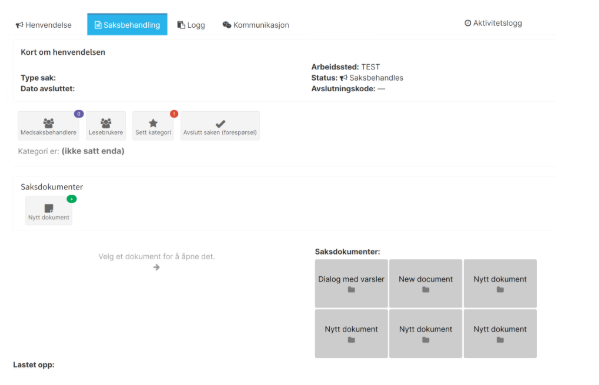
I saksbehandlingsfanen kan du:
- Invitere inn medsaksbehandlere
- Invitere in lesebruker
- Velge kategori på varslet
- Opprette saksdokumenter
- Forespør om å avslutte saken (administrator må godkjenne)
2.2.1 Invitere inn medsaksbehandlere
For å invitere inn en medsaksbehandler, klikk på knappen «Medsaksbehandlere» og velg den aktuelle saksbehandleren i listen under.
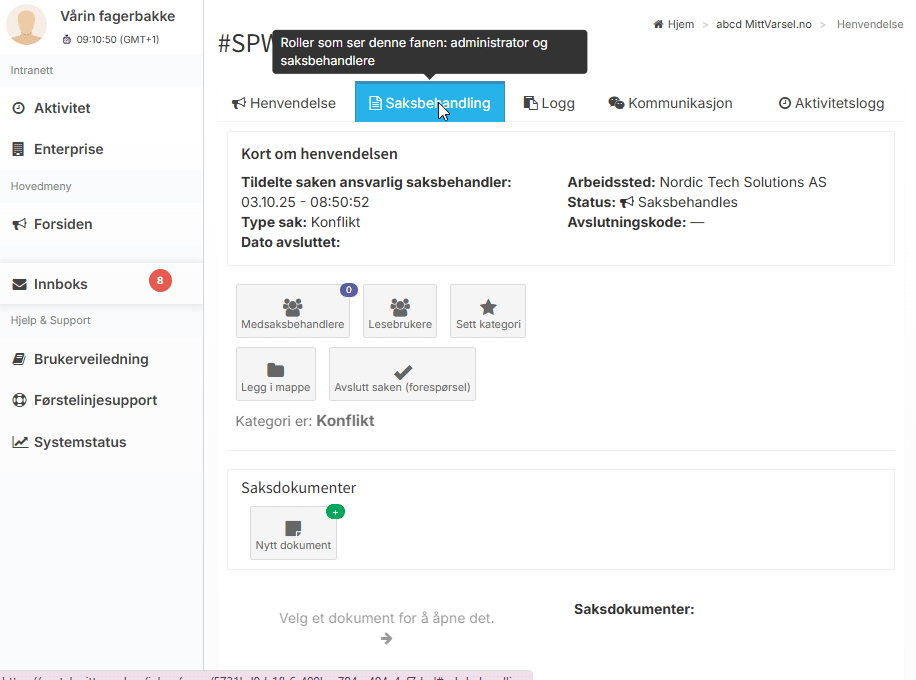
2.2.2 Finner du ikke saksbehandleren du ønsker å invitere inn i listen?
Dersom vedkommende du ønsker å invitere inn ikke er i listen, kan du sende en direkteinvitasjon. Vedkommende vil få tilgang til varselet og blir opprettet som saksbehandler.
Du kan når som helst fjerne tilgangen etter å ha sendt en direkteinvitasjon ved å klikke på «Fjern fra saken»-knappen.
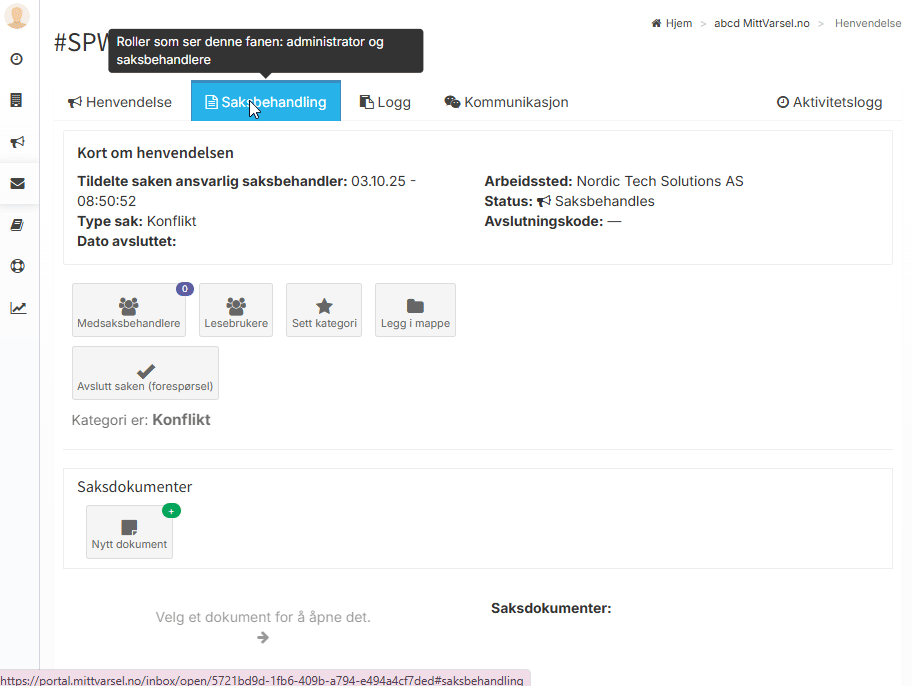
2.3 Velge kategori på varslet
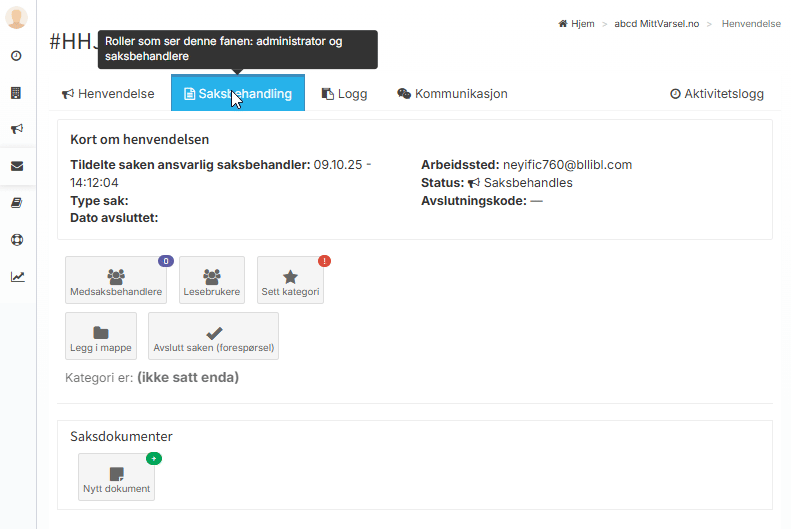
For å velge kategori på varslet, klikk på «sett kategori» knappen.
En nedtrekksmeny vises der du kan velge aktuell kategori.
- Om flere passer, velg den som passer best.
- Dersom ingen passer, velg “Annet” og skriv en kort beskrivelse i kommentarfeltet.
- For å fjerne kategori, velg nederste punkt i listen: (Ingen).
2.4 Opprette dokument (Saksdokument)
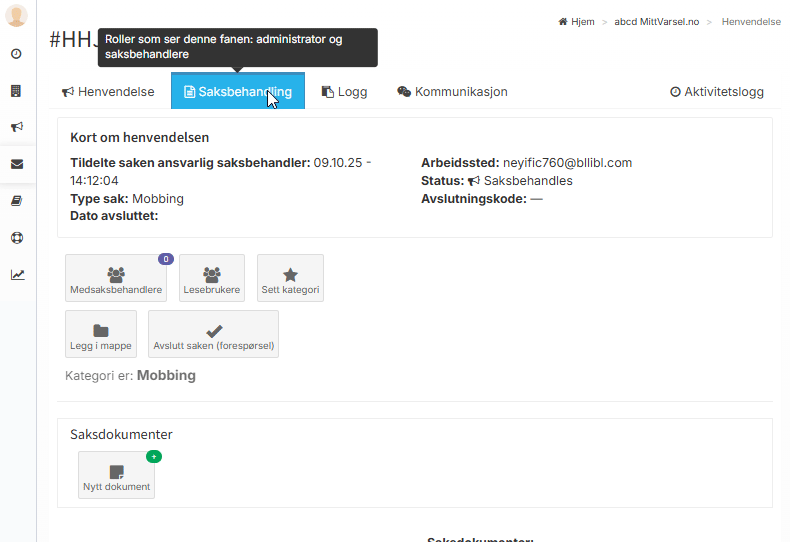
Du kan opprette dokument som kan brukes i saksbehandlingen.
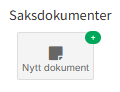
Når du klikker på “Nytt dokument” under “Saksdokumenter”, kan du velge en av de forhåndsutfylte malene, eller opprette et nytt tomt dokument.
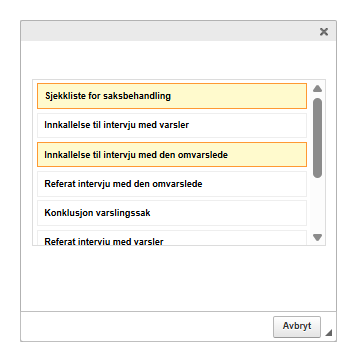
Her er malen “Sjekkliste for saksbehandling” som en demonstrasjon:
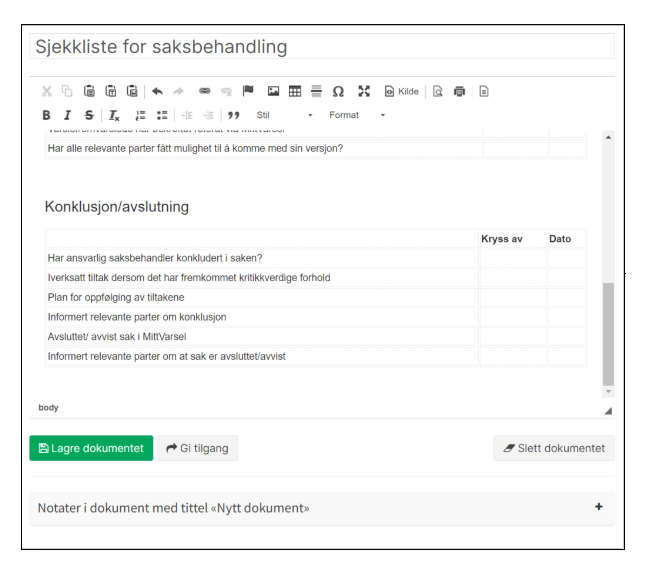
Når dokumentet er ferdigstilt, klikker du på “Lagre dokument”. Dokumentet blir da synlig under “Saksdokumenter”.
Dokumentene vil være synlige for medsaksbehandlere, administratorer, og eventuelt lesebrukere som er invitert inn.
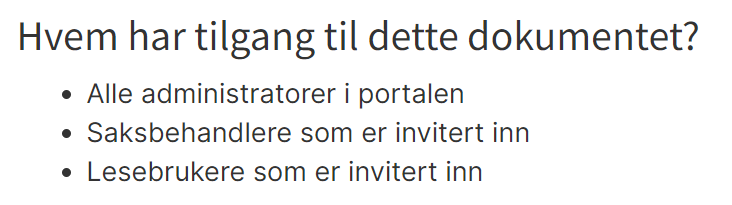
Du kan laste opp egne dokumenter under seksjonen “Last opp ny fil” nederst på siden.
Klikk på knappen “Velg filer” for å legge til dokumenter. Filene du laster opp blir tilgjengelige under “Velg filer”.
2.5 Kommunikasjon med medsaksbehandler
Under saksbehandlingsfanen er det mulighet for å kommunisere med medsaksbehandler, og administratorere.
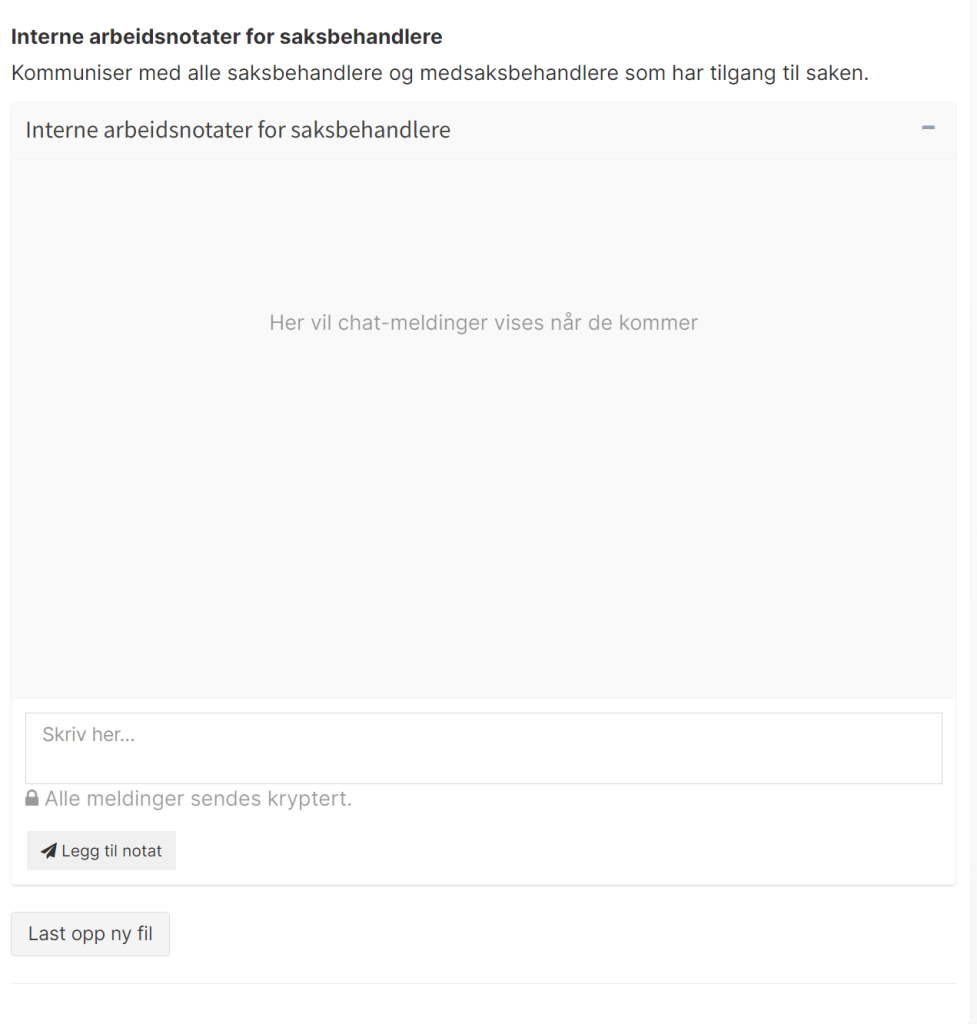
2.6 Avslutte sak
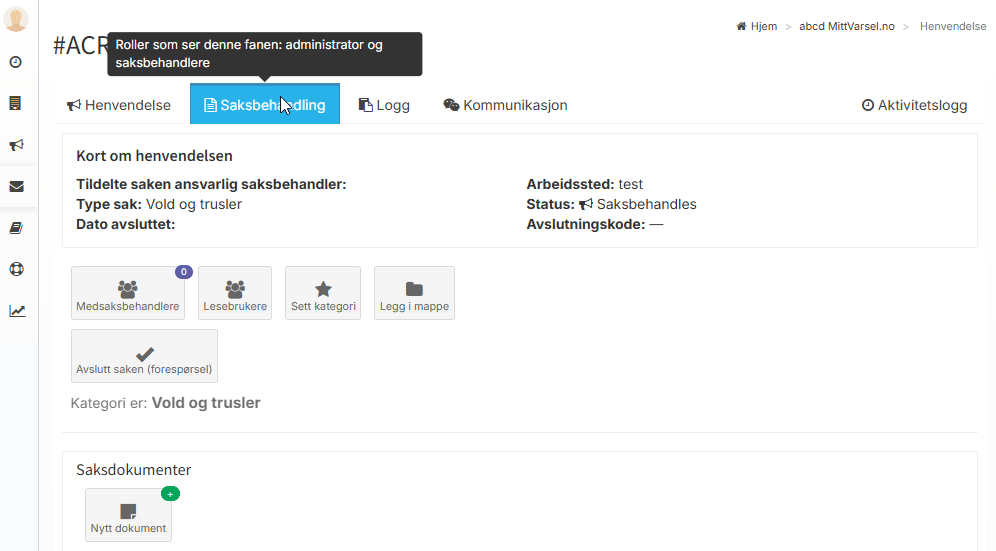
Når saken er ferdigbehandlet, kan du klikke på «Avslutt sak».
Du må da velge en årsakskode i nedtrekksmenyen, og administrator får melding om at saken ønskes avsluttet.
2.7 Logg
I logg-funksjonen kan du føre inn ulike aktiviteter i saksbehandlingen.
Aktivitetene legger seg etter dato, og gir derfor en oversikt over saksbehandlingen.
For å registrere en ny aktivitet, trykk på «Ny rad», velg dato for hendelsen, og fyll inn informasjon om aktiviteten, og trykk lagre.
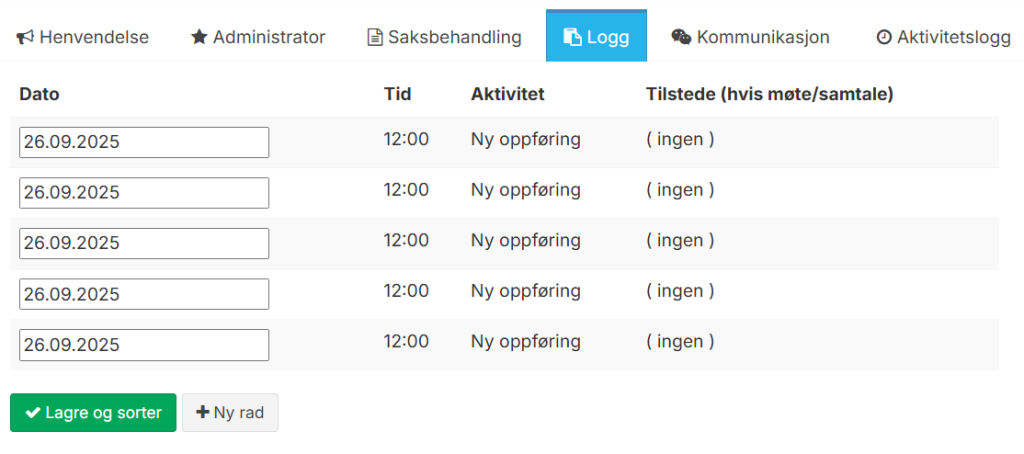
2.8 Kommunikasjon
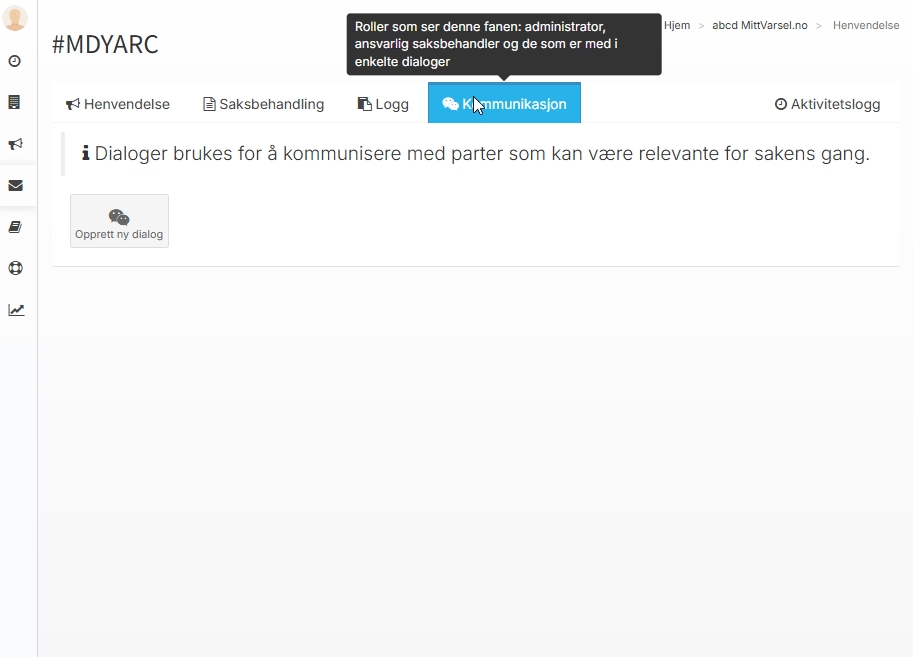
I denne fanen har du mulighet for å kommunisere med parter som kan være relevante for saken.
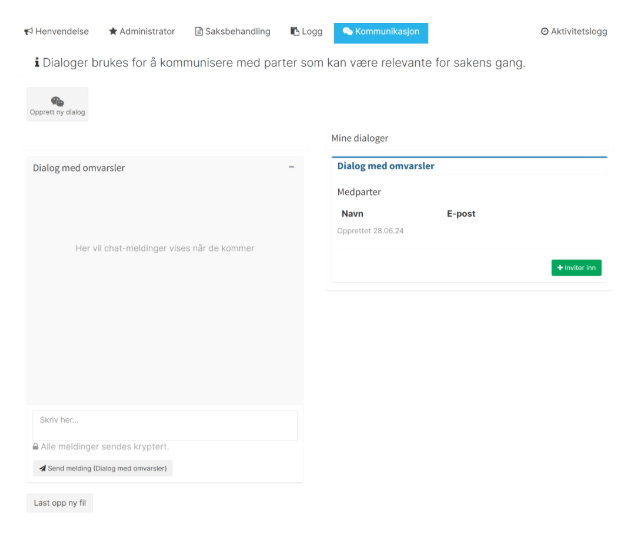
Klikk på “Opprett ny dialog” og oppgi tittel for dialogen.
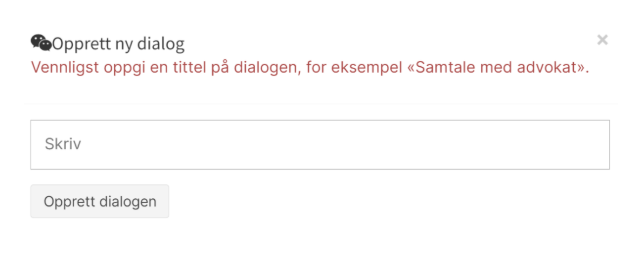
Dialogen lagres på høyre på side under «Mine dialoger».
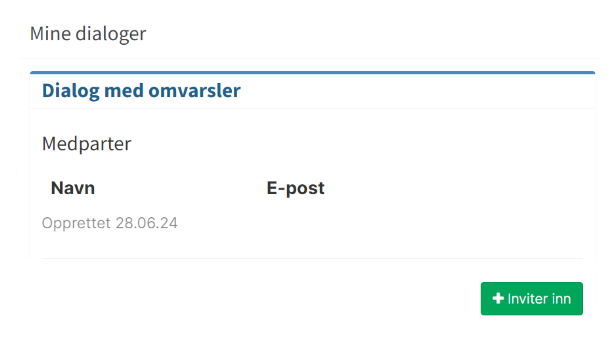
Klikk på “Inviter inn”. Fyll inn kontaktinformasjon til personen du ønsker å invitere, og trykk på “Gi tilgang”.
3.0 Aktivitetslogg
Aktivitetsloggen viser hendelsesforløpet som er knyttet til det aktuelle varselet. Hver oppføring registreres med dato og klokkeslett.
I aktivitetsloggen kan du blant annet se:
- Når varselet er åpnet, og av hvem
- Når en medsaksbehandler er invitert inn
- Når ansvarlig saksbehandler er tildelt
- Når et varsel er avvist
- Når et varsel er avsluttet
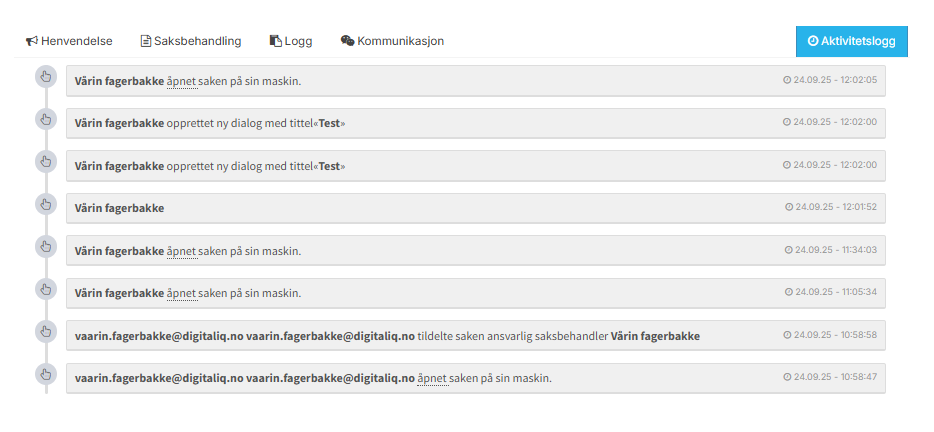
4.0 Registrere en ny sak
Dersom du får kjennskap til en varslingssak gjennom et muntlig møte eller liknende, kan du som saksbehandler registrere saken i portalen.
Denne funksjonen finner du under “Saksbehandling” i innboksen. Trykk deretter på “Registrer ny sak”. Varslingsskjemaet blir da tilgjengelig, og du kan fylle ut informasjon om varselet.
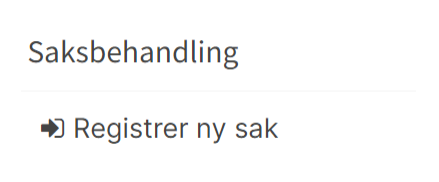
I skjemaet har du muligheten til å fylle inn personopplysninger dersom varsler ønsker det. Deretter fyller du ut resten av varslingsskjemaet og sender inn saken.