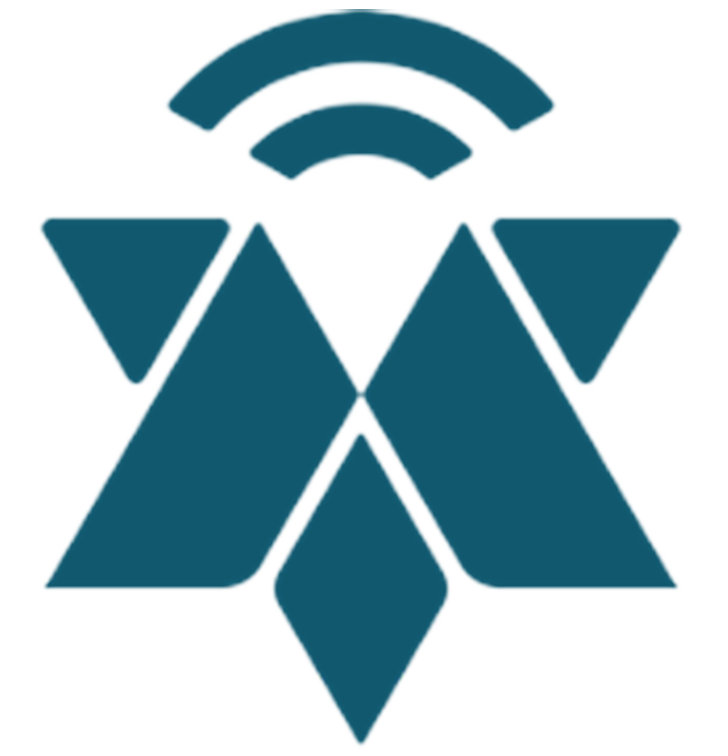Administrator brukerveiledning
1.0 Administrator
1.1 Hvem er administrator?
Administrator er den eller de som har ansvar for varslingsportalen i organisasjonen. Rollen gir tilgang til alle innkommende saker i portalen.
1.1.1 Første innlogging
Når du får tildelt rollen som administrator, mottar du en e-post med:
- Brukernavn
- Midlertidig passord
Ved første innlogging må du bytte til et personlig passord.
1.1.2 Sikker innlogging med to-trinnsbekreftelse
Administratorer og saksbehandlere kan aktivere to-trinnsbekreftelse for økt sikkerhet. Ved innlogging mottar du en kode på SMS som du må skrive inn for å få tilgang. Vi anbefaler å aktivere to-trinnsbekreftelse for å beskytte sensitive opplysninger.
1.2 Hva kan administrator gjøre?
Som administrator kan du:
- Se og behandle alle innkommende saker
- Tildele saker til saksbehandlere
- Kommunisere med ansvarlig saksbehandler
- Opprette, redigere og deaktivere brukere
- Redigere innstillinger og tilpasse portalen
- Administrere dokumentbanken
- Generere og se statistikk og rapporter
- Registrere nye saker på vegne av varsler
- Endre eller legge til avslutnings- og avvisningskoder
- Kommunisere med parter under saksbehandlingen
- Avslutte saker
- Avvise saker
- Redigere portal
2.0 Brukeroversikt
Brukeroversikten gir administrator en enkel måte å se og håndtere alle registrerte brukere i portalen. Her kan du holde oversikt over hvem som har tilgang, og administrere brukernes informasjon og roller. Ved å klikke på “Brukere” i menyen på venstre side, vil du se oversikten over brukerne i portalen.
Dette finner du i brukeroversikten:
- En liste over alle registrerte brukere
- Informasjon om brukernes roller og status
- Mulighet til å administrere tilganger og roller
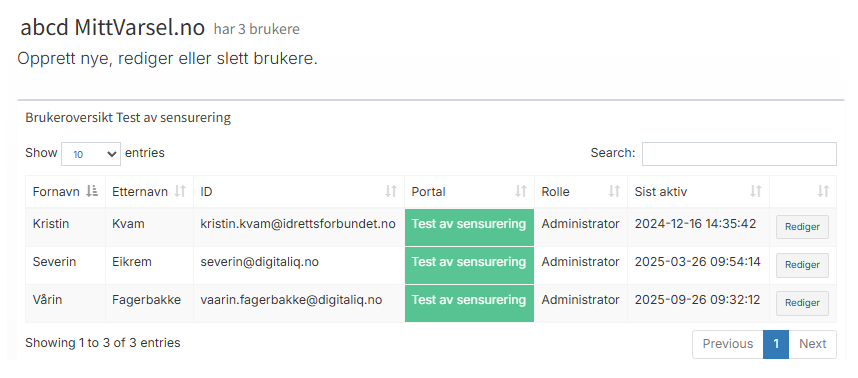
2.1 Opprette nye brukere
For å opprette nye brukere i portalen, fyller du inn kontaktinformasjon til personen.
Velg deretter hvilken rolle brukeren skal ha. Der kan du velge mellom fire ulike roller:
- Ansvarlig saksbehandler
- Lesebruker (med tilgang til alle saker)
- Lesebruker (Må inviteres per sak)
- Administrator
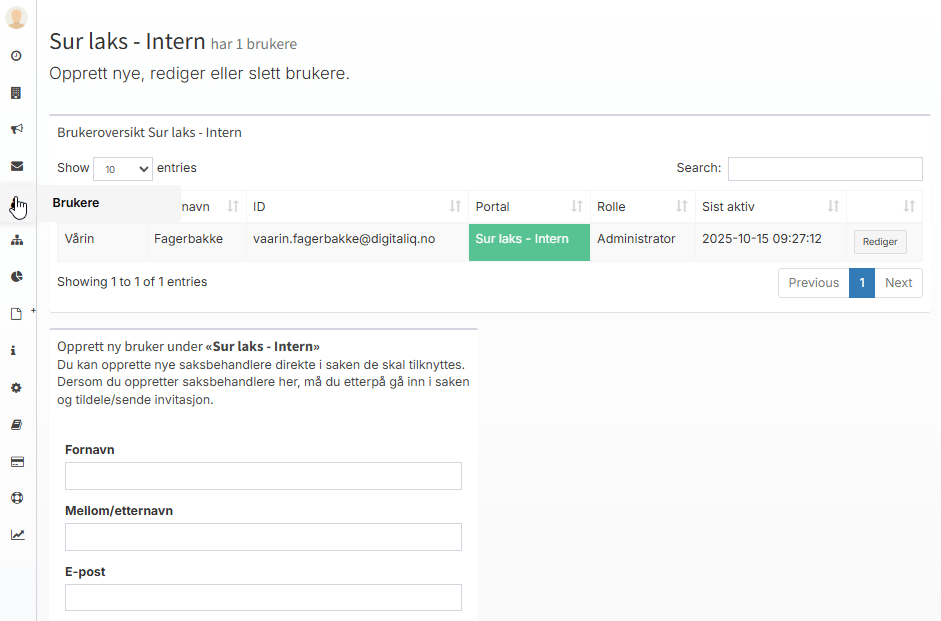
2.1.1 Lesebruker
Lesebruker er en rolle som kun har lesetilgang. En lesebruker kan ikke gjøre endringer i systemet, behandle henvendelser eller kommunisere med andre.
Det finnes to ulike lesebrukere:
- Lesebruker (med tilgang til alle saker): vedkommende kan se alle henvendelsene automatisk
- Lesebruker (må inviteres per sak): vedkommende må inviteres inn på hver enkelt henvendelse.
2.1.2 Redigere eller deaktivere brukere
For å redigere eller deaktivere en bruker i portalen, klikker du på “Rediger” i menyen for brukeroversikten. Her kan man endre bruker, endre roller, eller deaktivere bruker.
Når du er ferdig med å gjøre endringene, klikker du på “Lagre endringer” for å bekrefte og oppdatere informasjonen.
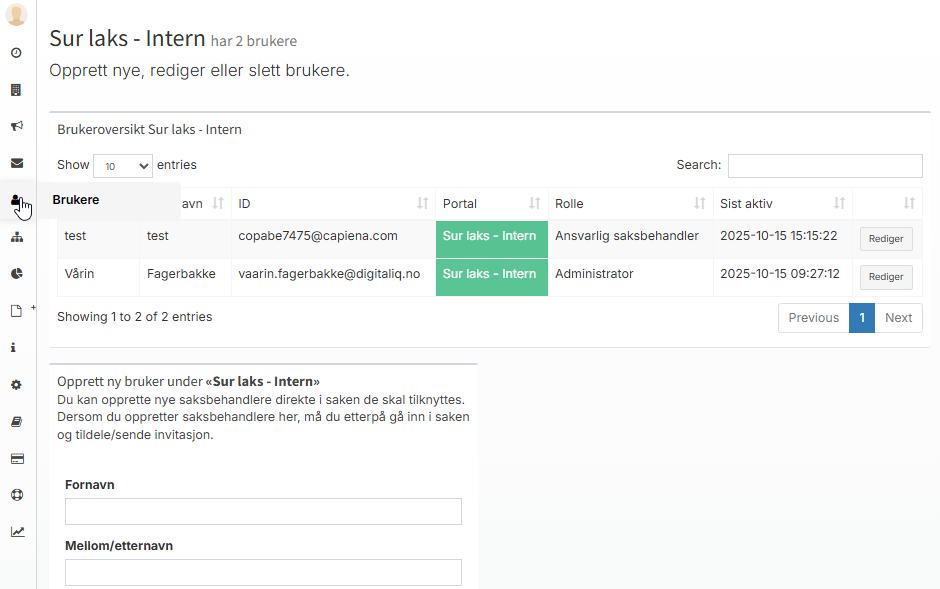
3.0 Saksbehandling et varsle
Som administrator og ansvarlig saksbehandler har du tilgang til fem faner:
- Henvendelse
- Administrator (kun for administratorer, ikke saksbehandlere)
- Saksbehandling
- Logg
- Kommunikasjon (hvis aktivert)
3.1 Varselet/Henvendelse
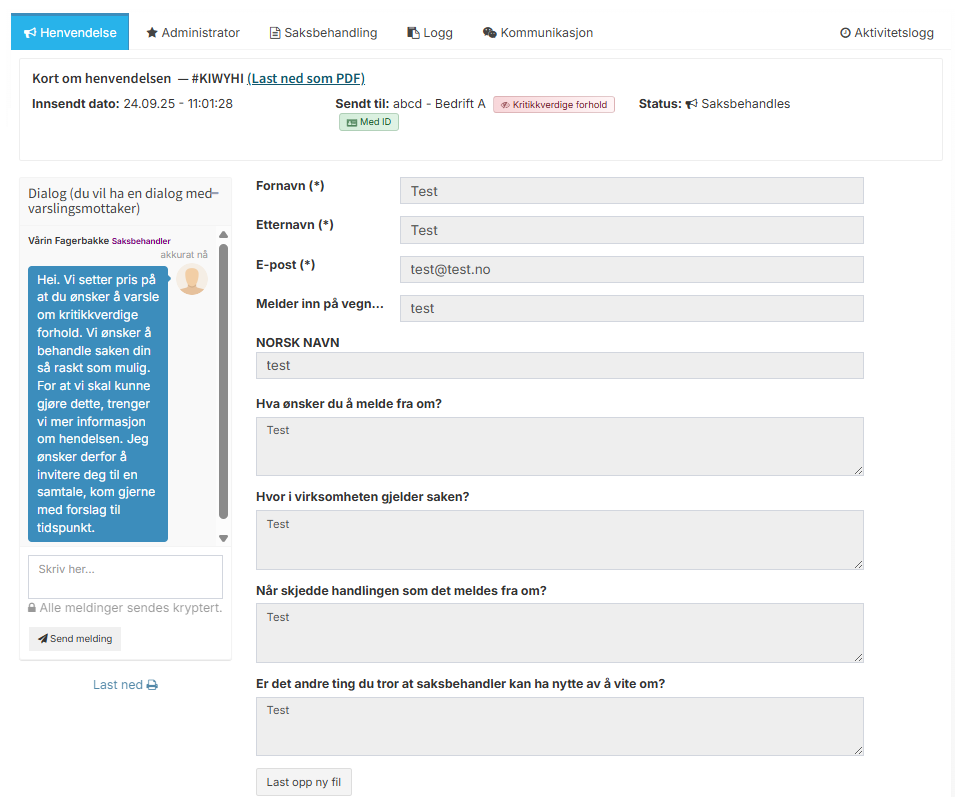
Under fanen henvendelse finner du informasjonen varsler har sendt inn. Dersom varsler har lastet opp et vedlegg, finner du disse nederst. Varsler og saksbehandler kan laste opp filer ved å klikke på “last opp ny fil” og velge aktuelle filer. Det er ingen begrensning på størrelse eller hvor mange filer som kan lastes opp, men filformatet må være i gif, jpg, png, doc, docx eller txt. Varsleren kan se alt som lastes opp i denne arkfanen. Alle tekstbokser kan justeres i størrelse ved å klikke i hjørnet og dra med musepeker (i Chrome, Firefox og nyeste versjon av Edge).
3.1.1 Kommunikasjon med varsler
I dialogfunksjonen på venstre side kan du kommunisere med varsleren. Varsleren vil få en e-post om at saksbehandler har sendt en melding, og blir bedt om å logge seg inn i portalen for å se meldingen.
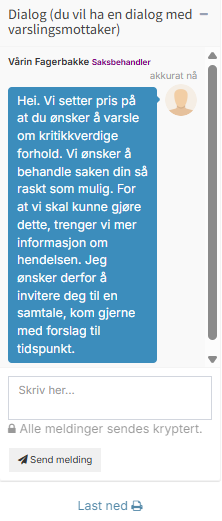
3.1.2 Mottak av nye varsler i portalen
Når det sendes inn et nytt varsel i portalen, vil du som saksbehandler automatisk motta en e-post med beskjed om at en ny sak er registrert. E-posten inneholder informasjon om saken og en lenke til portalen, slik at du enkelt kan logge inn og behandle varselet videre.
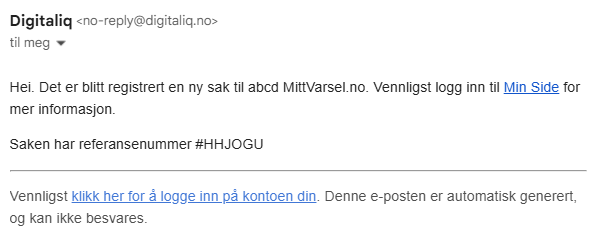
3.2 Administrator
3.2.1 Tildel ansvarlig saksbehandler
Klikk på knappen “Sett ansvarlig saksbehandler”. Du får opp en liste over eksisterende saksbehandlere i portalen. Klikk “sett som ansvarlig saksbehandler” bak personen som skal være saksbehandler.
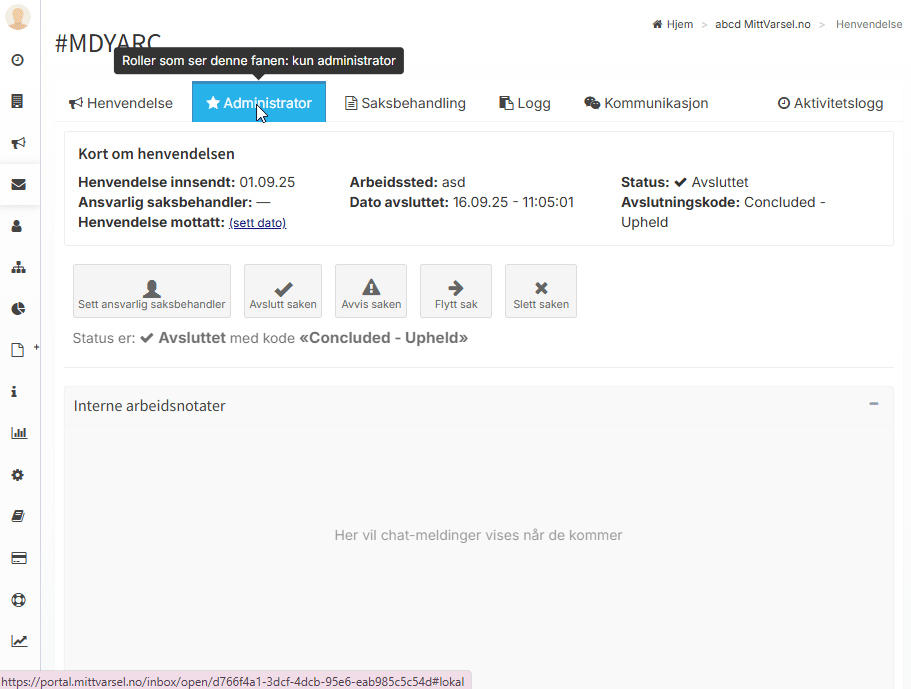
Ansvarlig saksbehandler vil motta en e-post om at han/hun er satt som ansvarlig saksbehandler, vedkommende vil få tilgang til varselet i sin innboks. Varselet vil fortsatt være synlig i administratorenes innboks.
Dersom du ikke finner den aktuelle saksbehandleren i listen, kan du opprette vedkommende som ny saksbehandler i systemet.
3.2.2 Avslutt sak
Ved å klikke på knappen “Avslutt saken” får du opp en nedtrekksmeny der du må velge en avslutningskode. Saken vil deretter få status som “Avsluttet”.
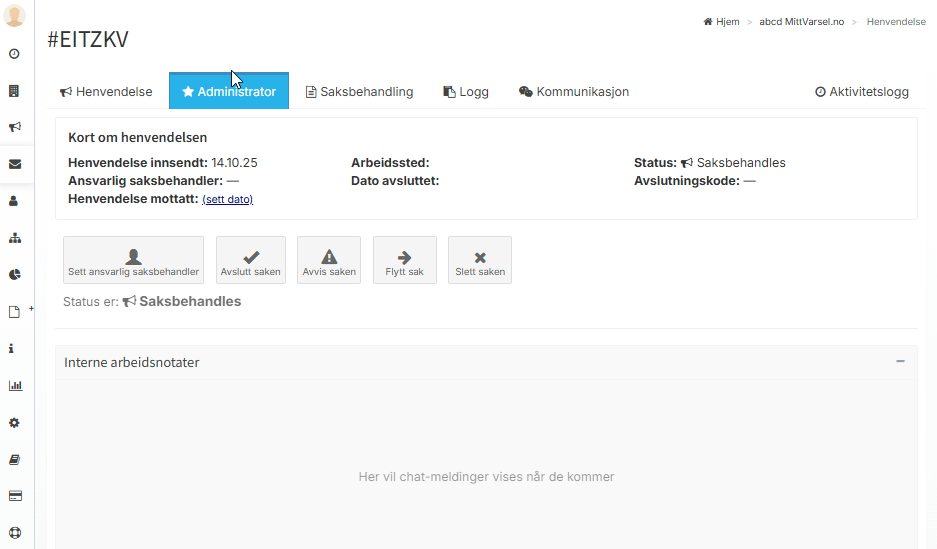
3.2.3 Avvis sak
Ved å klikke på knappen “Avvis saken” får du opp en nedtrekksmeny der du må velge aktuell avvisningskode. Saken vil få status som “Avvist”.
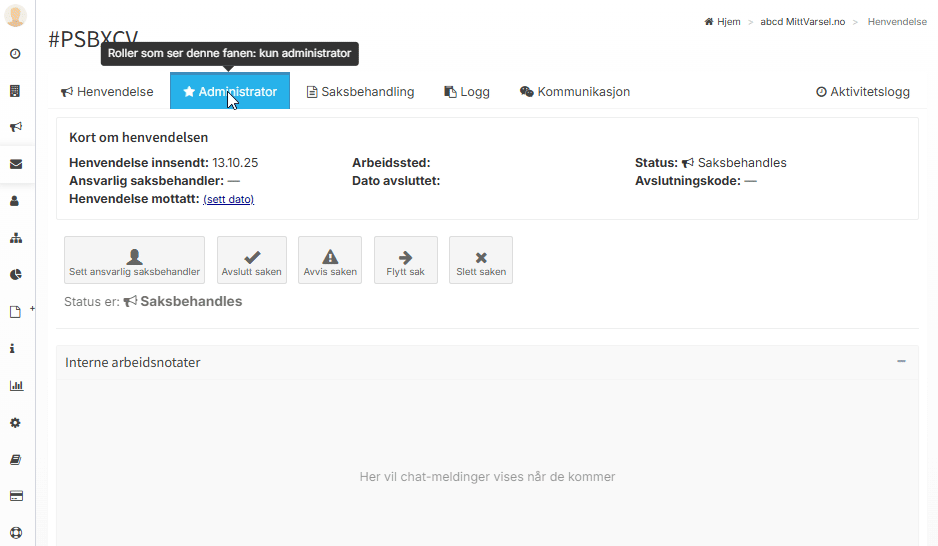
3.2.4 Flytt sak
Ved å klikke på knappen “Flytt sak” får du muligheten til å sende saken til riktig portal eller avdeling. Når du har valgt ønsket portal og godkjent flyttingen, vil varslingssaken dukke opp i den valgte portalen.
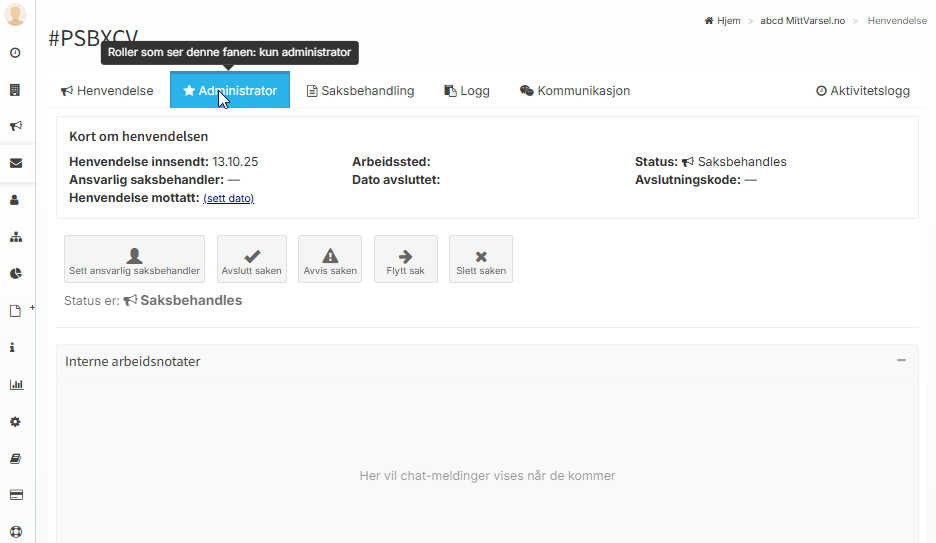
3.2.5 Avslutnings og avvisningskoder
Som administrator får du mulighet til å endre, og legge til koder. Se innstillinger.
Slik legger du til en avslutningskode:
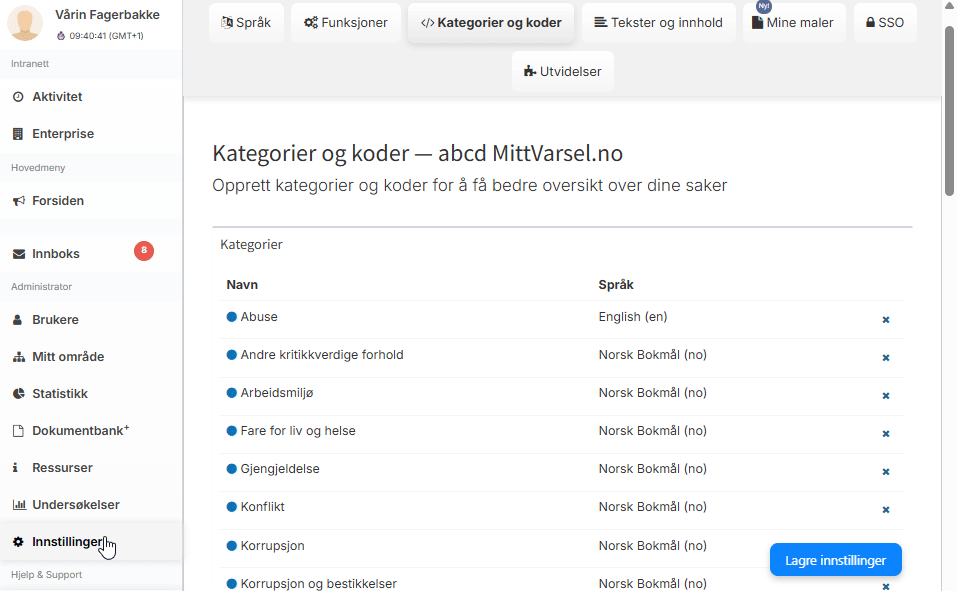
Slik legger du til en avvisningskode:
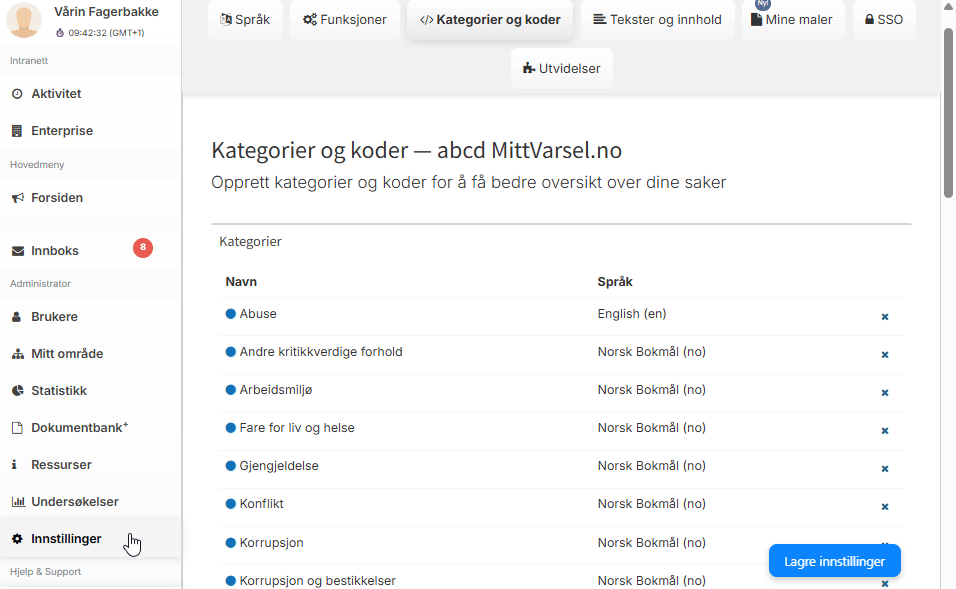
3.3 Saksbehandling
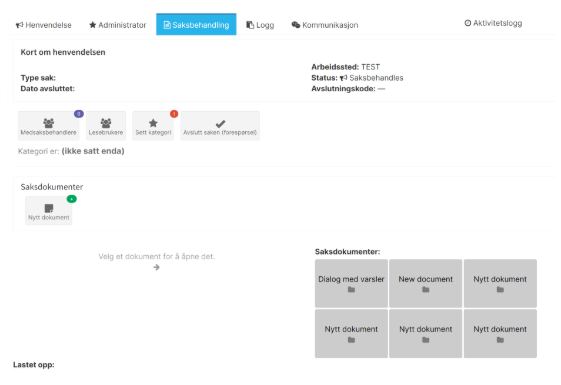
I saksbehandlingsfanen kan du
- Invitere inn medsaksbehandlere
- Invitere in lesebruker
- Velge kategori på varslet
- Legge saken i mappe
- Legg i mappe (hvis aktivert)
- Avslutte saken
3.3.1 Invitere inn medsaksbehandlere
For å invitere inn en medsaksbehandler, klikk på knappen “Medsaksbehandlere” og velg den aktuelle saksbehandleren i listen under:
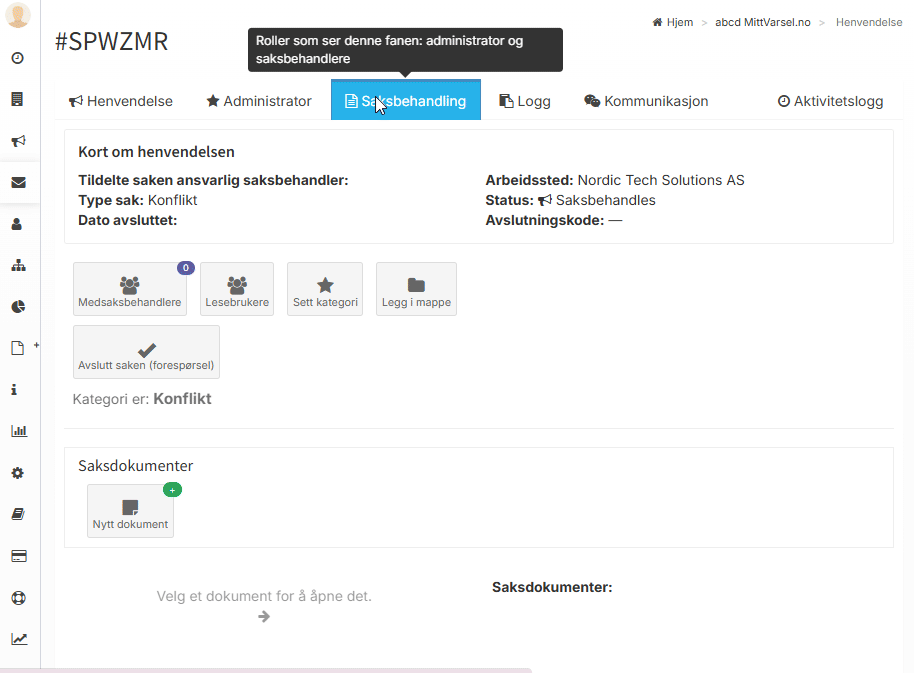
3.3.2 Finner du ikke saksbehandleren du ønsker å invitere inn i listen?
Dersom vedkommende du ønsker å invitere inn ikke er i listen, kan du sende en direkteinvitasjon. Vedkommende vil få tilgang til varselet og blir opprettet som saksbehandler. Du kan når som helst fjerne tilgangen etter å ha sendt en direkteinvitasjon ved å klikke på “Fjern fra saken”-knappen.
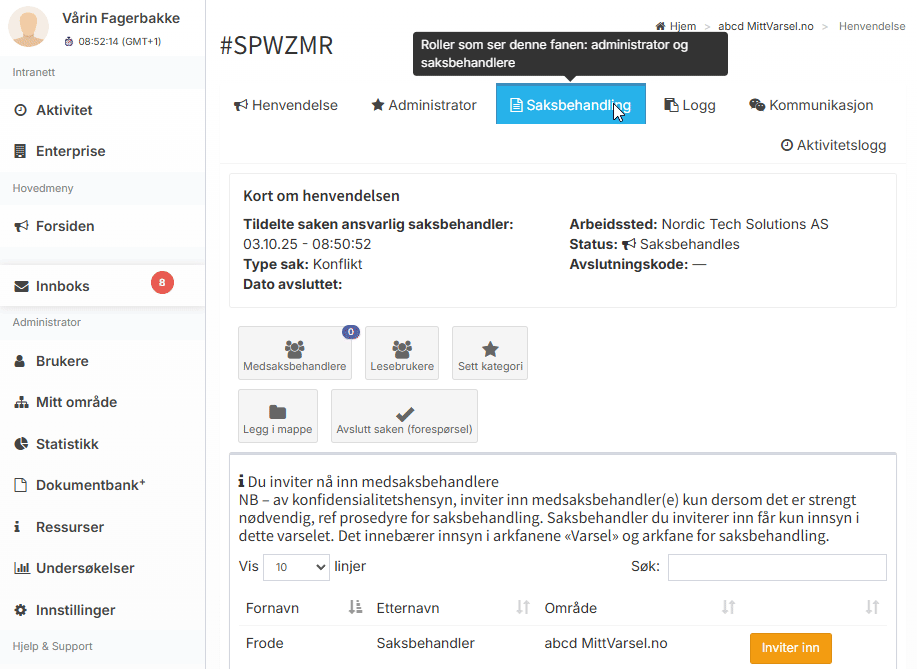
3.3.3 Velge kategori på varslet
For å velge kategori på varslet, klikk på “sett kategori”-knappen.
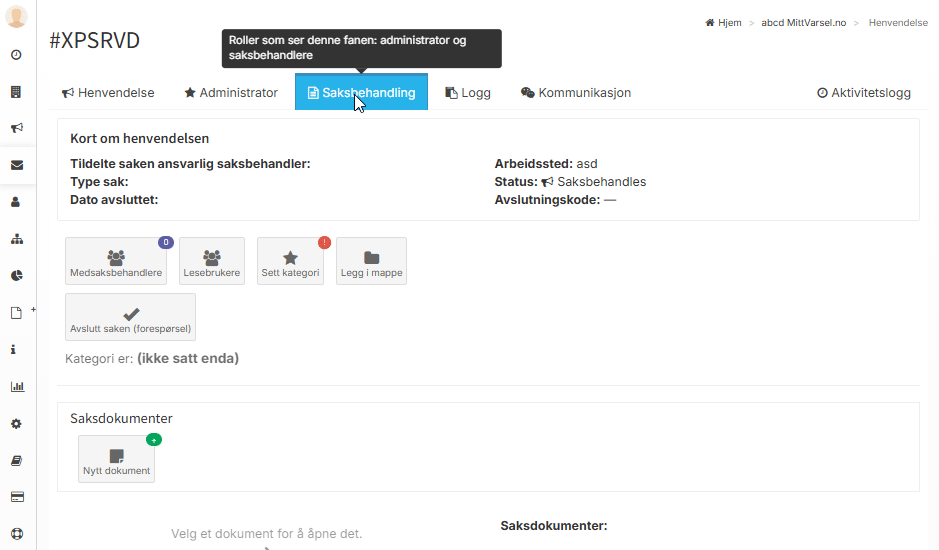
En nedtrekksmeny vil vises og du kan velge aktuell kategori. Om flere er aktuelle, velg den som passer best. Dersom ingen passer, velg “Annet”, og gi en kort beskrivelse av tema for varselet i kommentarfeltet. Dersom du ønsker å fjerne kategori, velg nederste punkt i listen “(Ingen)”.
3.4 Opprette dokument (Saksdokument)
Du kan opprette dokumenter som kan brukes i saksbehandlingen.
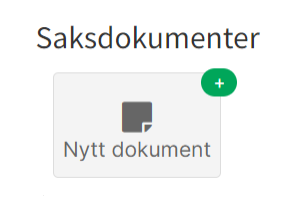
Når du klikker på opprett nytt dokument, kan du velge en av de forhåndsutfylte malene, eller opprette et nytt blankt dokument.
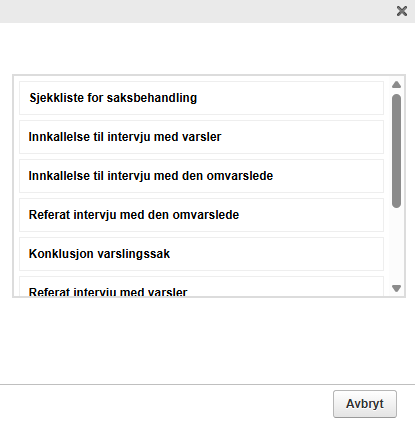
Her er malen “sjekkliste for saksbehandling” som en demonstrasjon:
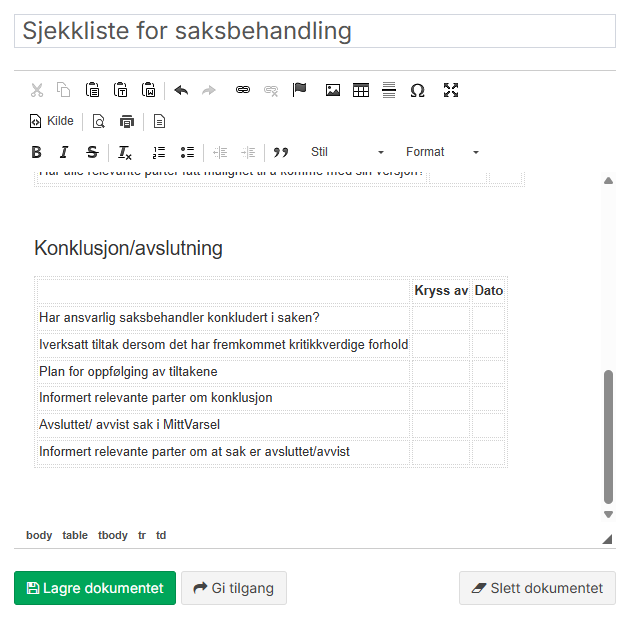
Når dokumentet er ferdigstilt trykker du på “lagre dokumentet” og dokumentet vil være synlig under “mine saksdokumenter”.
Dokumentene vil være synlige for medsaksbehandlere, administratorer, og eventuelt lesebrukere som er invitert inn.
Du kan også laste opp dokumenter. Nederst på siden finner du “last opp ny fil”. Filene du laster opp vil være tilgjengelige under “Opplastet”.
Slik oppretter du et nytt saksdokument:
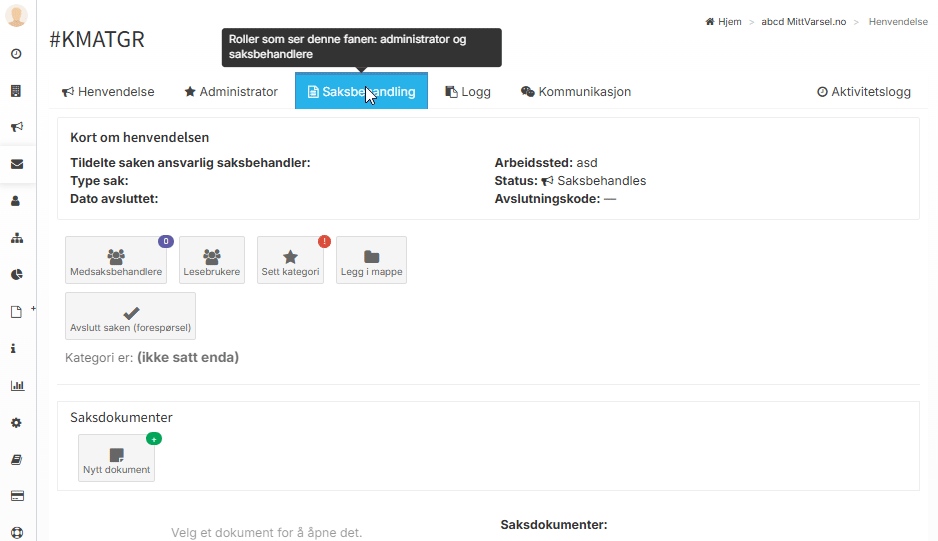
3.5 Kommunikasjon med medsaksbehandler
Under saksbehandlingsfanen er det mulighet for å kommunisere med medsaksbehandler, og administratorere.
3.6 Legg i mappe
Hvis du har aktivert mappefunksjonen som lar deg sortere varsler i egendefinerte kategorier, vil denne funksjonen være tilgjengelig her.
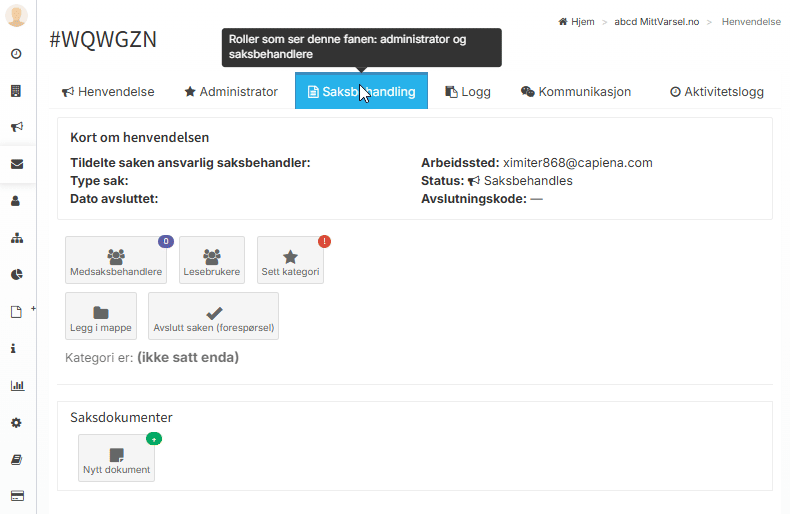
3.7 Avslutte sak (forespørsel)
Som administrator kan du avslutte saken selv uten å sende en forespørsel, siden det er administrator som skal godkjenne. Likevel har man som administrator tilgang til å avslutte saken under fanen Saksbehandling, men da sendes det en forespørsel om å avslutte saken.
Derfor kan du, dersom du skal avslutte en sak, gå inn på fanen Administrator i stedet og avslutte saken direkte der.
3.8 Logg
I logg-funksjonen kan du føre inn ulike aktiviteter i saksbehandlingen. Aktivitetene legger seg etter dato, og gir derfor en oversikt over saksbehandlingen. For å registrere en ny aktivitet, trykk på “ny rad”, velg dato for hendelsen, og fyll inn informasjon om aktiviteten, og trykk “Lagre og sorter”.
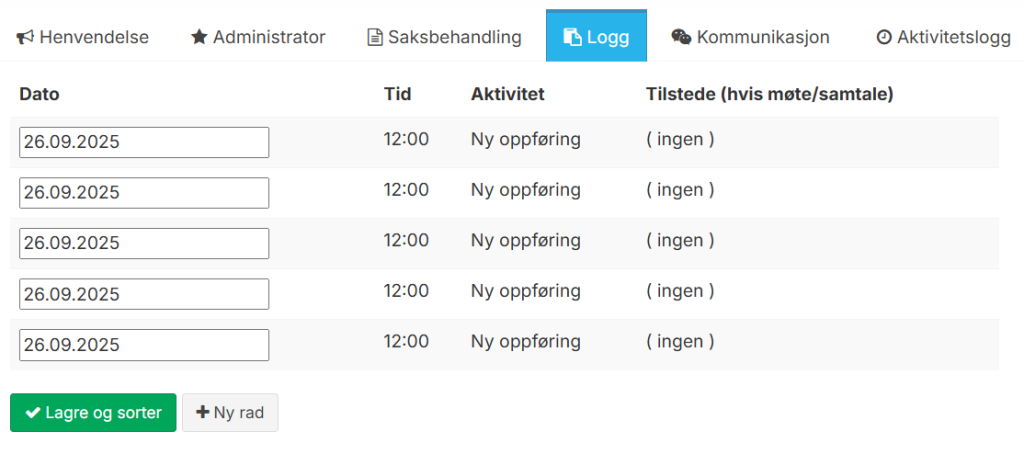
3.9 Kommunikasjon
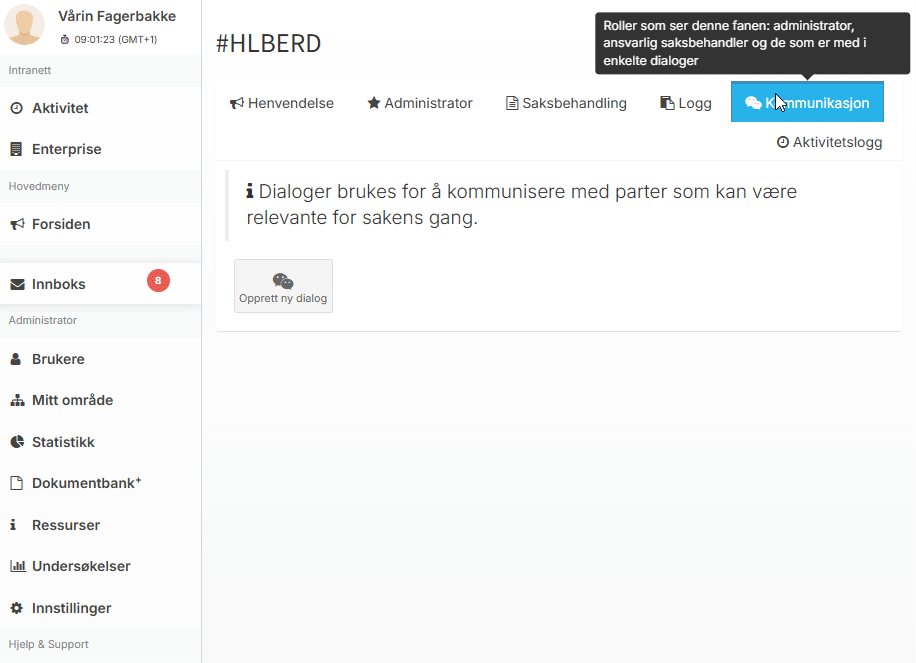
I denne fanen har du mulighet for å kommunisere med parter som kan være relevante for saken.
Klikk på “Opprett ny dialog” og oppgi tittel for dialogen.
Dialogen lagres på høyre på side under “Mine dialoger”.
For å sende en invitasjon til en ny bruker, trykk på “Inviter inn”. Fyll inn kontaktinformasjon til personen du ønsker å invitere inn , og trykk på “Gi tilgang til dialog”.
4.0 Aktivitetslogg
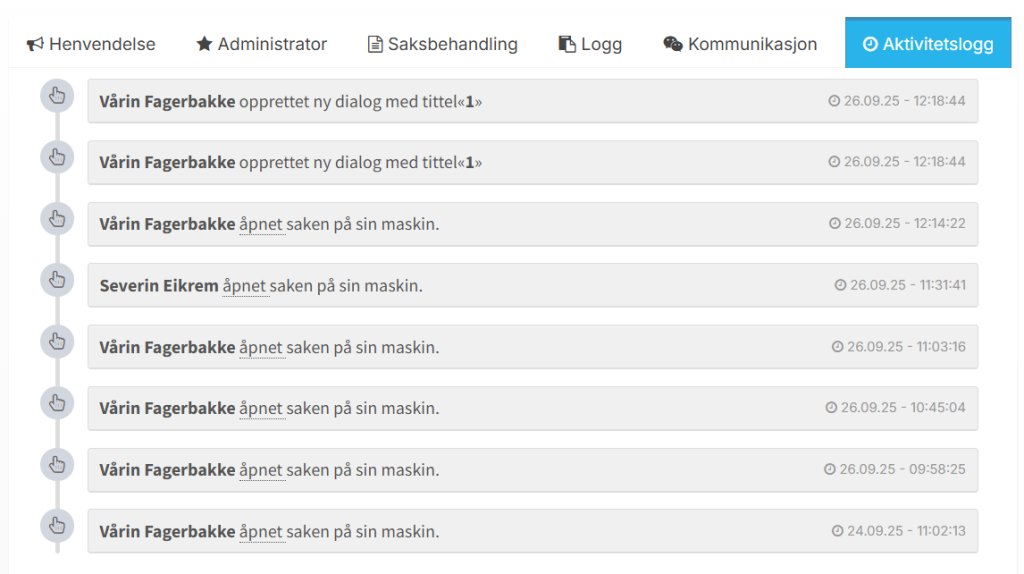
I aktivitetsloggen lagres alle hendelser i saken. Den gir en oversikt over hvem som har vært inne i saken og hva som har blitt gjort.
5.0 Registrere ny sak
Dersom du får kjennskap til en varslingssak, kan du registrere saken i portalen på vegne av varsleren.
Denne funksjonen finner du under “Innboks”
Trykk på “Registrer ny sak” under “Saksbehandling”
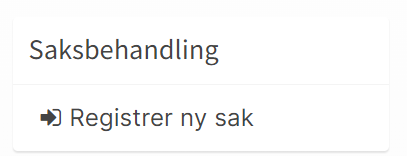
Når du klikker på “Rediger ny sak”, åpnes et skjema du kan fylle ut på vegne av varsleren. Her kan du blant annet velge om varsleren skal motta meldinger om oppdateringer i varselet, og om varsleren skal ha mulighet til å delta i dialogen i saken. Dette bidrar til bedre kommunikasjon ved å bruke portalen som en felles kommunikasjonsplattform.
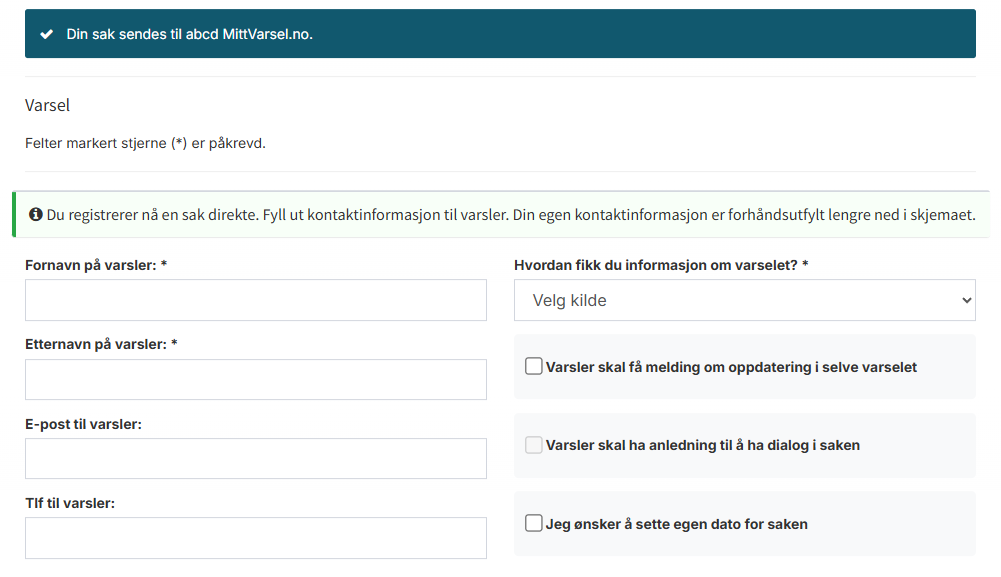
6.0 Statistikk og rapporter
Klikk på “Statistikk” i menyen for å se statistikken over innkommende saker i varslingsportalen. Det er det inneværende året som er valgt som standard, men det kan endres ved å velge et annet år fra “Velg år” i nedtrekksmenyen.
6.1 Overblikk
Overblikk viser et stolpediagram med innkommende varsler fordelt på kategori for valgt år.
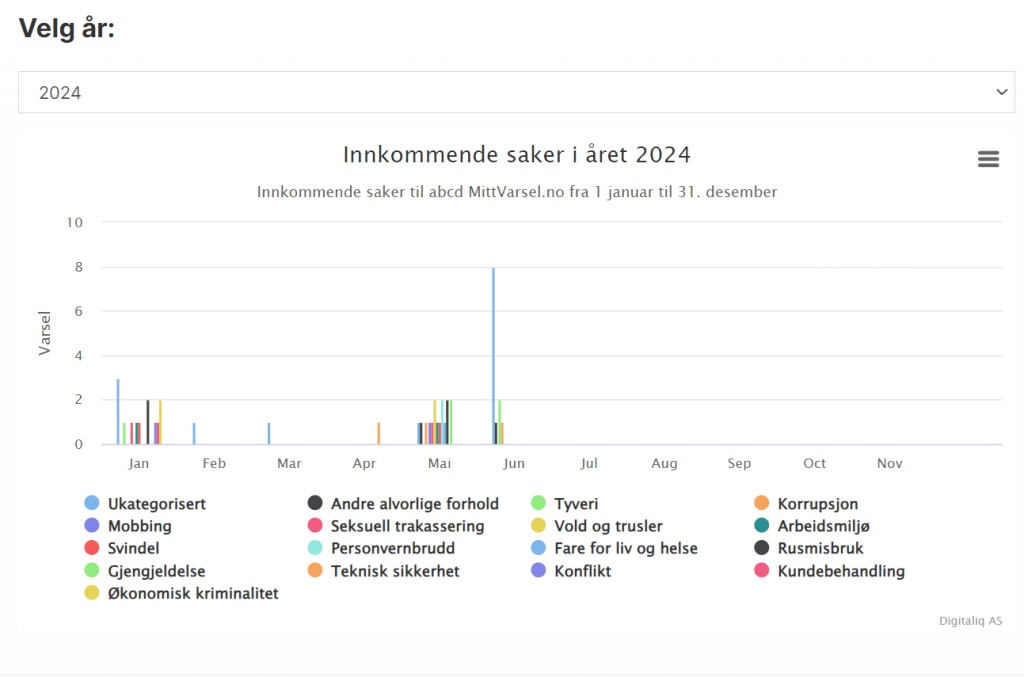
6.2 Innkommende varsler
Grafen viser innkommende varsler fordelt på om varsleren er anonym / ikke anonym.
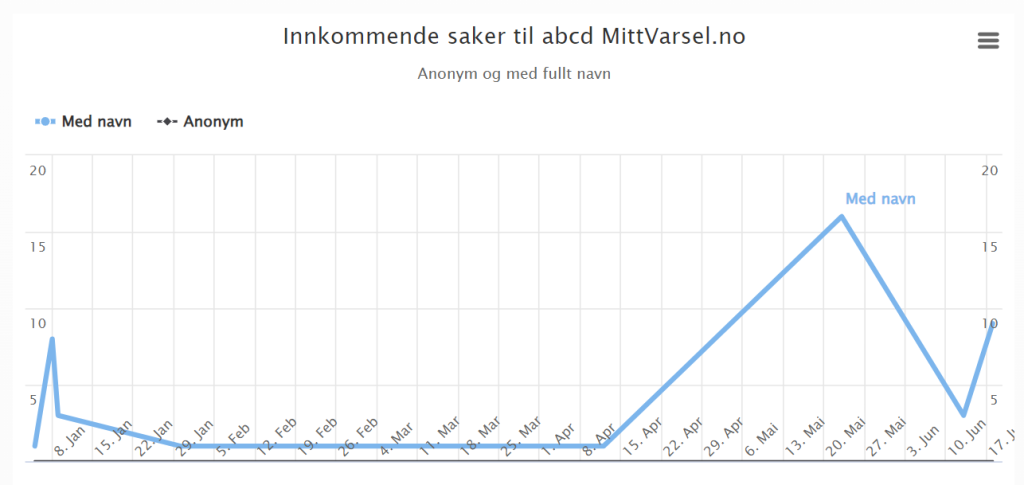
6.3 Gjennomsnittlig saksbehandlingstid per måned
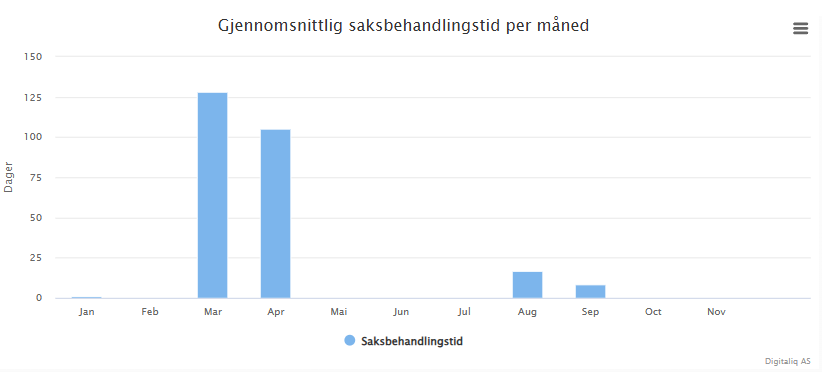
I seksjonen “Gjennomsnittlig saksbehandlingstid per måned” ser du en oversikt over saksbehandlingstiden måned for måned i den valgte perioden
6.4 Innkommet sak per kategori
Kakediagrammet viser innkomne varsler fordelt per kategori. Diagrammet viser fordelingen for den valgte perioden.
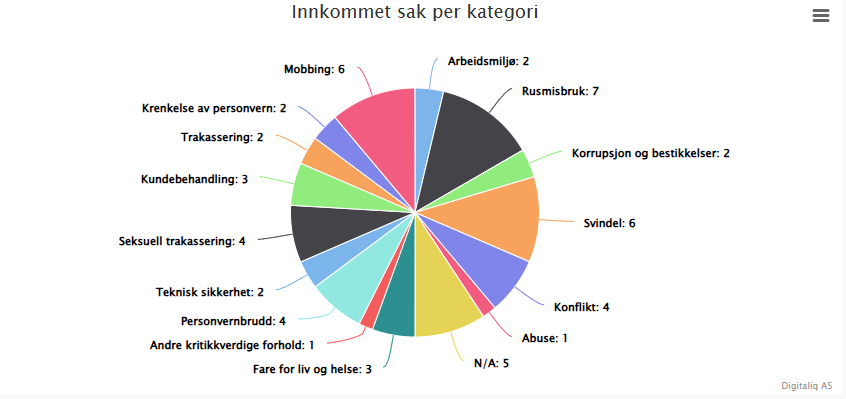
6.5 Innkommet sak per kategori
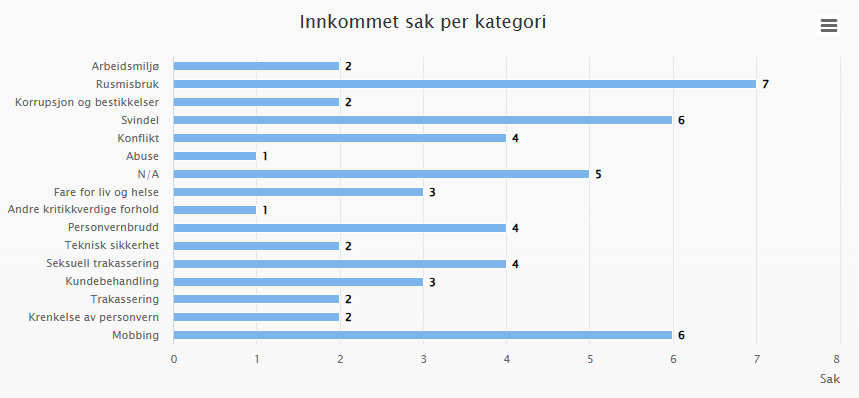
Her finner du statistikk over hvor mange innkommende varslingssaker som tilhører de ulike kategoriene.
6.6 Matrise
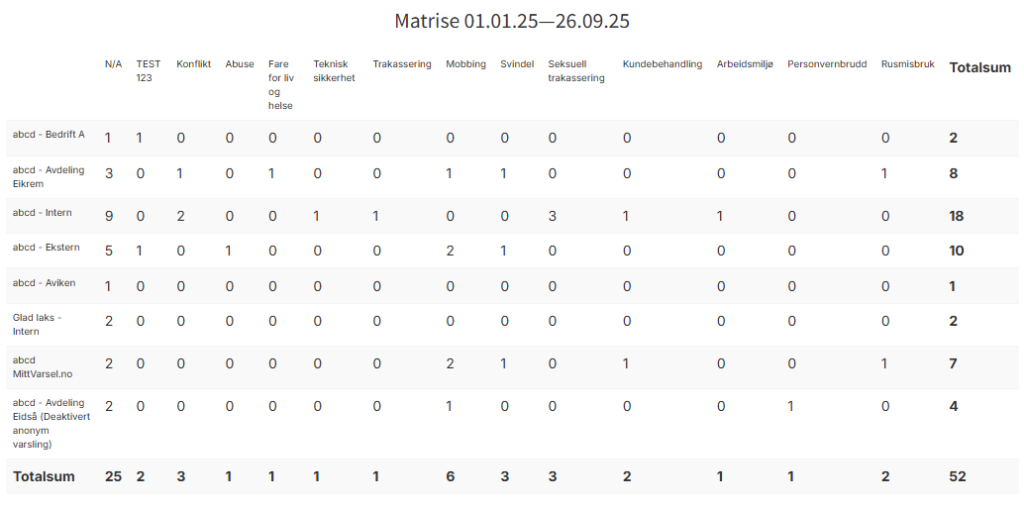
Nederst på siden finner du en matrise som viser en oversikt over alle varslingssakene.
6.7 Last ned statistikk
Det er mulig å laste ned diagrammet som et bilde, skrive ut, vise i fullskjerm eller eksportere ved å klikke på menyen oppe i høyre hjørne:
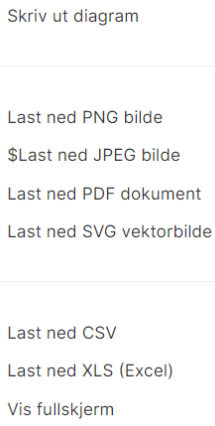
7.0 Dokumentbank
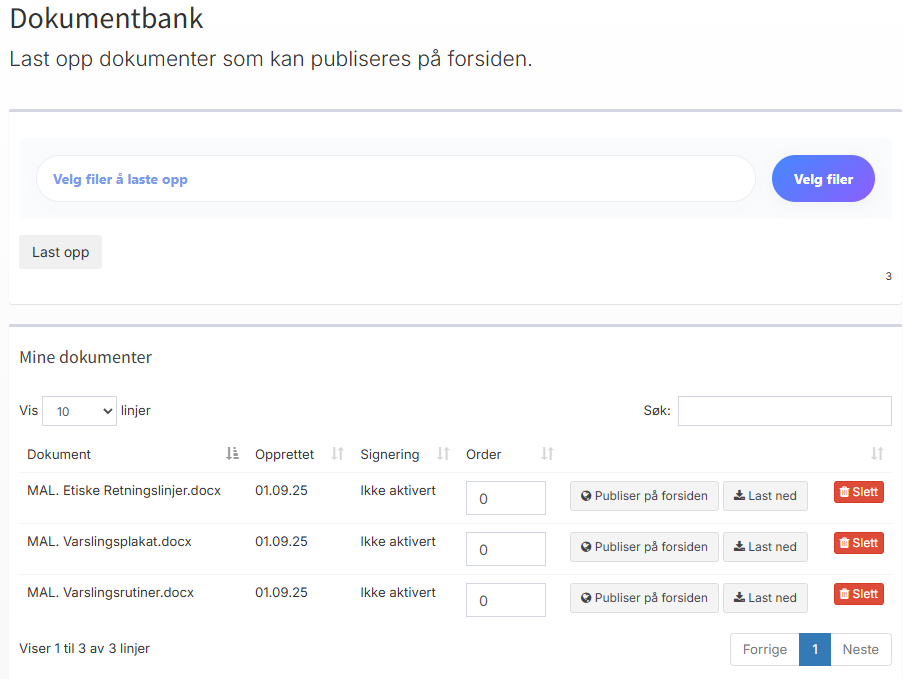
7.1 Laste opp dokumenter
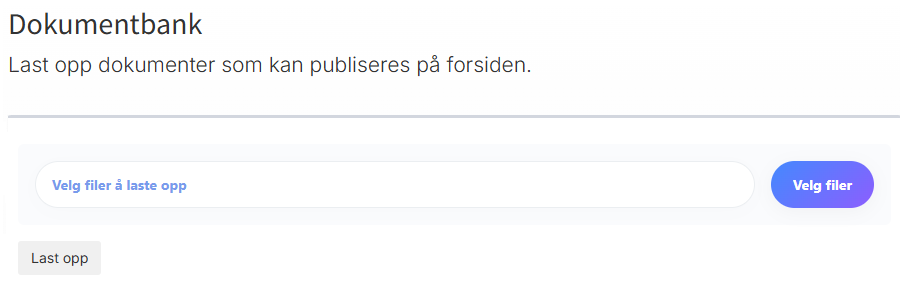
Velg fil, og trykk last opp.
7.2 Mine dokumenter
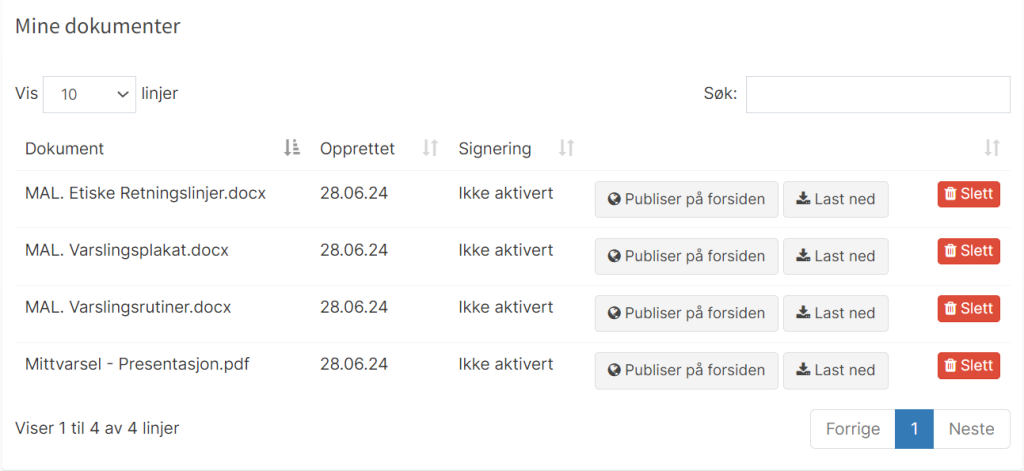
Under “Mine dokumenter” finner du en fullstendig oversikt over dine lagrede dokumenter, og du kan velge å publisere dem på forsiden ved behov.
8.0 Ressurser
Under ressurser finner du:
- Maler for varslingsrutiner, varslingsplakat, etiske retningslinjer, samt IT & Sikkerhet.
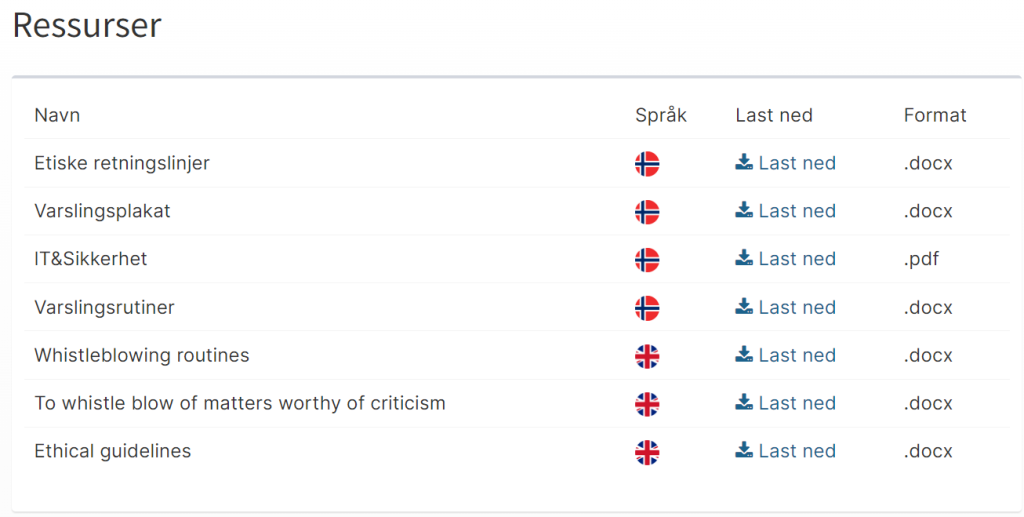
9.0 Undersøkelsesmodul

9.1 Introduksjon
Undersøkelsesmodulen lar administratorer og saksbehandlere opprette og sende ut undersøkelser for å samle inn tilbakemeldinger fra brukere. Dette kan være nyttig for å evaluere varslingsprosessen og sikre kontinuerlig forbedring.
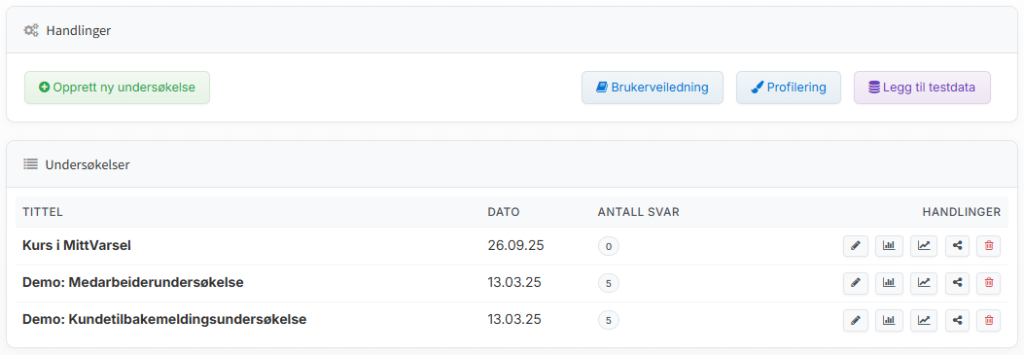
9.2 Hvem kan bruke funksjonen?
Undersøkelsesmodulen er tilgjengelig for administratorer og saksbehandlere. Administratorer kan opprette og sende ut undersøkelser, mens saksbehandlere kan motta og se resultater fra undersøkelsene.
9.3 Slik oppretter du en undersøkelse
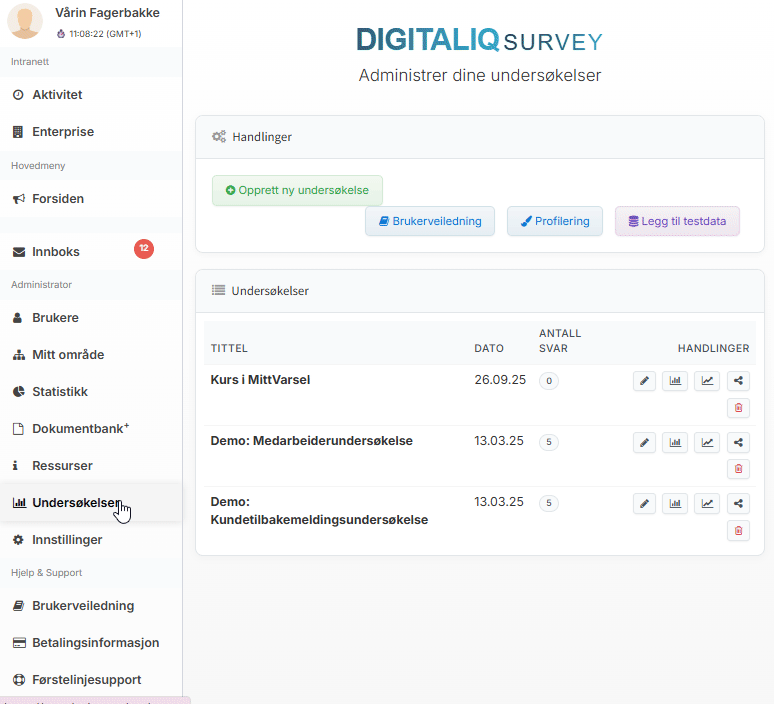
Gå til “Undersøkelser” i menyen og klikk på “Opprett ny undersøkelse”.
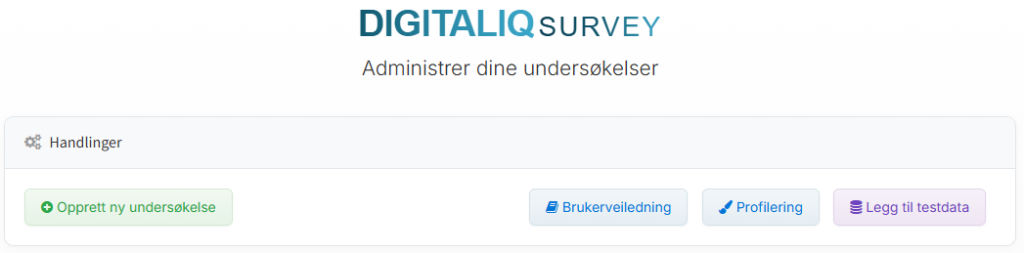
Fyll ut feltene, og trykk deretter på “Opprett ny undersøkelse”
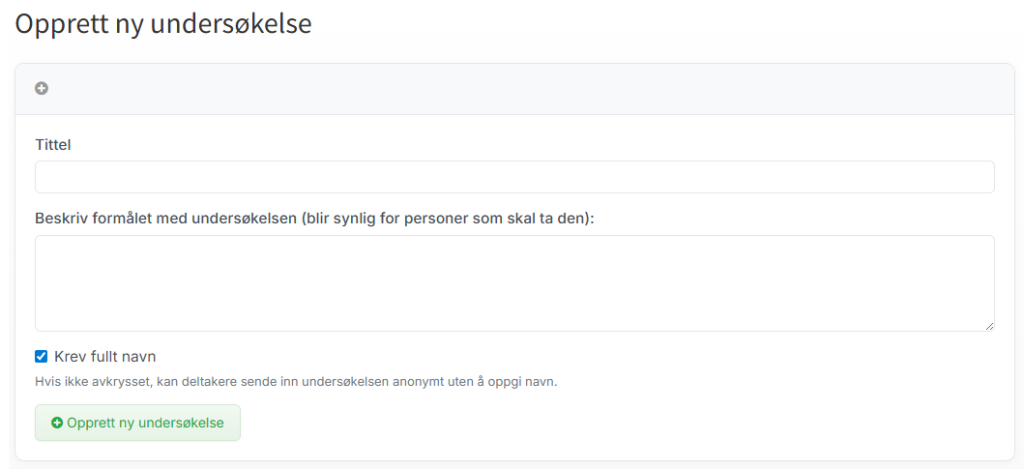
Fyll ut spørsmålene du ønsker å ha med i undersøkelsen. For å legge til flere, klikker du på “Legg til spørsmål”.
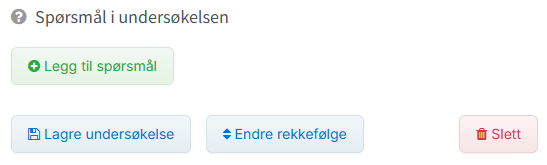
Når du er ferdig med å opprette undersøkelsen, klikk på “Lagre” for å lagre undersøkelsen.
9.4 Slik sender du en undersøkelse
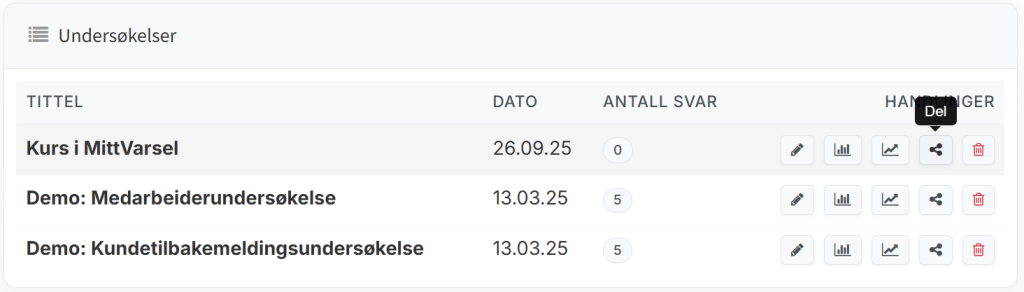
Etter at du har lagret undersøkelsen, klikk på “Del” for å dele undersøkelsen.
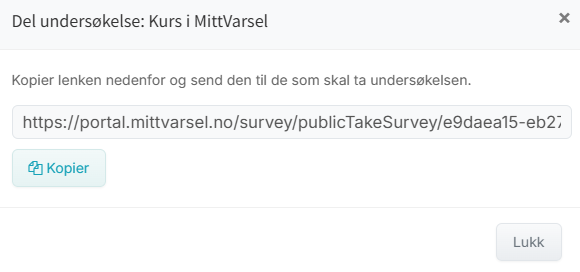
Kopier lenken, og del den med ønsket målgruppe.
9.5 Slik ser du resultater fra en undersøkelse
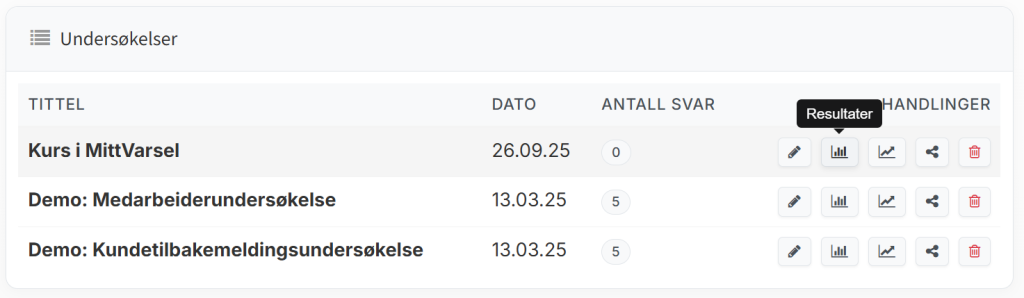
Klikk på “Resultater” for å se svarene.
9.6 Tips for optimal bruk av undersøkelsesmodulen
- Bruk undersøkelsesmodulen regelmessig for å innhente tilbakemeldinger om varslingsprosessen.
- Sørg for å formulere klare og konsise spørsmål som gjør det enkelt for brukere å gi nyttige svar.
- Analyser resultatene nøye for å identifisere mulige forbedringsområder.
10.0 Innstillinger
10.1 Språk
Her kan du aktivere ønsket språk for portalen, slik at dere kan tilpasse varslingsportalen til brukernes behov. Dette gjør at varsleren får opp alt innhold på sitt valgte språk.
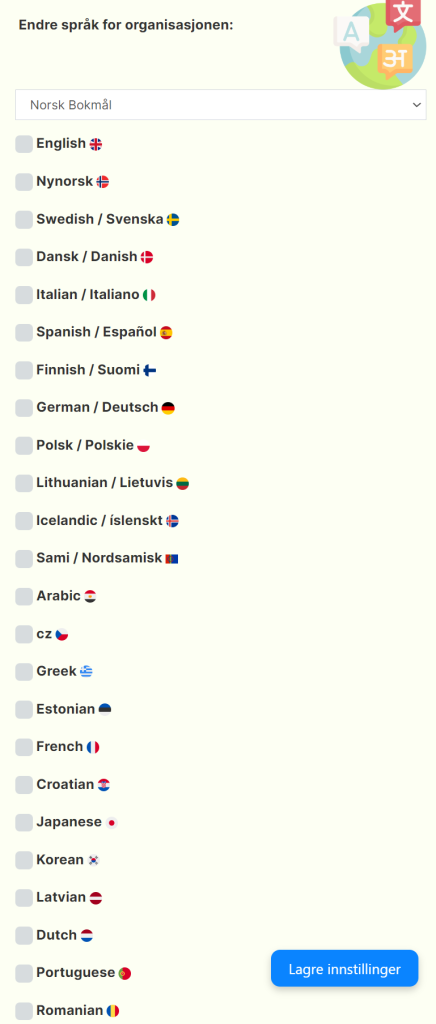
10.2 Funksjoner
Her konfigurerer du din portal. Last opp logo, velg tekst som vises på forsiden, bygg en trekkspillmeny eller endre fargelayout.
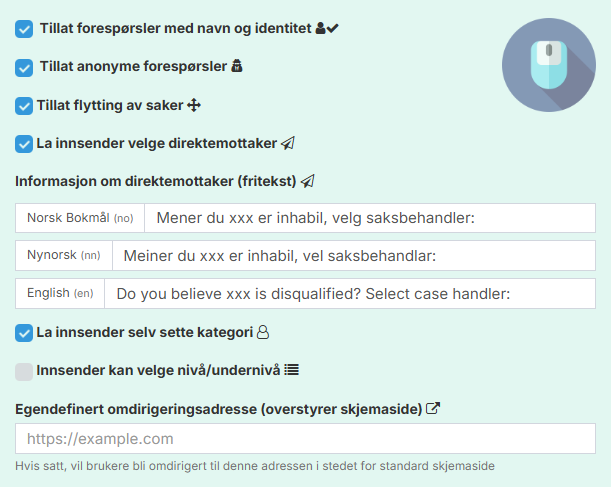
10.2.1 Tillat forespørsler med navn og identitet
Åpner portalen for at varsler kan sende inn sak/informasjonsforespørsel med navn og identitet.
10.2.2 Tillat anonym forspørsler
Gjør det mulig for varsleren å bruke portalen til å sende inn en sak anonymt.
10.2.3 Tillat flytting av saker
Hvis du har flere underportaler, gjør funksjonen det mulig å flytte saker mellom portalene.
10.2.4 La innsender velge direktemottaker
Funksjonen gjør at varsleren kan velge å sende varselet direkte til en saksbehandler. Da går saken rett til den valgte saksbehandleren uten at administrator får innsyn. Varsleren kan velge mellom de saksbehandlerne som er registrert i portalen.
10.2.4.1 informasjon om direktemottaker
Når noen sender inn et varsel om kritikkverdige forhold i varslingsportalen, kan du endre teksten som vises i feltet der varsleren skal velge direktemottaker.
Denne funksjonen gjør det mulig å tilpasse portalen til ulike språk. Teksten du legger inn for et språk, vil vises i portalen for den språkversjonen.
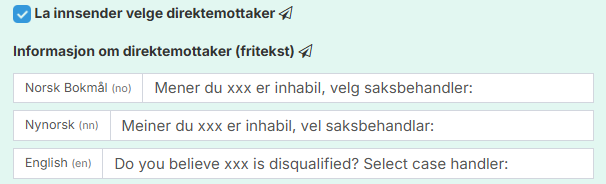
Eksempel:
- I den norske versjonen kan feltet vises som:
«Mener du at xxx er inhabil? Velg saksbehandler.» - I den engelske versjonen kan det stå:
«Do you consider xxx disqualified? Select case handler.»
Du kan selv endre teksten til det som passer best for din organisasjon og språkversjon.
Merk at dette feltet kun vises i varslingsinnsendelsesdokumentet når funksjonen «La innsender velge direktemottaker» er aktivert.
Slik ser varslingsskjemaet ut hvis det sendes inn gjennom den norske versjonen av skjemaet:
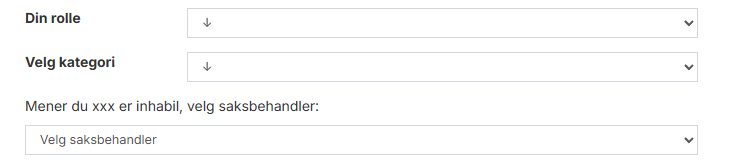
10.2.4.2 Når administrator er mottaker av direktesendt varsel
Når funksjonen for å sende varsel direkte til valgt saksbehandler er aktivert, vil varselet kun gå til den saksbehandleren som er valgt.
Dersom du som administrator er den eneste saksbehandleren i den aktuelle varslingssaken selv om det finnes flere saksbehandlere i portalen, vil du få opp administrator-fanen inne i varselet, også når du er logget inn som saksbehandler.
Dette skjer fordi varselet er direkte sendt til deg, og du dermed er den eneste brukeren som er tilknyttet akkurat denne varslingssaken.
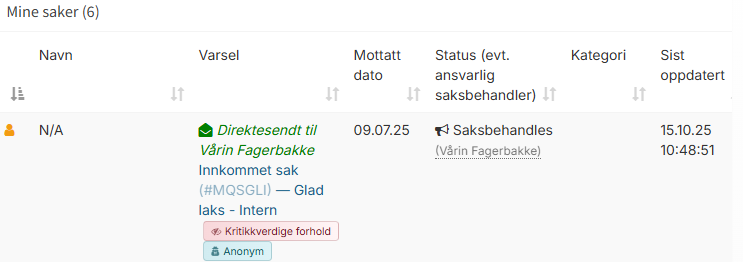
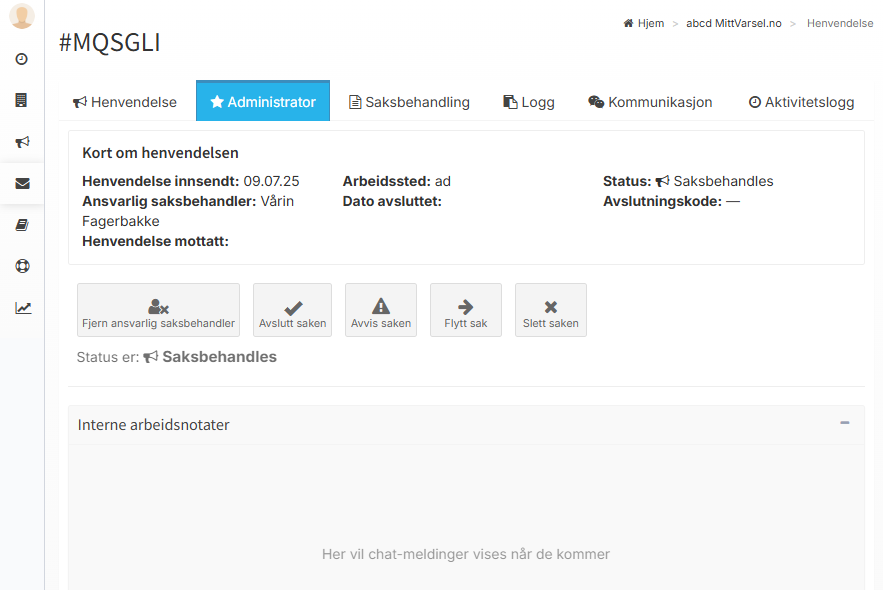
10.2.5 La innsender selv sette kategori
Denne innstillingen åpner for at innsender kan velge kategori på varselet selv. Selv om funksjonen er aktivert, kan saksbehandler endre kategorien hvis en annen anses som mer passende
10.2.6 Innsender kan velge nivå/undernivå
Tillater varsler å velge nivå (portal) varselet skal sendes til. Dette kan være aktuelt i tilfeller der det er en organisasjon med flere nivåer (underportaler), for eksempel etter region eller land. Overordnet nivå (din portal) må ha denne aktivert.
10.2.7 QR-kode
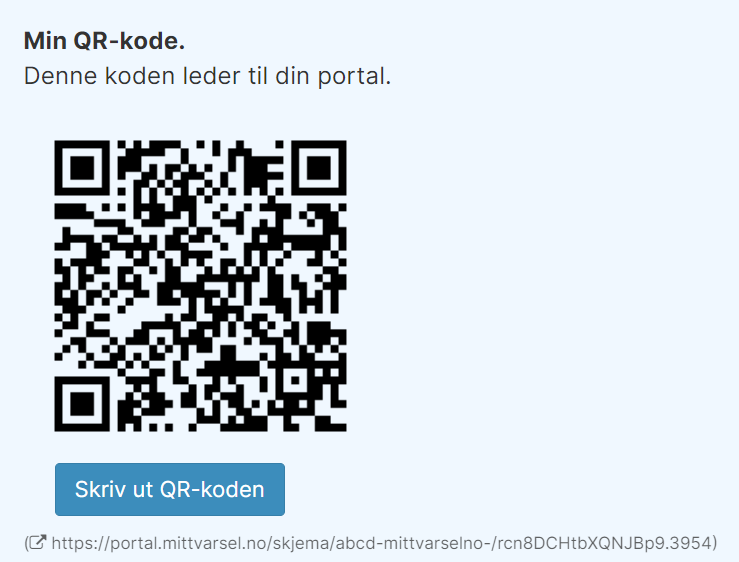
QR-koden leder direkte til portalen. Denne kan skrives ut og henges opp på en varslingsplakat, eller tilgjengeliggjøres på intranettsiden.
10.2.8 Funksjoner
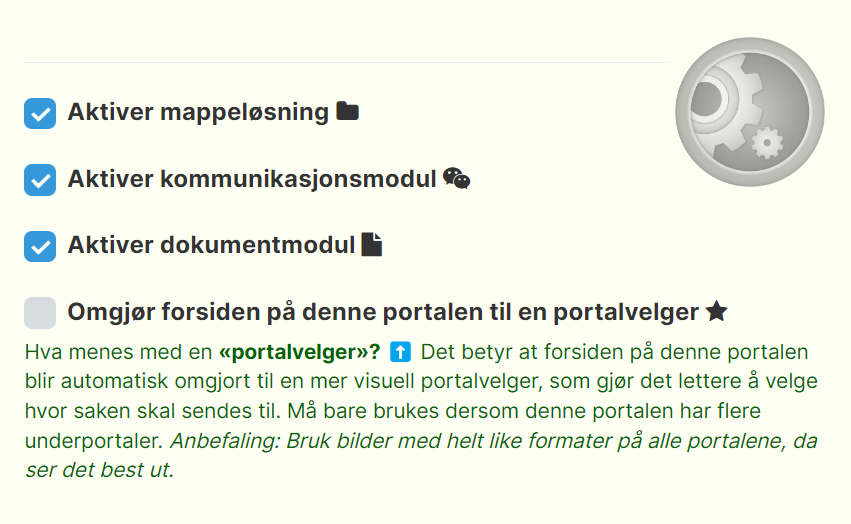
10.2.8.1 Aktiver mappeløsning
Aktiverer mappeløsning for innkommende varsler. Dette er en funksjon som gir mulighet til å organisere varslingssaker i mapper for enklere håndtering og oversikt.
10.2.8.2 Aktiver kommunikasjonsmodul
Aktiverer kommunikasjonsmodulen, som gjør at saksbehandler kan opprette dialog med eksterne parter.
10.2.8.3 Aktiver dokumentmodul
Aktiverer dokumentmodul, som gjør det mulig å opprette saksdokumenter.
10.2.8.4 Omgjør forsiden på denne portalen til en portalvelger
Aktivere forsiden som portalvelger. Det betyr at forsiden på denne portalen blir automatisk omgjort til en mer visuell portalvelger, som gjør det lettere å velge hvor saken skal sendes til. Må bare brukes dersom denne portalen har flere underportaler. Anbefaling: Bruk bilder med helt like formater på alle portalene, da ser det best ut.
10.2.9 Parametere
Under Parameters kan du:
- Laste opp logo for portalen
- Justerer logobredde (standard: 300 px)
- Legge til egendefinerte roller i skjema
- Erstatte teksten “Your workplace” med egen tekst
- Aktivere forside som portalvelger for enklere navigasjon ved flere underportaler
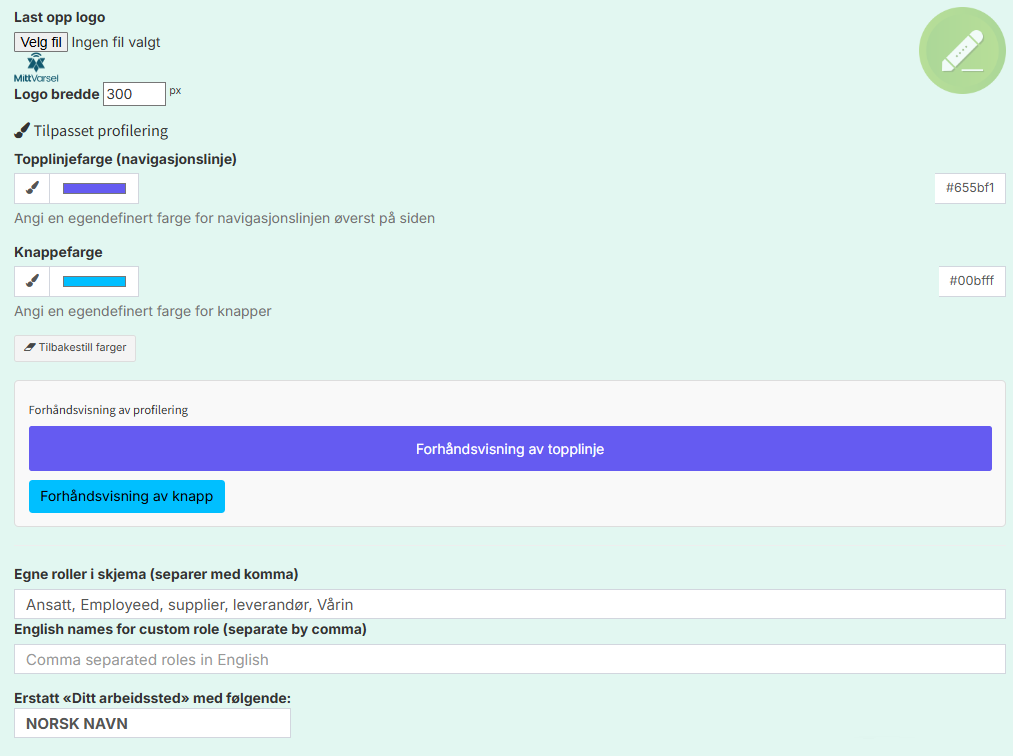
10.2.9.1 Last opp logo
Ved å klikke på «Velg fil» kan du laste opp ønsket logo for portalen.
10.2.9.2 Logo bredde
Ønsker du å justere pikselstørrelsen på logoen din for forsiden, kan du gjøre det her. Standardstørrelsen er satt til 300 px.
10.2.9.3 Tilpasset profilering
Her kan du enkelt endre fargen på topplinjen, navigasjonslinjen eller knappene slik at portalen får det uttrykket du ønsker.
10.2.9.4 Egne roller i varslingsskjemaet
Administrator kan legge til egendefinerte roller som brukerne kan velge når de sender inn en varsling.
10.2.9.5 Erstatt “Ditt arbeidssted” med følgende:
Denne funksjonen lar deg endre navnet fra «Mitt arbeidssted» til et selvvalgt navn, for eksempel «Min klubb». Denne tilpasningen vises når en varsler sender inn et varsel, som en tittel over feltet der man angir hvilken type arbeidssted varsleren kommer fra.
10.3 Kategorier og koder
Opprett kategorier og koder for å få bedre oversikt over dine saker.
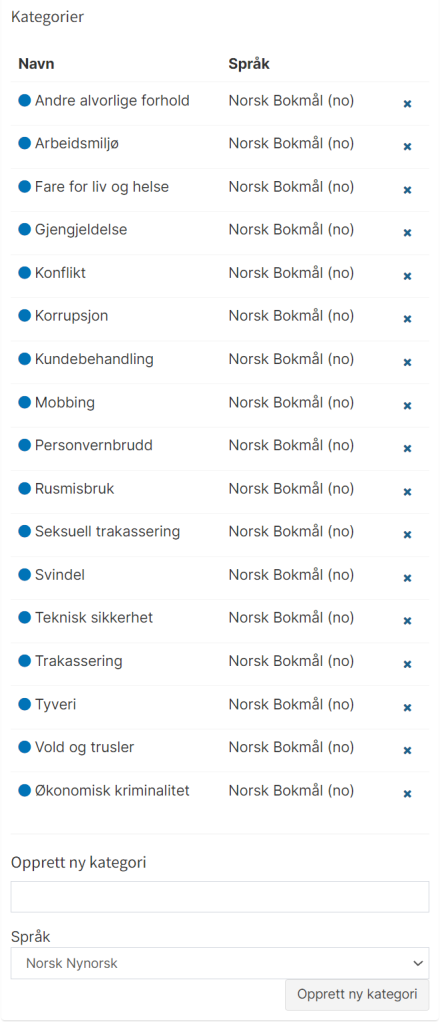
Opprett kategorier og tilknytt en fargekode. Kategorier brukes for at saksbehandler skal kunne kategorisere saker, filtrere i innboksen og skape statistikk.
For å legge til en ny kategori fyller du inn navnet på kategorien, klikker “Opprett ny kategori”, og deretter kan saksbehandlere velge kategorien under saksbehandlingen.
Dette er også noe de som sender inn varselet kan gjøre dersom funksjonen er slått på, slik at de kan velge en kategori når de sender inn varselet. Saksbehandler kan fortsatt gjennomgå og endre kategorien senere ved behov.
10.3.1 Avslutningskoder
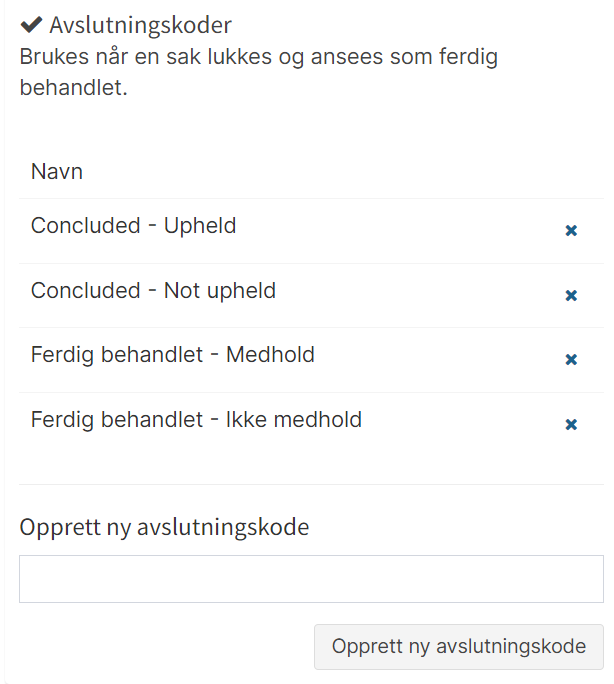
Brukes når en sak lukkes og ansees som ferdig behandlet.
Fyll ut navnet på koden og klikk “Opprett ny avslutningskode”. Avslutningskoden kan nå velges når en sak skal avsluttes.
10.3.2 Avvisningskoder
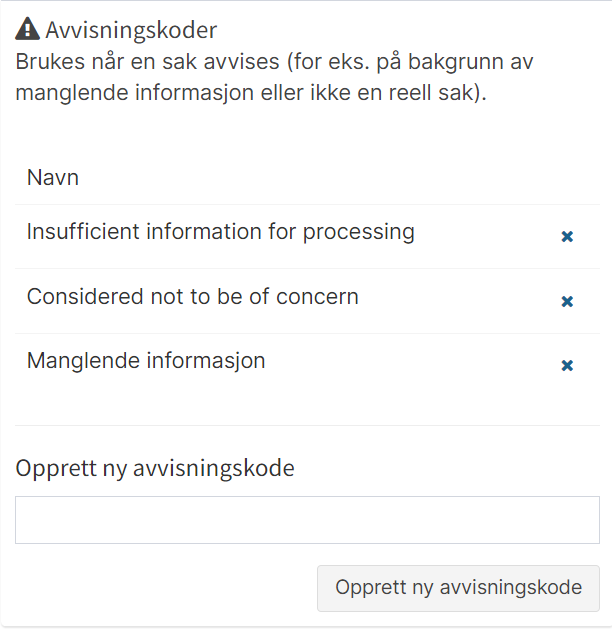
Brukes når en sak avvises (for eks. på bakgrunn av manglende informasjon eller dersom det ikke er en reell varslingssak).
Fyll inn navn på koden og klikk “Opprett ny avvisningskode”. Avvisningskoden kan nå velges når saken skal avvises.
10.4 Tekster og innhold
Under “Tekst og innhold” kan du opprette og redigere innholdet som vises på forsiden av portalen din. Du kan også legge til tekster for de språkene du har aktivert.
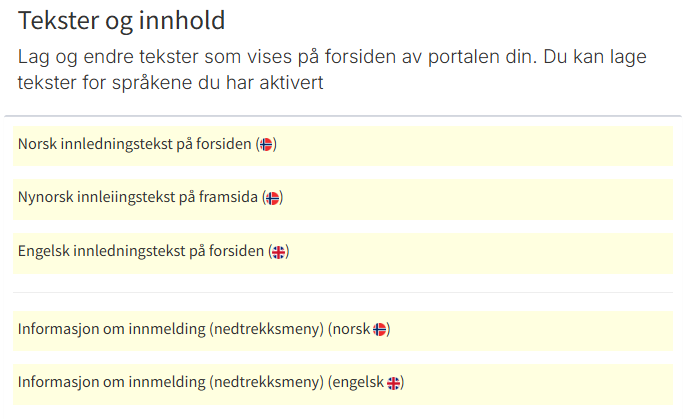
10.4.1 Informasjon om innmelding (nedtrykksmeny)
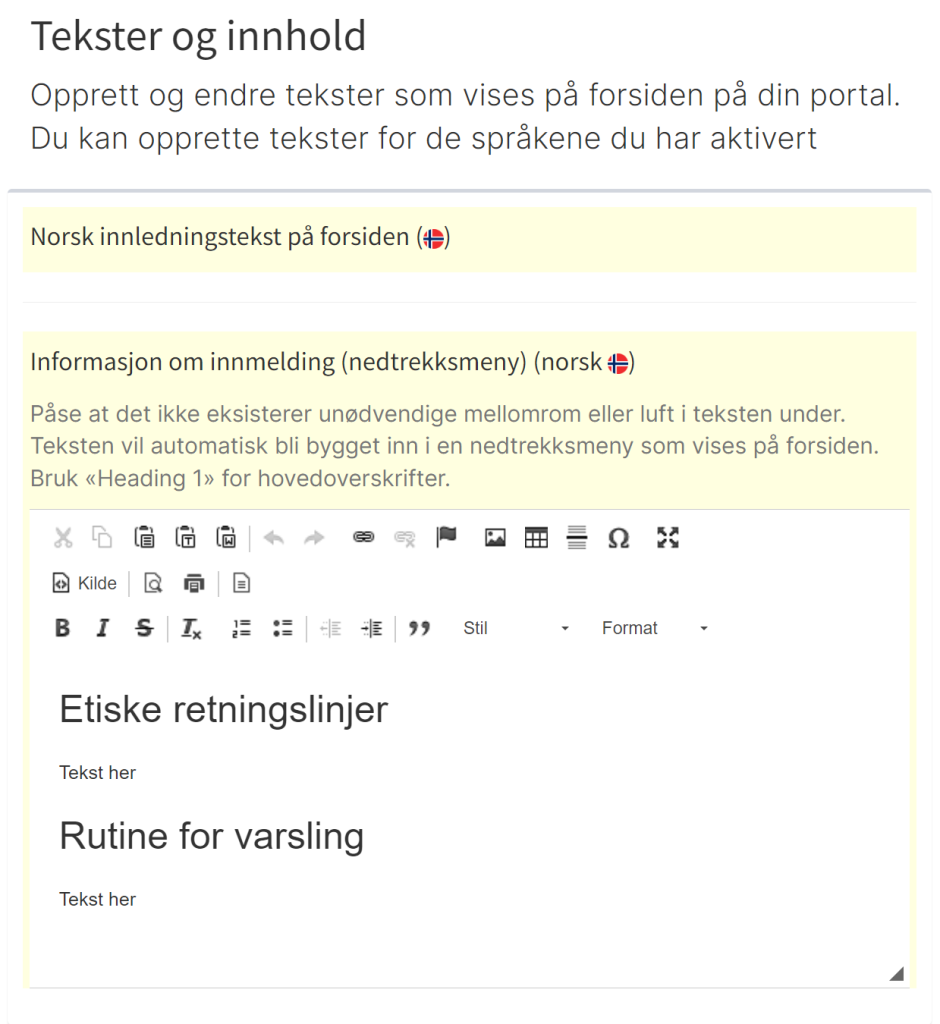
Påse at det ikke eksisterer unødvendig mellomrom eller luft i tekst under. Teksten vil automatisk bli bygget inn i en nedtrekksmeny som vises på forsiden. Bruk “Heading 1” for hovedoverskrifter.
10.4.2 Egendefinerte maler (vil bli oppdatert, midlertidlig brukerveiledning)
Du kan også legge til egendefinerte felter ved å klikke på “Legg til nytt felt”. Da får du muligheten til å velge type fra en nedtrekksmeny, skrive inn en etikett, og deretter velge språk. For å legge til feltet slik at det vises på forsiden av portalen din, klikker du “Lagre felt”. Alle feltene du selv oppretter, vil bli samlet under seksjonen for egendefinerte felter.
Legg til nytt felt:
Egendefinerte felt:
Varsler funksjon:
10.5 Mine maler
Administrer dine egendefinerte maler
10.5.1 Standard maler
Inne i portalen finnes det standardmaler som kan brukes.
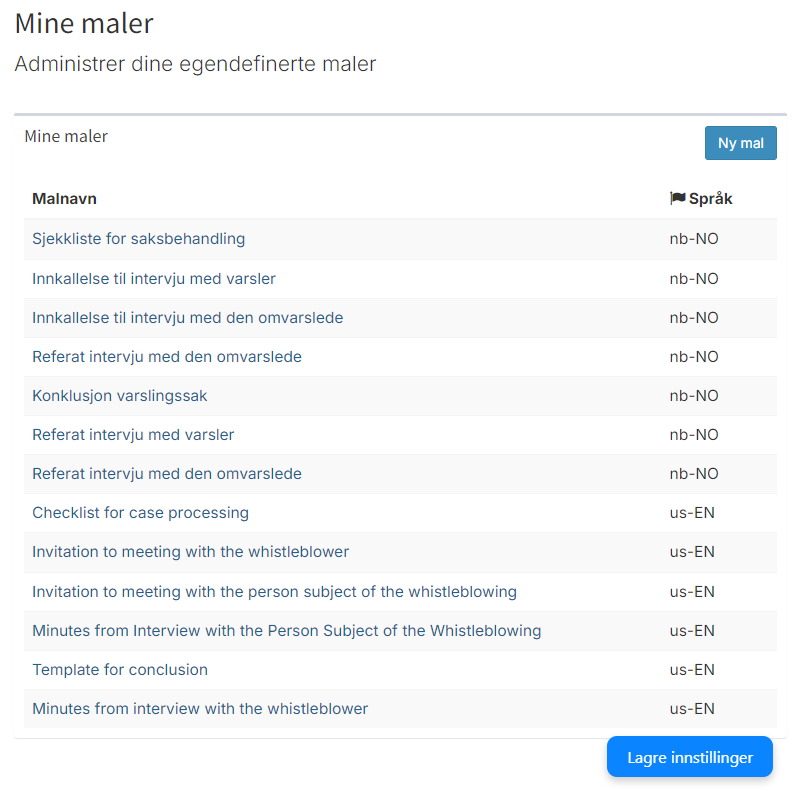
10.5.2 Opprett “Ny mal”
Trykk på “Ny mal», deretter fyll ut Malnavn, samt språk, samt innhold.
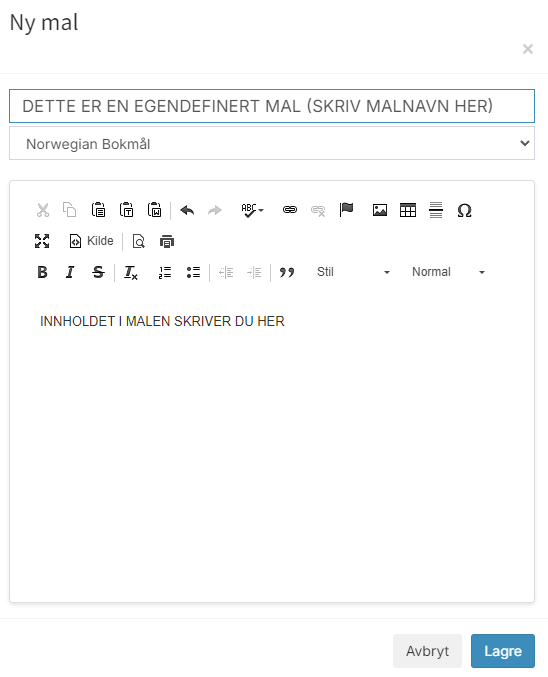
Trykk “Lagre”
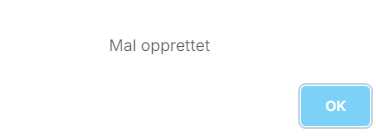
Din mal vil nå være tilgjengelig for alle administratorer samt saksbehandlere under “Saksdokumenter” i alle varsler.
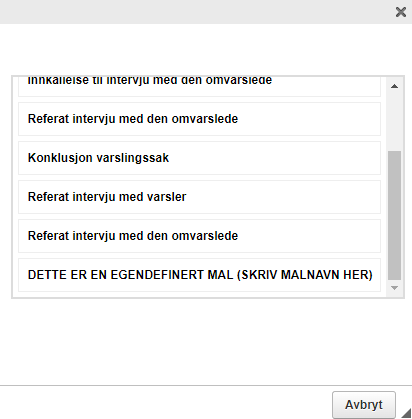
10.6 SSO
Konfigurer Single Sign-On (SSO) -innstillinger for portalen din
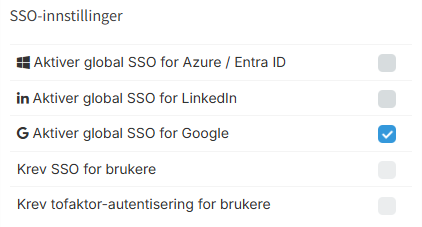
10.6.1 Aktiver global SSO for Azure / Entra ID
Aktivere SSO fra Azure / Entra ID til alle brukere i den gitte portal.
10.6.2 Aktiver global SSO for LinkedIN
Aktiver SSO fra LinkedIn til alle brukere i den gitte portalen.
10.6.3 Aktiver global SSO for Google
Aktiver SSO fra Google til alle brukere i den gitte portalen.
10.6.4 Krev SSO for brukere
Krev SSO for alle brukere i portalen (Kontakt Digitaliq AS for å få dette aktivert) ([email protected]).
10.6.5 Krev tofaktor-autentisering for brukere
Krev tofaktor-autentisering for alle brukere (Kontakt Digitaliq AS for å få dette aktivert) ([email protected]).